„LibreOffice“ piešinys
Pagal numatytuosius nustatymus daugumoje „Linux“ paskirstymų pristatomas „LibreOffice“ biuro paketas. Jei ne, galite jį atsisiųsti iš čia. Naudodamiesi programa „LibreOffice Draw“, galėsite konvertuoti PDF failą į vaizdų rinkinį.
„LibreOffice Draw“, kaip rodo pavadinimas, leidžia kurti piešinius, eskizus, grafiką, anotacijas ir pan. Pagal numatytuosius nustatymus jis palaiko PDF failų eksportavimą į įvairius vaizdo formatus, tačiau konvertuoja tik pirmąjį PDF failo puslapį. Norėdami tai išspręsti, turėsite įdiegti plėtinį „Eksportuoti kaip vaizdus“ iš čia. Šis plėtinys prie išskleidžiamojo meniu „Failas“ prideda naują įrašą „Eksportuoti kaip vaizdus ...“ ir palaiko kelių PDF puslapių eksportavimą.
Atsisiuntę „oxt“ failą iš anksčiau pateiktos nuorodos, pridėkite jį prie plėtinių tvarkyklės. Eikite į „Įrankiai“> „Plėtinių tvarkyklė ...“, kaip parodyta žemiau esančiame ekrano kopijoje.
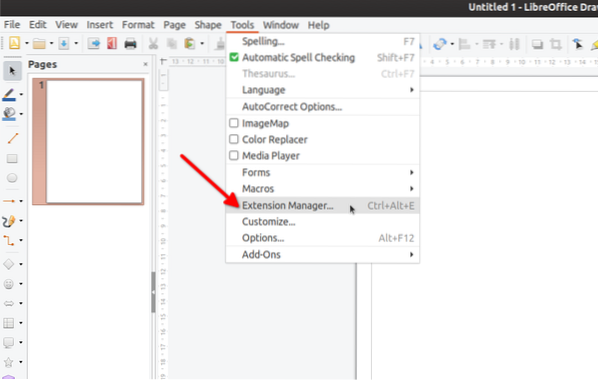
Norėdami pridėti „oxt“ plėtinio failą prie „LibreOffice Draw“, spustelėkite mygtuką „Pridėti“.
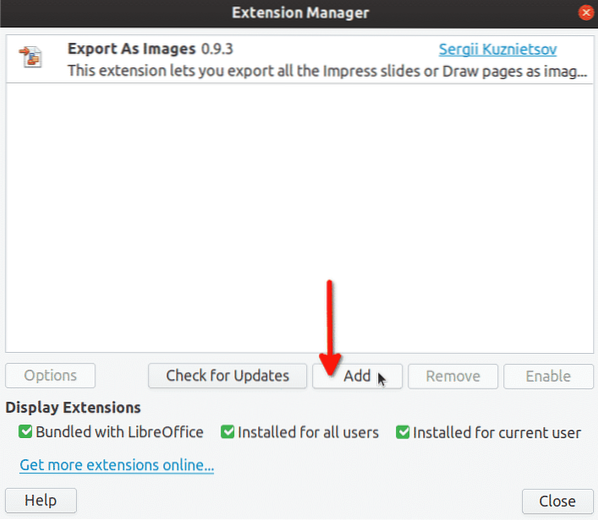
Sėkmingai pridėjus failą „oxt“, plėtinių sąraše pasirodys naujas įrašas.
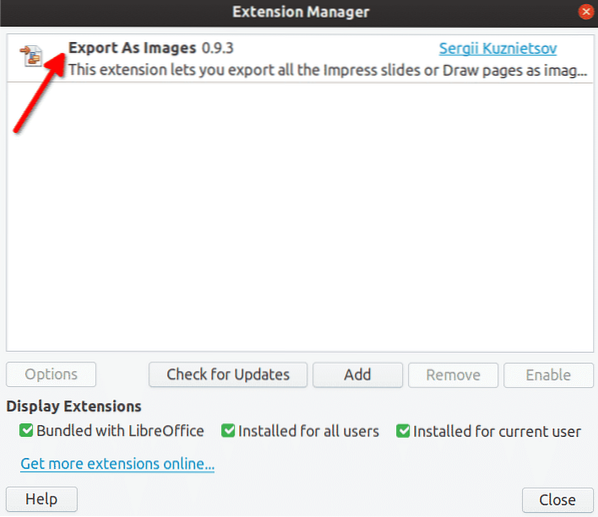
Į išskleidžiamąjį meniu „Failas“ bus įtrauktas naujas įrašas „Eksportuoti kaip vaizdus ...“.
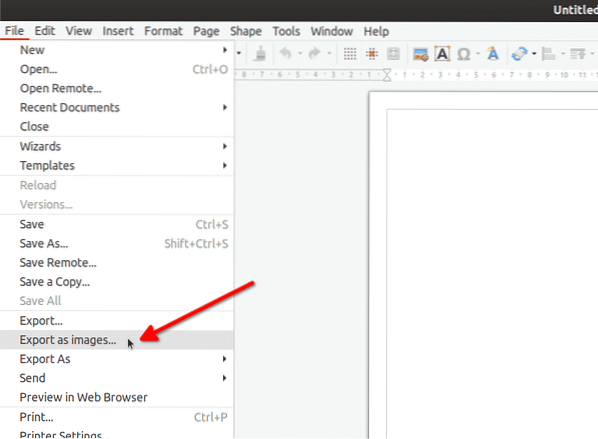
Atidarykite PDF failą „LibreOffice Draw“ ir spustelėkite meniu „Eksportuoti kaip vaizdus ...“, kad pradėtumėte konversijos procesą. Pamatysite naują lango iššokantį langą, kuris leis jums tinkinti eksportavimo parinktis. Pakeiskite parinktis pagal savo poreikius ir spustelėkite mygtuką „Eksportuoti“.
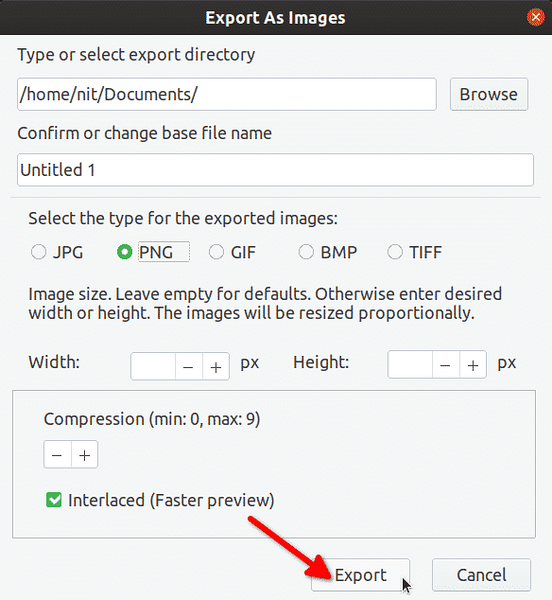
Viskas. Kiekvienas jūsų PDF failo puslapis dabar eksportuotas kaip atskiras vaizdas. Tai neabejotinai mano mėgstamiausias metodas. Sąranka yra gana paprasta, o „LibreOffice Draw“ netgi leidžia redaguoti ir komentuoti PDF failus prieš eksportuojant.
„ImageMagick“
„ImageMagick“ yra komandinės eilutės įrankis, skirtas konvertuoti, redaguoti ir valdyti vaizdo, PDF ir SVG failus. Jame yra daug pažangių parinkčių, o pati programa yra gana galinga. Galite pamatyti tai kaip „FFmpeg“ atitikmenį, bet daugiausia vaizdų failams.
„ImageMagick“ pristato komandą „convert“, kurią galima naudoti norint konvertuoti failus į skirtingus formatus. Norėdami įdiegti „ImageMagick“ į „Ubuntu“, vykdykite šią komandą:
$ sudo apt įdiekite imagemagickPagal numatytuosius nustatymus „ImageMagick“ neleidžiama konvertuoti PDF. Norėdami jį įgalinti, atidarykite failą „/ etc / ImageMagick-6 / policy“.xml “teksto rengyklėje ir pakomentuokite visas eilutes skiltyje„ išjungti „ghostscript“ formato tipus “:
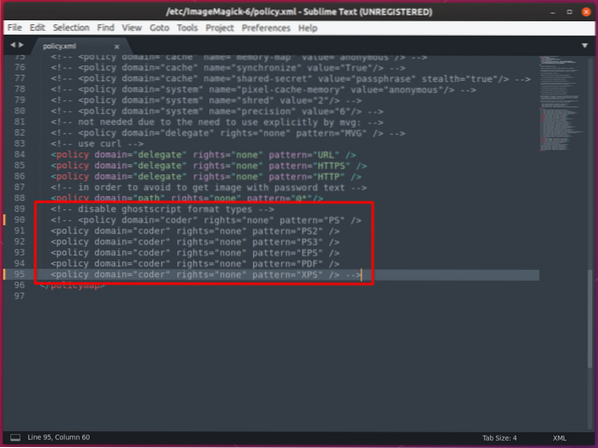
Norėdami konvertuoti PDF failą į vaizdų rinkinį naudodami „konvertuoti“, naudokite komandą tokiu formatu:
$ convert -density 150 įvesties_failas.pdf -kokybė 100 output_file.pngKur:
- -tankis reiškia DPI, kuriame PDF įvesties failą įkelia komanda „konvertuoti“
- pdf yra PDF failas, kurį norite konvertuoti
- -kokybė lemia gautų vaizdų kokybę (0–100, 100 geriausių)
- png yra išvesties failų priešdėlis (pakeiskite „png“ plėtinį į bet kurį kitą formatą, pvz., „jpg“)
„Pdftoppm“ (iš PDF į PPM)
„Pdftoppm“ yra paprastas komandinės eilutės įrankis, skirtas konvertuoti PDF failus į PPM, PNG ir JPEG failų formatus.
Norėdami įdiegti „pdftoppm“ į „Ubuntu“, vykdykite toliau nurodytą komandą:
$ sudo apt įdiekite „poppler-utils“Norėdami konvertuoti PDF failą į vaizdų rinkinį naudodami „pdftoppm“, naudokite komandą tokiu formatu:
$ pdftoppm įvesties_failas.pdf output_file -png -rx 150 -ry 150Kur:
- pdf yra PDF failas, kurį norite konvertuoti
- output_file yra priešdėlis, naudojamas išvesties failams
- -png yra konvertuotų išvesties failų failo formatas
- -rx 150 -ry 150 yra DPI, kuriame PDF failą įkelia pdftoppm (atitinka „imagemagick“ tankio parinktį)
„Inkscape“
„Inkscape“ yra nemokama, atviro kodo ir daugiaplatformė programinė įranga, skirta kurti ir redaguoti vektorinę grafiką. Naudojant „Inkscape“ integruotą eksportavimo funkciją, PDF failą galima konvertuoti į daugybę vaizdų.
Atminkite, kad kelių puslapių eksportavimo palaikymas buvo visiškai neseniai pridėtas prie „inkscape“. Taigi paketas, pristatytas kartu su jūsų platinimu, greičiausiai neveiks. Minimali reikalaujama versija yra 1.0.0. Naujausią „Inkscape“ beta versiją su kelių puslapių palaikymu galima atsisiųsti iš čia „AppImage“ pavidalu. Įsitikinkite, kad pažymėjote vykdomąjį failą iš failų tvarkyklės.
Norėdami konvertuoti PDF failą į vaizdus naudodami „Inkscape“, vykdykite komandą tokiu formatu:
$ už i 1… 10; padaryti ./ „Inkscape-2b71d25-x86_64“.„AppImage“ įvesties_failas.pdf -z--eksporto dpi = 300 - eksporto ploto puslapis - PDF puslapis = $ i - eksporto failas = "išvestis - $ i.png ";
padaryta
Kur:
- 1… 10 yra PDF puslapių numeriai, turite tai nurodyti teisingai, kitaip komanda neveiks (pakeiskite reikšmes, jei reikia)
- ./ „Inkscape-2b71d25-x86_64“.„AppImage“ yra „Inkscape AppImage“ failo, kurį atsisiuntėte iš anksčiau pateiktos nuorodos, pavadinimas (jei reikia, pakeiskite pavadinimą)
- pdf yra konvertuojamo įvesties failo pavadinimas (jei reikia, pakeiskite pavadinimą)
- -z yra skirtas naudoti be galvos apdangalo be GUI (palikite tokį, koks yra)
- -export-dpi = 300 yra tankis, kuriuo „Inkscape“ įkelia PDF failą (jei reikia, pakeiskite vertę)
- -eksporto srities puslapis skirtas eksportuoti visą PDF puslapį (palikite tokį, koks yra)
- -pdf-page = $ i nurodo eksportuojamo puslapio numerį (palikite tokį, koks yra)
- -eksporto failas = ”output- $ i.png “yra išvesties failų priešdėlis (jei reikia, pakeiskite„ išvesties “dalį)
Išvada
Tai yra pagrindiniai metodai, kuriuos galite naudoti konvertuodami PDF failą į kelis vaizdus. Yra keli kiti metodai ir programos, kuriuos galima naudoti konversijai, tačiau jiems reikia daug žingsnių, nepateikiant nieko naujo į lentelę, todėl jų praleidau iš šio sąrašo.
 Phenquestions
Phenquestions


