Pastaba: Norėdami paaiškinti skirtingus aplanko kopijavimo „Linux“ metodus, mes pasinaudojome „Linux Mint 20“.
Aplanko kopijavimo „Linux“ metodai:
Toliau pateikiami keturi dažniausiai naudojami „Linux“ aplanko kopijavimo būdai:
1 metodas: „Linux“ GUI naudojimas:
Tai yra lengviausias aplanko kopijavimo būdas sistemoje „Linux“, kuris taip pat labai dažnai naudojamas kitose operacinėse sistemose. Norėdami nukopijuoti aplanką „Linux“ naudodami šį metodą, turite atlikti šiuos veiksmus:
Pirmiausia turime sukurti aplanką demonstravimui savo namų kataloge pavadinimu „CopyFolder“.
Mūsų sukurtas aplankas rodomas žemiau esančiame paveikslėlyje:
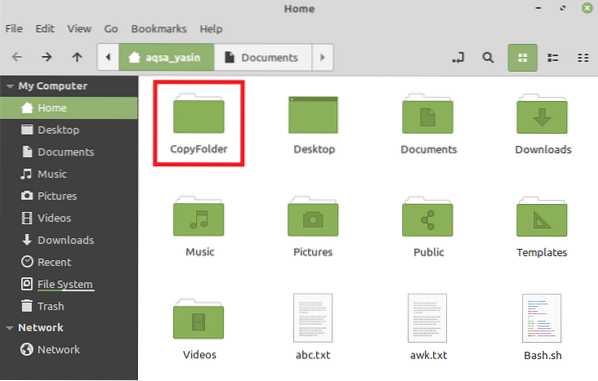
Norėdami paleisti iššokantįjį meniu, dešiniuoju pelės mygtuku spustelėkite šį aplanką. Paleidus meniu, šiame meniu pasirinksime parinktį „Kopijuoti“, kaip parodyta šiame paveikslėlyje:
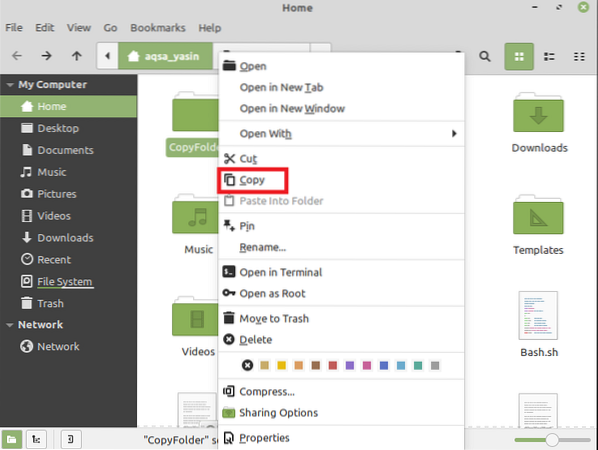
Šiame pavyzdyje mes ketiname nukopijuoti savo „CopyFolder“ į aplanką „Dokumentai“. Todėl dukart spustelėsime aplanką „Dokumentai“, kad jį atidarytumėte. Tada aplankydami „Dokumentai“ dešiniuoju pelės mygtuku spustelėkite jo tuščią vietą, kad vėl paleistume iššokantįjį meniu. Dabar meniu pasirinksime parinktį „Įklijuoti“, kuri ką tik prasidėjo, kaip parodyta toliau pateiktame paveikslėlyje:
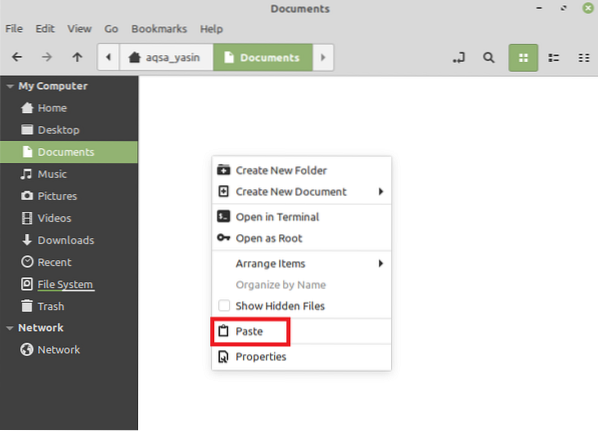
Tai padarę pastebėsite, kad jūsų „CopyFolder“ ar bet kuris kitas pasirinktas aplankas nukopijuotas į aplanką „Dokumentai“ arba bet kurį kitą pasirinktą aplanką, kaip parodyta šiame paveikslėlyje:
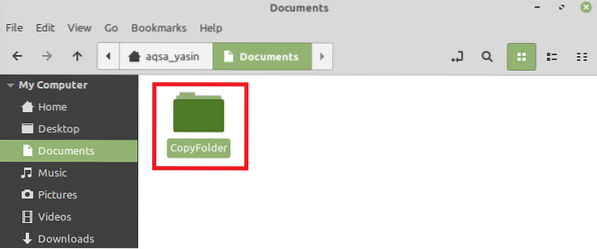
2 metodas: naudodami komandą „cp“:
Šis metodas ir kiti du žemiau parodyti metodai yra pagrįsti „Linux Mint 20“ terminalu. Mes atliksime toliau nurodytus veiksmus naudodamiesi šiuo metodu kopijuodami aplanką „Linux“:
Kadangi šis metodas yra pagrįstas terminalu, todėl paleisime „Linux Mint 20“ terminalą, kaip parodyta šiame paveikslėlyje:

Paleidus savo terminalą, turėtumėte įvesti šią komandą:
$ cp -r NameOfFolderToBeCopied „DestinationPath“Čia vietoj „NameOfFolderToBeCopied“ turite nurodyti tikrąjį kopijuojamo aplanko pavadinimą ir faktinį kelią, kur norite nukopijuoti tą aplanką vietoj „DestinationPath“. Pagal aptariamą scenarijų „CopyFolder“ ketiname nukopijuoti į aplanką „Dokumentai“. Taigi vietoj NameOfFolderToBeCopied parašėme „CopyFolder“. Taip pat kelias į aplanką „Dokumentai“, o ne „DestinationPath“, kaip parodyta žemiau esančiame paveikslėlyje:

Paspaudus klavišą „Enter“, kad įvykdytumėte minėtą komandą, jūsų norimas aplankas būtų nukopijuotas į nurodytą paskirties vietą. Taip pat galite patvirtinti, ar norima operacija buvo atlikta, ar ne, vykdydami šią komandą savo terminale:
$ ls -l „DestinationPath“Čia turėtumėte nurodyti kelią į vietą, kurioje nukopijavote aplanką, o ne „DestinationPath“.

Paleidus šią komandą bus surašytas visas katalogo „Dokumentai“ turinys, kuriame bus ir ką tik nukopijuotas aplankas, t.e., „CopyFolder“, kaip parodyta žemiau esančiame paveikslėlyje:

3 metodas: „rsync“ komandos naudojimas:
Naudodami komandą „rsync“, norėdami nukopijuoti aplanką „Linux Mint 20“, turėsime atlikti visus toliau nurodytus veiksmus:
Pirmiausia turime įdiegti komandą „rsync“, jei ji dar nebuvo įdiegta, vykdydami šią komandą mūsų terminale:
$ sudo apt-get install rsync
Kai ši komanda bus įdiegta jūsų sistemoje, jūsų terminalas atspindės išvestį, parodytą žemiau esančiame paveikslėlyje:
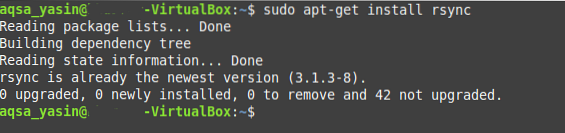
Dabar, kai komanda „rsync“ sėkmingai įdiegta jūsų sistemoje, terminale turite atlikti šią komandą:
$ rsync -avz NameOfFolderToBeCopied DestinationPathČia vietoj „NameOfFolderToBeCopied“ turite nurodyti tikrąjį kopijuojamo aplanko pavadinimą ir faktinį kelią į vietą, kur norite nukopijuoti tą aplanką, o ne „DestinationPath“. Pagal aptariamą scenarijų „CopyFolder“ ketiname nukopijuoti į aplanką „Dokumentai“. Taigi vietoj NameOfFolderToBeCopied parašėme „CopyFolder“. Taip pat kelias į aplanką „Dokumentai“, o ne „DestinationPath“, kaip parodyta šiame paveikslėlyje:

Kai atliksite šią komandą, jūsų terminalas parodys patvirtinimo pranešimą, kuriame pavaizduota, kad nurodyta operacija buvo sėkmingai atlikta, kaip parodyta toliau pateiktame paveikslėlyje:
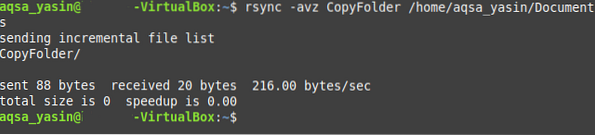
Taip pat galite tai patvirtinti vykdydami komandą „ls“, kaip aprašyta aukščiau aprašytame metode.
4 metodas: „scp“ komandos naudojimas:
Tai dar vienas terminalais pagrįstas metodas kopijuoti aplanką „Linux“, kurio galima laikytis taip, kaip parodyta žemiau.
Komandą „scp“ galima naudoti kopijuojant „Linux“ aplanką tokiu būdu:
$ scp -r NameOfFolderToBeCopied „DestinationPath“Čia vietoj „NameOfFolderToBeCopied“ turite nurodyti tikrąjį kopijuojamo aplanko pavadinimą ir faktinį kelią į vietą, kur norite nukopijuoti tą aplanką, o ne „DestinationPath“. Pagal aptariamą scenarijų „CopyFolder“ ketiname nukopijuoti į aplanką „Dokumentai“. Taigi vietoj NameOfFolderToBeCopied parašėme „CopyFolder“. Taip pat kelias į aplanką „Dokumentai“, o ne „DestinationPath“, kaip parodyta šiame paveikslėlyje:

Vykdę šią komandą, dar kartą paleidę komandą „ls“, galite patvirtinti, ar jūsų aplankas nukopijuotas į nurodytą paskirties vietą, ar ne.
Išvada:
Visus šiame straipsnyje parodytus metodus sekti yra labai lengva. Šie metodai gali per kelias sekundes nukopijuoti aplanką į bet kurią nurodytą paskirties vietą. Laikydamiesi bet kurio iš šių metodų, naudodami „Linux“ operacinę sistemą galite nukopijuoti tiek aplankų, kiek norite, ir bet kurioje pasirinktoje vietoje.
 Phenquestions
Phenquestions


