Šiame straipsnyje parodyta, kaip nukopijuoti tekstą iš „Nano“ redaktoriaus į apvalkalą šiais dviem būdais:
- 1 metodas: klavišų kombinacijų naudojimas
- 2 metodas: dešiniuoju pelės mygtuku spustelėkite meniu
Abu metodai nukopijuoja tekstą į GNOME mainų sritį, užuot nukopijavę tekstą į „Nano cut“ buferį. Naudodami bet kurį iš šių metodų, galite nukopijuoti tekstą bet kur už „Nano“ redaktoriaus ribų.
Mes išbandėme procedūrą „Ubuntu 20“.04 LTS terminalas. Tą pačią procedūrą galima atlikti bet kuriame kitame „Linux“ paskirstyme, kuriame įdiegtas „Nano“ redaktorius.
1 metodas: klavišų kombinacijų naudojimas
Norėdami nukopijuoti tekstą iš „Nano“ redaktoriaus ir įklijuoti jį į apvalkalą, atlikite toliau nurodytus veiksmus:
Pirmas, ženklas (pasirinkite) „Nano“ redaktoriaus tekstą. Užveskite žymeklį prie teksto pradžios ir paspauskite „Ctr + 6“. Tada naudokite dešinįjį arba kairįjį rodyklių klavišą, kad pažymėtumėte reikiamą tekstą.
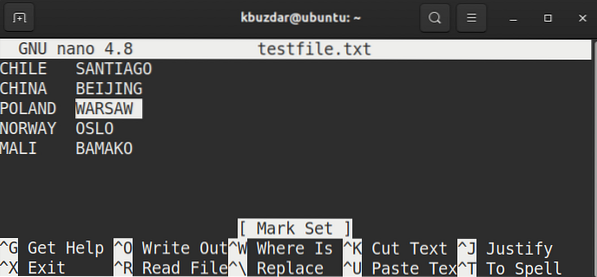
Į kopija pažymėtą tekstą, naudokite „Ctrl“ + „Shift“ + C trumpesnis kelias.
Į įklijuoti nukopijuotą tekstą į apvalkalą, naudokite „Ctrl“ + „Shift“ + V.
2 metodas: naudokite dešiniuoju pelės mygtuku spustelėkite meniu
Norėdami nukopijuoti tekstą iš „Nano“ redaktoriaus ir įklijuoti jį į apvalkalą, atlikite toliau nurodytus veiksmus:
Pirmas, ženklas tekstą „Nano“ redaktoriuje laikydami kairįjį pelės mygtuką ir vilkite jį į dešinę arba kairę, kad pasirinktumėte tekstą.
Į kopija pažymėtą tekstą, dešiniuoju pelės mygtuku spustelėkite tekstą ir pasirinkite Kopijuoti iš meniu.
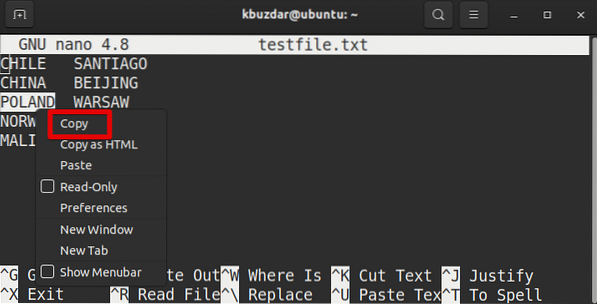
Į įklijuoti nukopijuotą tekstą į apvalkalą, dar kartą dešiniuoju pelės mygtuku spustelėkite tekstą ir pasirinkite Įklijuoti iš meniu.
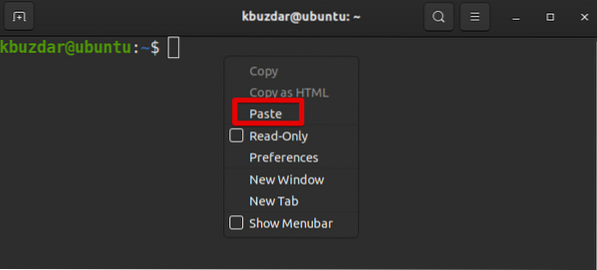
 Phenquestions
Phenquestions


