Pagal numatytuosius nustatymus „Ubuntu Live USB“ yra pagrįstas sesijomis, o tai reiškia, kad galite paleisti „Live USB“ ir daryti viską, ko jums reikia (pvz., Įdiegti programas, rašyti ir išsaugoti failus, keisti kai kuriuos „Ubuntu“ nustatymus). Išjungę mašiną, prarasite visus pakeitimus. Kiekvieną kartą, kai perkraunate „Live USB“, jis grįš į naują būseną.
Ką daryti, jei jums reikia atnaujinti darbą ir pasiimti iš „Ubuntu Live“ USB disko iš ten, kur palikote? Susipažinkite su „Ubuntu Live USB“ su nuolatine saugykla.
„Ubuntu Live USB“ su nuolatine atmintimi sukuria nuolatinę vietą kuriant „Live USB“ diską. Visi atlikti pakeitimai bus išsaugoti šioje nuolatinėje saugykloje. Be to, kai tik perkrausite „Live USB“, galėsite pasiekti šią nuolatinę saugyklą ir visus joje išsaugotus failus.
Labai naudinga naudoti „Ubuntu Live USB“ su nuolatinės saugojimo funkcija. Galite naudoti šį USB prie bet kurio kompiuterio skaičiaus, o svarbiausia yra tai, kad jums nereikės įdiegti „Ubuntu“ nuo nulio kiekvieną kartą, kai nuspręsite naudoti „Live USB“.
Reikia atkreipti dėmesį į keletą aspektų ar apribojimų:
- Jūs negalėsite modifikuoti „Ubuntu“ sistemos failų
- Kai kurių sistemos atnaujinimų negalėsite atlikti
- Negalite įdiegti jokios aparatūros tvarkyklės
Tačiau galite atnaujinti dažniausiai įdiegtas programas. Taigi turite įsitikinti, kad turite naujausią pageidaujamų programų versiją, įtrauktą į „Live USB“.
Šiame vadove mes padėsime jums sukurti „Ubuntu Live USB“ su nuolatine saugykla. Viskas, ko jums reikia, yra kompiuteris, kuriame jau veikia „Ubuntu“ arba „Windows“ (mes parodysime, kaip padaryti „Live USB“ abiejose operacinėse sistemose.) kartu su USB atmintine, kurioje yra pakankamai vietos, mūsų pamokoje naudojome 32 GB dydžio USB.
„Ubuntu Live USB“ su nuolatine saugykla kūrimas
1 žingsnis. Iš oficialios „Ubuntu“ svetainės atsisiųskite „Ubuntu ISO“, kurį naudosite diegdami.
2 žingsnis. Mes ketiname naudoti „mkusb“ įrankį, kad sukurtume „Ubuntu Live USB“ su nuolatine saugykla. Kadangi „mkusb“ įrankis pagal numatytuosius nustatymus nėra įtrauktas į „Ubuntu“ diegimą, turėsime pridėti jo saugyklą, kad galėtume pasakyti „Ubuntu“ iš kur įdiegti „mkusb“.
sudo add-apt-repository ppa: mkusb / ppa
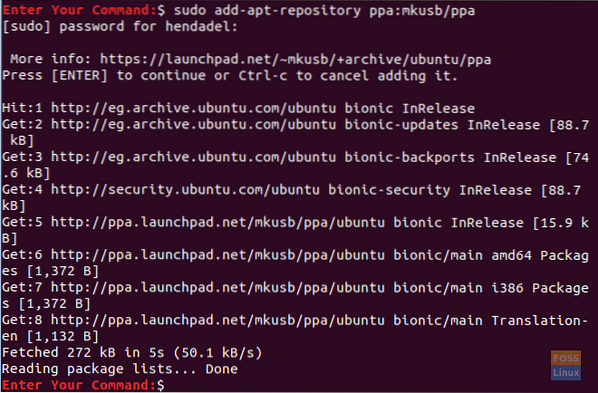
3 žingsnis. Atnaujinkite savo „Ubuntu“ paketų sąrašą naudodami šią komandą.
sudo apt atnaujinimas

4 žingsnis. Dabar įdiekime „mkusb“ paketą.
sudo apt install --install-rekomenduoja mkusb mkusb-nox usb-pack-efi
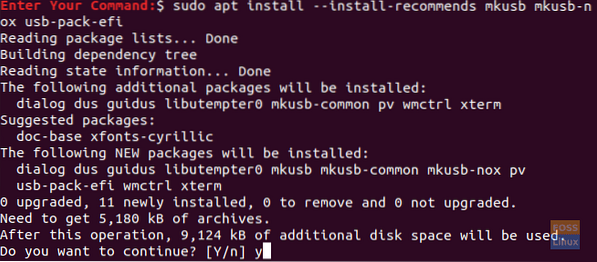
5 žingsnis. Toliau naudosime lsblk, kuriame išvardyti visi blokiniai įrenginiai, prijungti prie jūsų kompiuterio.
lsblk
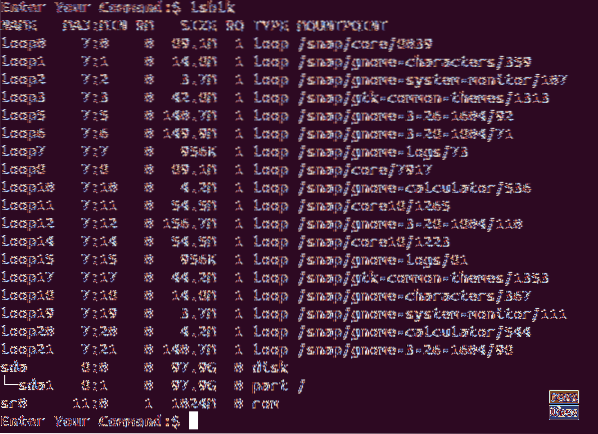
6 žingsnis. Prijunkite USB atmintinę prie kompiuterio ir vėl vykdykite ankstesnę komandą. Žemiau pateiktoje ekrano kopijoje patikrinkite išvesties skirtumą.
lsblk

Kaip matote aukščiau pateiktoje ekrano kopijoje, yra naujas USB disko įrašas.
7 žingsnis. Kadangi paketas „mkusb“ sėkmingai įdiegtas, viršutiniame kairiajame darbalaukio kampe atidarykite savo veiklos skirtuką.
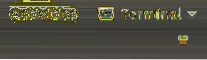
8 žingsnis. Ieškokite „mkusb“ įrankio ir atidarykite jį.

9 žingsnis. Patvirtinimo pranešimas, kuriame klausiama, ar reikia paleisti „mkusb dus“ (tai yra „“ santrumpa “) Do USB Stuff) versiją, ar reikia pasirinkti kitą? Mūsų atveju, norėdami tęsti, pasirinksime mygtuką „Taip“.
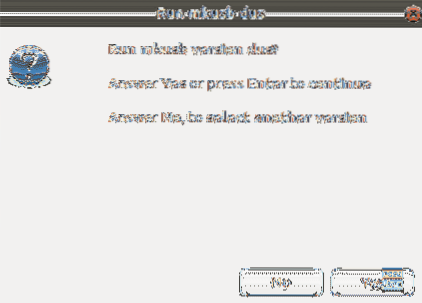
10 žingsnis. Bus reikalingas jūsų sudo slaptažodis. Įveskite jį ir paspauskite mygtuką Gerai, kad tęstumėte.
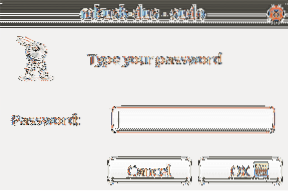
11 žingsnis. Įspėjamasis pranešimas nurodo, kad visas USB turinys bus perrašytas. Paspauskite mygtuką Gerai, jei jums tai patinka.
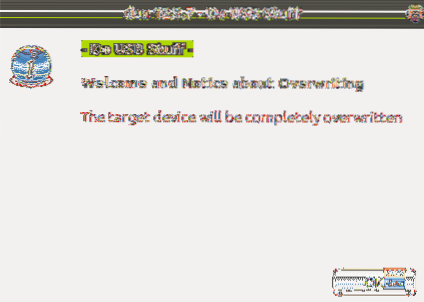
12 žingsnis. Kitame lange pasirinkite pirmąją parinktį, kuri yra „Įdiegti (sukurti įkrovos įrenginį).”Norėdami tęsti, paspauskite Gerai.
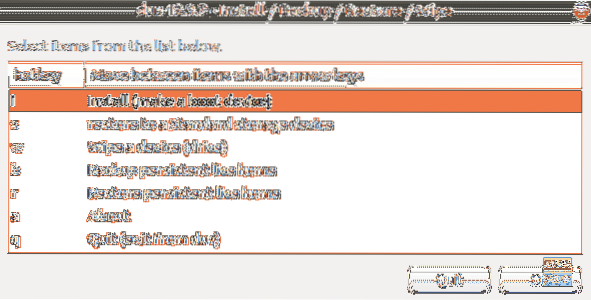
13 žingsnis. Šiame lange pasirinkite parinktį „Persistent Live - only Debian and Ubuntu“ ir paspauskite mygtuką Gerai, kad pereitumėte prie kito žingsnio.
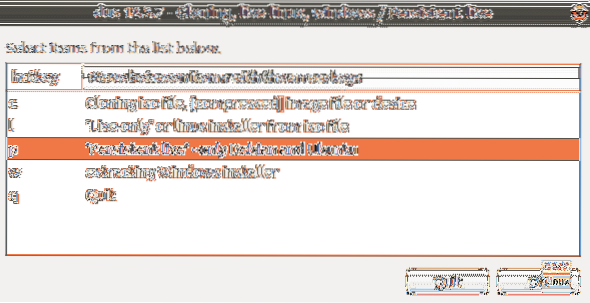
14 žingsnis. Dabar galite naršyti savo „Ubuntu ISO“ failą. Pasirinkite jį ir viršutiniame dešiniajame ekrano kampe paspauskite mygtuką Gerai.
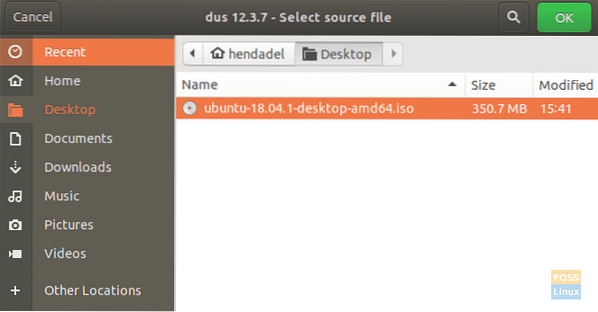
15 žingsnis. Šiame lange bus išvardyti visi prijungti USB. Kadangi turime tik vieną USB jungtį, ji bus rodoma taip, kaip nurodyta toliau.

16 žingsnis. Tada pasirinkite parinktį „upefi“ ir paspauskite mygtuką Gerai.
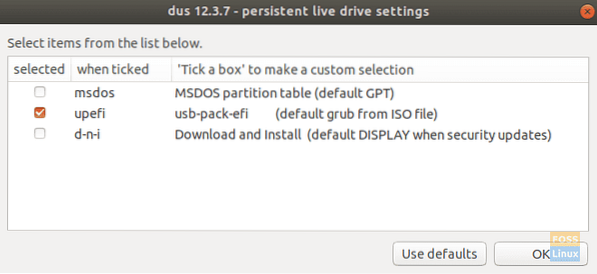
17 žingsnis. Šiame žingsnyje jums bus leista pasirinkti nuolatinę saugyklos procentą, kurią turėsite sukurti. Pagal numatytuosius nustatymus tai yra 50%, jei jums viskas gerai, palikite tai ir paspauskite Gerai, kad tęstumėte.
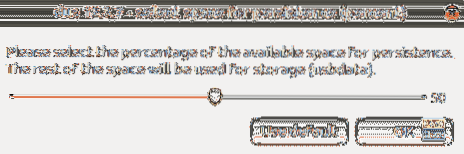
18 žingsnis. Šiame žingsnyje labai rekomenduojama būti labai atsargiems. Spustelėjus mygtuką „Eiti“, kelio atgal nebėra. Taigi, jei esate tikras ir patogus dėl visų ankstesnių pasirinkimų, eikite toliau ir paspauskite mygtuką „Eiti“.
19 žingsnis. Pradėtas kurti „Ubuntu Live USB“ ir galite patikrinti eigos juostą.
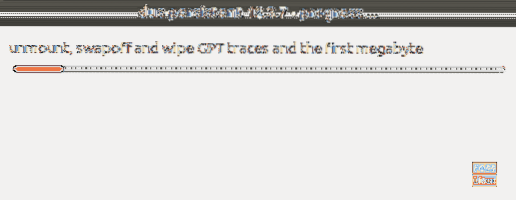
20 žingsnis. Atlikdami šį veiksmą, failų sistema bus praplauta prie USB. Kai jis bus baigtas, bus atliktas „Ubuntu Live USB“ kūrimo procesas.
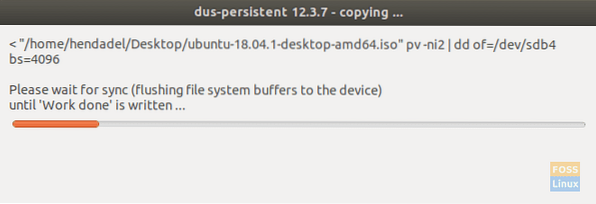
21 žingsnis. Kai procesas bus sėkmingai baigtas, gausite žemiau pateiktą ekraną.
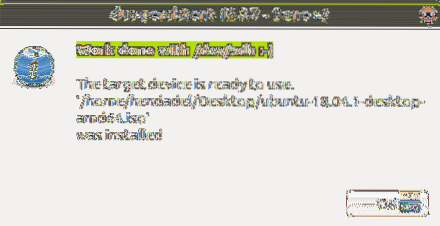
22 žingsnis. Dabar galite mesti „mkusb“ programą.

23 žingsnis. Kaip matote „Gparted“ įrankyje, USB disko skaidiniai atrodys kaip žemiau pateiktoje ekrano kopijoje.
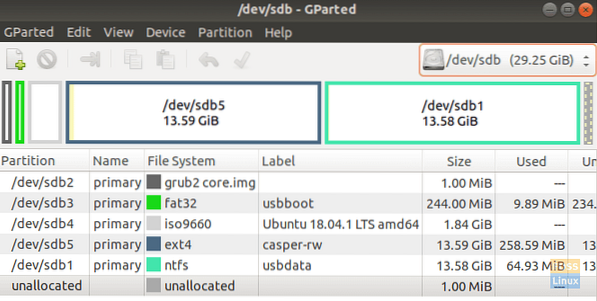
Kaip matote aukščiau pateiktoje ekrano kopijoje, yra dvi pertvaros, vadinamos:
- casper-rw: šis skaidinys naudojamas nuolatiniam saugojimui.
- usbdata: Šis skaidinys yra suformatuotas naudojant NTFS, kad jį būtų galima pasiekti „Windows“, „MacOS“ ar „Linux“.
24 žingsnis. Dabar galite išbandyti „Ubuntu Live USB“ ir paleisti.
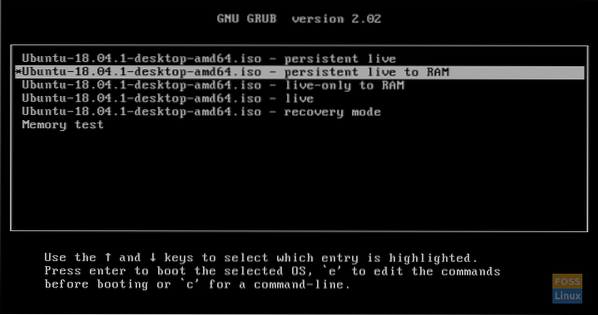
Sveikiname, ką tik sukūrėte „Ubuntu Live USB“ su nuolatine saugykla.
 Phenquestions
Phenquestions




