Ši pamoka parodys, kaip sukurti „Docker“ vaizdą, integruojantį „Elasticsearch“, „Kibana“ ir „Logstash“. Tada galite naudoti vaizdą, kad galėtumėte įdiegti ELK kaminą bet kuriame „Docker“ talpykloje.
Pradžia
Šiame vadove pradėsime įdiegdami ir įdiegdami „Docker“ sistemoje. Įdiegę „Docker“, toje pačioje sistemoje dislokuosime konteinerį, kuriame veikia „Elasticsearch“, „Kibana“ ir „Logstash“. Tame konteineryje mes galime pritaikyti ir pritaikyti „Elastic Stack“ pagal savo poreikius.
Kai turėsime tinkamą ELK kaminą, „Docker“ konteinerį eksportuosime į vaizdą, kurį galėsite naudoti kitiems konteineriams kurti.
1 veiksmas: įdiekite „Docker“
Pirmas dalykas, kurį turime padaryti, yra įdiegti „Docker“ sistemoje. Šioje pamokoje mes naudojame „Debian 10“ kaip pagrindinę sistemą.
Pirmasis žingsnis yra atnaujinti apt paketus naudojant šią komandą:
sudo apt-get atnaujinimasTada turime įdiegti keletą paketų, kurie leis mums naudoti apt per HTTPS, kurį galime padaryti naudodami šią komandą:
sudo apt-get install apt-transport-https ca-sertifikatai susisuka gnupg-agent programinės įrangos savybės-bendrosKitas žingsnis - pridėti „Docker“ saugyklos GPG raktą naudojant komandą:
garbanos -fsSL https: // atsisiųsti.dokininkas.com / linux / debian / gpg | sudo apt-key pridėti -Iš ten turime pridėti „Docker“ saugyklą apt naudodami komandą:
sudo add-apt-repository "deb [arch = amd64] https: // atsisiųsti.dokininkas.com / linux / debian $ (lsb_release -cs) stabilus "Dabar galime atnaujinti paketų rodyklę ir įdiegti „Docker“:
sudo apt-get atnaujinimassudo apt-get install docker-ce docker-ce-cli containerd.t
2 žingsnis: ELK „Docker“ vaizdo ištraukimas
Dabar, kai sistemoje jau veikia ir veikia „Docker“, turime ištraukti „Docker“ konteinerį su ELK kaminu.
Šiai iliustracijai naudosime „Docker“ registre esantį briedžio dokininko vaizdą.
Norėdami ištraukti „Docker“ vaizdą, naudokite toliau pateiktą komandą.
sudo docker traukia šerpą / briedįKai paveikslėlis bus sėkmingai ištrauktas iš „Docker“ registro, mes galime sukurti „Docker“ konteinerį naudodami komandą:
sudo docker run -p 5601: 5601 -p 9200: 9200 -p 5044: 5044 -it - vardas elkstack sebp / briedisKai sukursite konteinerį, visos paslaugos („Elasticsearch“, „Kibana“ ir „Logstash“) bus paleistos automatiškai ir bus veikiamos aukščiau nurodytų prievadų.
Paslaugas galite pasiekti nurodydami adresus
- http: // localhost: 9200 - Elasticsearch
- http: // localhost: 5601 - „Kibana“ žiniatinklis
- http: // localhost: 5044 - „Logstash“
3 veiksmas: konteinerio modifikavimas
Kai „ELK“ sukursime ir veiksime „Container“, galėsime pridėti duomenų, modifikuoti nustatymus ir pritaikyti juos pagal savo poreikius.
Kad būtų paprasčiau, pridėsime pavyzdinius duomenis iš „Kibana Web“.
Pagrindiniame „Kibana“ pagrindiniame puslapyje pasirinkite „Bandyti duomenų pavyzdžius“, kad importuotumėte pavyzdį.
Pasirinkite duomenis, kuriuos norite importuoti, ir spustelėkite Pridėti duomenis
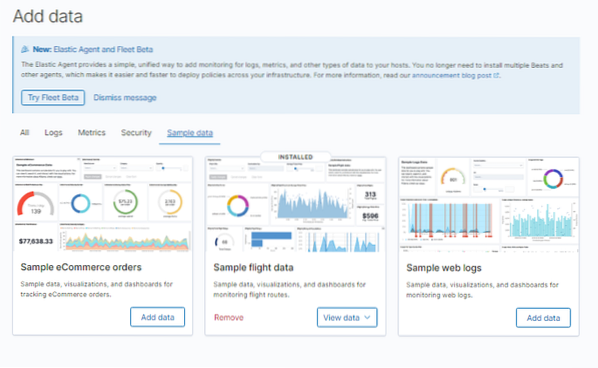
Dabar, kai importavome ir modifikavome konteinerį, galime jį eksportuoti, kad sukurtume pasirinktinį briedžio vaizdą, kurį galime naudoti bet kuriam „Docker“ vaizdui.
4 žingsnis: sukurkite „ELK Docker“ vaizdą iš „Container“
Atlikę visus „Elastic stack“ konteinerio pakeitimus, galime eksportuoti konteinerį į vaizdą naudodami vieną komandą kaip:
docker įsipareigoti c3f279d17e0a myrepo / elkstack: version2Naudodamiesi pirmiau pateikta komanda, mes sukūrėme vaizdą „elkstack“ su žyma version2 į „docker“ saugyklą „myrepo“. Tai išsaugo visus pakeitimus, kuriuos atlikome iš sudėtinio rodinio, ir jūs galite naudoti jį kurdami kitus sudėtinius rodinius.
Išvada
Šis greitas ir paprastas vadovas parodė, kaip sukurti pritaikytą „Docker“ ELK vaizdą su pakeitimais. Tiems, kurie patyrė su „Docker“, galite naudoti „Dockerfiles“ toms pačioms užduotims atlikti, tačiau sudėtingiau.
 Phenquestions
Phenquestions


