Ar žinote, kad galite sukurti „Ubuntu Live USB“ iš savo terminalo? Jei esate komandinės eilutės geekas, kuris mėgsta viską daryti naudodamas terminalą ir nemėgstate įdiegti trečiosios šalies programos gyvam USB diskui sukurti, nusileidote tinkamoje vietoje!
Anksčiau mes parodėme, kaip sukurti „Ubuntu Live USB“ GUI būdą. Šiandienos pamokoje parodysime, kaip per terminalą sukurti „Ubuntu Live USB“.
Galutinis darbų atlikimo būdas visada yra puikus būdas efektyviai ir greičiau atlikti užduotis, nes tai nereikalauja daug sistemos išteklių. Taigi tai yra puiki alternatyva GUI pagrįstoms programoms.
Sukurkite „Ubuntu Live USB“ naudodami terminalą
1 žingsnis. Pirmiausia reikia atsisiųsti „Ubuntu ISO“. Atidarykite mėgstamą žiniatinklio naršyklę.
2 žingsnis. Iš oficialios „Ubuntu“ svetainės atsisiųskite „Ubuntu“. Šiame vadove atsisiųsime „Ubuntu Desktop 18“.04.
Atsisiųskite „Ubuntu Desktop“
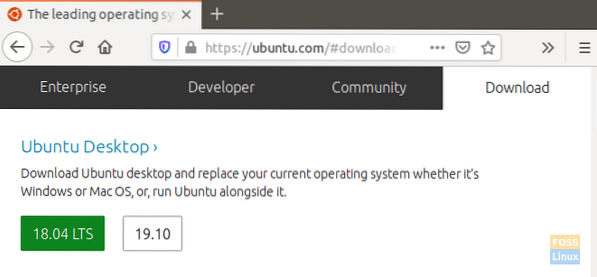
3 žingsnis. Išsaugokite savo „Ubuntu ISO“.
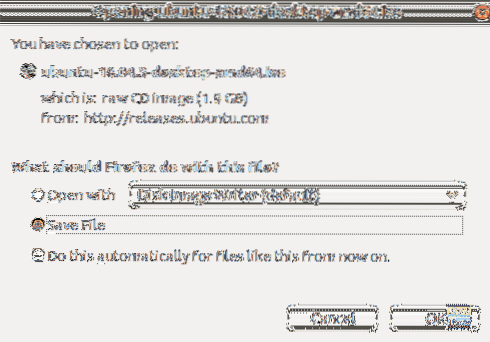
4 žingsnis. Tada paleiskite terminalą.
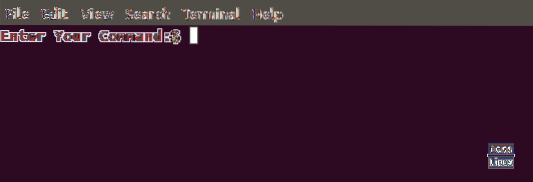
5 žingsnis. Prijunkite tuščią mažiausiai 4 GB talpos USB atmintinę.
6 žingsnis. Gaukite savo USB disko pavadinimą naudodami šią komandą.
df

Kaip matote aukščiau pateiktoje ekrano kopijoje, USB diskas, mano atveju, yra paskutinis įrašas. USB disko pavadinimas yra „/ dev / sdb1“ ir jis pritvirtintas prie „/ media / hendadel / UBUNTULIVE“.“
7 žingsnis. Prieš rašydami duomenis į USB diską, turėsite įsitikinti, kad jie atjungti. Jei USB diskas yra automatiškai pritvirtintas, naudokite vieną iš kitų komandų, kad jį atjungtumėte.
Pirmasis būdas, galite atjungti USB diską naudodami įrenginio pavadinimą taip:
sudo umount / dev / sdb1

Antruoju būdu galite atjungti USB diską naudodami kelią, prie kurio prijungtas USB, taip:
sudo umount / media / hendadel / UBUNTULIVE
8 žingsnis. Dabar įsitikinkite, kad USB diskas atjungtas, naudodami šią komandą.
df

9 žingsnis. Įveskite šią komandą, kad sukurtumėte įkeliamą „Ubuntu Live USB“. Toliau pateiktoje komandoje būtinai pakeiskite atsisiųsto ISO atvaizdo kelią atsisiuntimo keliu:
sudo dd bs = 4M if = / home / hendadel / Desktop / UBUNTU \ ISO / ubuntu-18.04.1-desktop-amd64.iso = / dev / sdb1 būsena = pažanga lag = sinchronizuoti

Atkreipkite dėmesį į pažangą terminale.
10 žingsnis. Kai rašymo procesas bus sėkmingai baigtas, turėtumėte gauti tokį pranešimą kaip žemiau.
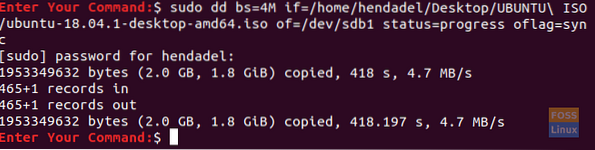
11 žingsnis. Dabar patikrinkime, ar USB diskas yra prijungtas.
df

Kaip matote aukščiau pateiktoje ekrano kopijoje, USB diskas yra sumontuotas ir pakeistas jo pavadinimas.
12 žingsnis. Norėdami įsitikinti, kad „Ubuntu ISO“ sėkmingai parašyta, patikrinkime USB disko turinį.
ls / media / hendadel / Ubuntu \ 18.04.1 \ LTS \ amd64 /

Tai viskas apie įkrovos paleidimo „Ubuntu Live“ USB disko sukūrimą naudojant terminalą.
 Phenquestions
Phenquestions



