Beveik pasiekėme kitų metų pabaigą. Žmonės nekantriai laukia, kada priimti naujus metus!
Daugelis iš mūsų mėgsta savo darbalaukyje laikyti fizinį einamųjų metų kalendorių, nors nemaža dalis kompiuterių ir išmaniųjų telefonų pirmenybę teikia skaitmeniniams kalendoriams savo įrenginiuose.
Yra žmonių, kurie norėtų kurti asmeninius fizinius kalendorius, įtraukdami savo artimųjų nestandartines nuotraukas.
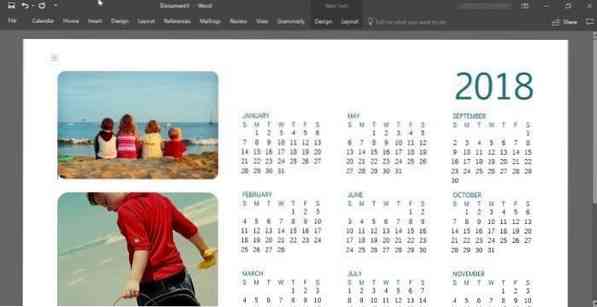
„Microsoft Word“ leidžia jums sukurti savo visiškai pritaikytus kalendorius keliais pelės paspaudimais. Iš dešimčių nemokamų šablonų galite pasirinkti pasirinktinį kalendoriaus šabloną, įtraukti savo pasirinktą paveikslėlį į kalendorių, pasirinkti norimą šriftą ir šrifto spalvą, pasirinkti kalendoriaus foną ir dar daugiau.
Kurkite kalendorių naudodami „Microsoft Office Word“ arba „Excel“
Šiame vadove pamatysime, kaip sukurti pasirinktinį kalendorių naudojant „Microsoft Word“ arba „Excel“ programą.
1 žingsnis: Paleiskite „Microsoft Office Word“ arba „Excel“ programą.
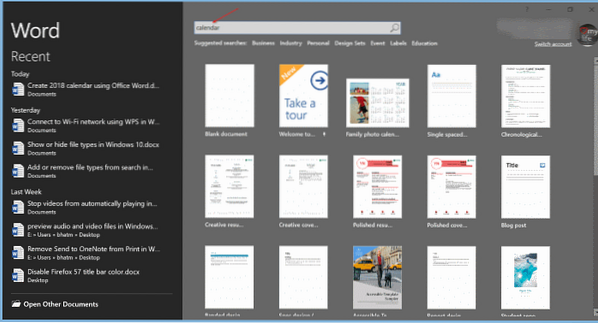
2 žingsnis: Pradiniame „Office Word“ arba „Excel“ puslapyje paieškos laukelyje įveskite Kalendorius ir paspauskite klavišą „Enter“, kad pamatytumėte visus galimus kalendoriaus šablonus.
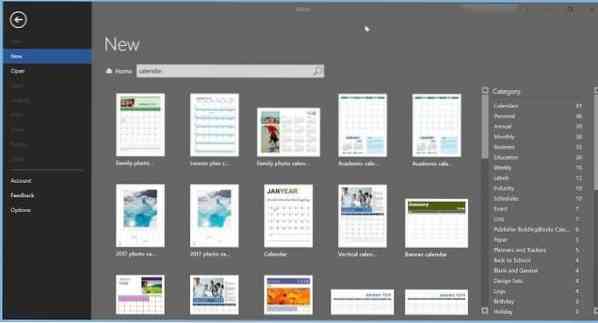
Kaip matote aukščiau esančiame paveikslėlyje, galima atsisiųsti šimtus kalendoriaus šablonų. Yra savaitiniai, mėnesiniai, metiniai ir dar keli kalendoriaus šablonų tipai. Norėdami pamatyti tos kategorijos kalendorius, spustelėkite dešinėje pusėje esantį filtrą.
Šeimos nuotraukų kalendoriai, akademiniai kalendoriai, gimtadienio ir jubiliejaus kalendoriai, mėnesio ir savaitės planavimo kalendoriai, finansinių metų kalendoriai, savaitiniai susitikimų kalendoriai ir daugybė kitų tipų kalendorių šablonų. Peržiūrėkite juos visus ir pasirinkite šabloną, kuris jums patinka ir atitinka jūsų reikalavimus.
Pasirinkite savo pasirinktą šabloną.
3 žingsnis: Pamatysite nedidelį dialogo langą su išsamia informacija apie kalendorių. Spustelėkite Kurti mygtuką, norėdami atsisiųsti šabloną į savo kompiuterį.
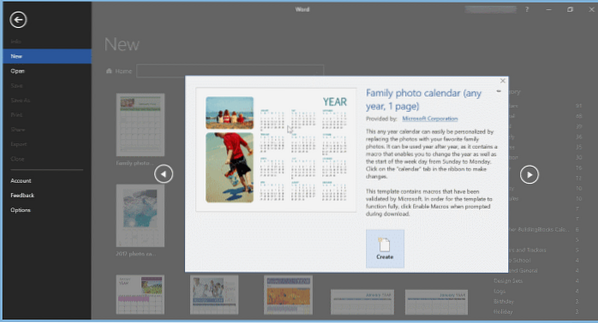
4 žingsnis: Tada pamatysite šį dialogo langą su galimybėmis pasirinkti metus, mėnesį (jei pasirinkote mėnesį) ir pradėti savaitę nuo sekmadienio arba pirmadienio.
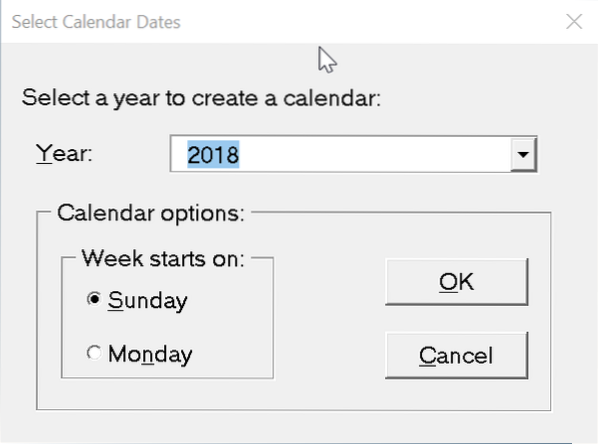
5 žingsnis: Dabar, kai sukūrėte kalendorių, laikas jį pritaikyti pridedant įmonės logotipą, vardą ir kitą informaciją. Norėdami pamatyti visas galimas parinktis, naudokite naują skirtuką Kalendorius.
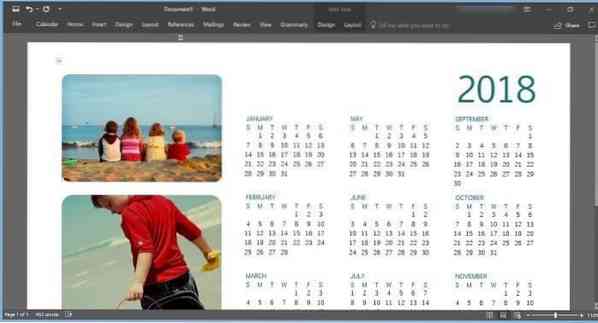
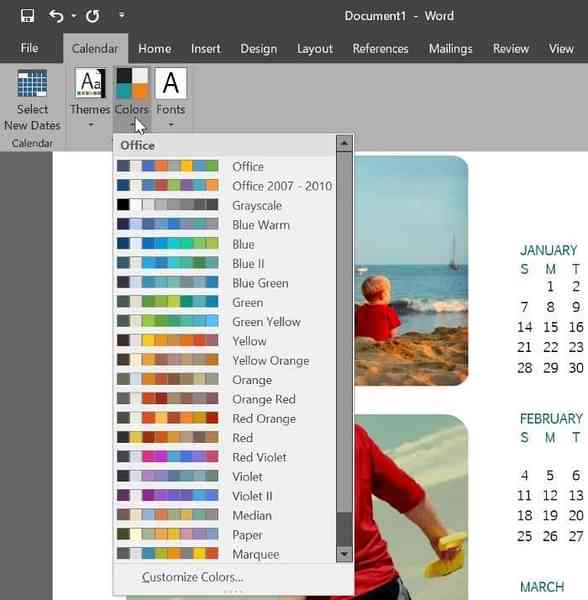
6 žingsnis: Galiausiai išsaugokite kalendorių. Jei norite paimti spausdintą jo kopiją, naudokite spausdinimo parinktį.
 Phenquestions
Phenquestions


