„Manjaro Linux“ yra pagrįstas nepriklausomai sukurta „Arch“ operacine sistema. Jau žinoma, kad „Arch Linux“ yra išskirtinai greitas, galingas ir lengvas paskirstymas.
Tačiau „Arch Linux“ paprastai yra skirtas geekams, kurie turi tam tikrą „Linux“ foną ir naudoja komandinę eilutę. Čia įsijungia „Manjaro Linux“. Tai suteikia vartotojui patogią patirtį ir prieigą prie visos AUR programinės įrangos talpyklos.
„Manjaro“ operacinės sistemos atnaujinimai išleidžiami kaip slenkamasis paskirstymas, panašus į „Solus“. Svarbiausias platinamojo platinimo privalumas yra vienkartinis diegimas ir visam laikui atnaujinamos funkcijos. Tokio tipo kūriniuose nėra gyvenimo pabaigos versijos, todėl jūs neturite jaudintis dėl naujinimų ir suderinamumo problemų, susijusių su juo.
Štai kaip atrodo „Manjaro GNOME“ skonio darbalaukis:
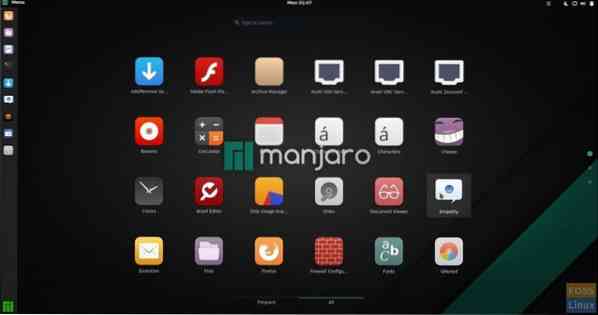
„Manjaro Live“ USB atmintinės kūrimas sistemoje „Windows“
1 žingsnis. Atsisiųskite „Manjaro Live ISO“ vaizdus iš oficialios svetainės. Galima rinktis iš trijų skonių, įskaitant GNOME, KDE ir XFCE leidimus. Pavyzdžiui, atsisiunčiau GNOME vaizdą su failo pavadinimu manjaro-gnome-17.1.2-stabilus-x86_64.iso. Versijos numeris jūsų atveju gali skirtis, atsižvelgiant į tai, kada jį atsisiuntėte.
2 žingsnis) Atsisiųskite „Rufus“ įrankį, naudojamą ISO atvaizdui mirksėti į USB atmintinę.
Atsisiųskite „Rufus“
3 žingsnis) Jums reikia mažiausiai 2 GB talpos USB atmintinės. Aš nerekomenduoju skirti daugiau nei 8 GB, nes ne visi kompiuteriai gali būti paleisti per USB diskus, kurių talpa didesnė nei 8 GB. Atminkite, kad „Flash“ diskas bus formatuojamas kuriant „Live USB“ diską.
4 žingsnis) Dešiniuoju pelės mygtuku spustelėkite atsisiųstą „Rufus“ programą ir spustelėkite „Vykdyti kaip administratorius."
5 žingsnis) Nustatykite „Rufus“ nustatymus taip.
# 1 Pasirinkite „Flash“ diską
# 2 Pasirinkite skaidinio schemą kaip „MBR BIOS arba UEFI skirsnių schema.“
# 3 Spustelėkite ISO atvaizdo piktogramą ir pasirinkite atsisiųstą ISO failą. Mano atveju aš pasirinksiu manjaro-gnome-17.1.2-stabilus-x86_64.iso failą. Failo pavadinimas pasirodys apatinėje „Rufus“ vartotojo sąsajos būsenos juostoje.
# 4 Galiausiai spustelėkite „Pradėti."
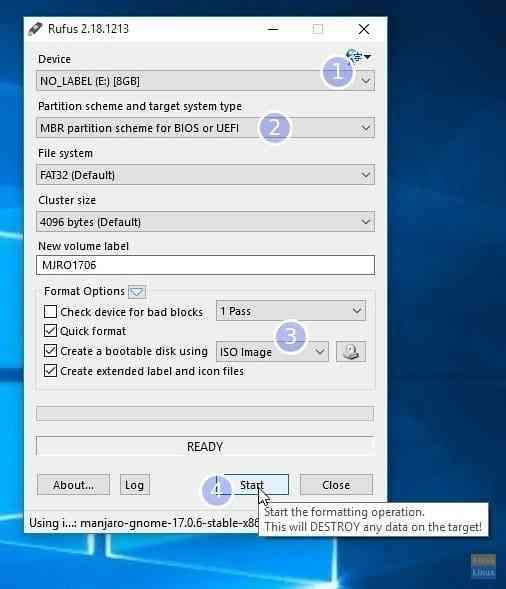
6 ŽINGSNIS: Laikykite ISO vaizdo režimą, kad galėtumėte rašyti, kai pamatysite šį dialogo langą. Spustelėkite Gerai.
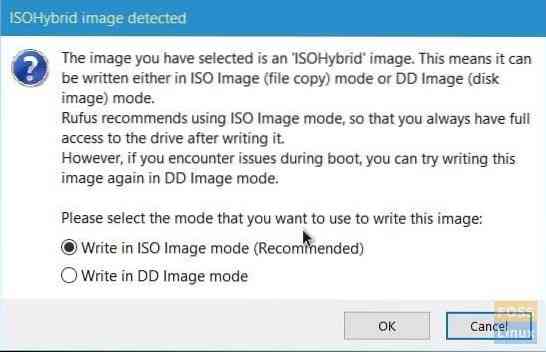
7 VEIKSMAS: Palaukite, kol „Rufus“ įrašys duomenis į USB atmintinę.
Viskas. „Manjaro Live“ USB diskas turėtų būti paruoštas. Galite prijungti jį prie savo kompiuterio ir paleisti, taip pat išbandyti „Manjaro“. Tas pats „flash“ įrenginys taip pat naudojamas kaip „Manjaro“ diegimo laikmena tik tuo atveju, jei nusprendėte jį įdiegti.
 Phenquestions
Phenquestions



