Naujo temų paketo įdiegimas yra bene lengviausias būdas pritaikyti „Windows 7“ ir „Windows 8“. Kaip ir „Windows 7“, taip pat „Windows 8“ ir „Windows 10“ taip pat pristatoma krūva gerų temų, o šimtuose naujų temų visada galima rasti oficialiame temų galerijos puslapyje.
Kitas puikus dalykas yra tai, kad visos „Windows 7“ temos yra suderinamos su „Windows 10“ ir „Windows 8“, o tai reiškia, kad šimtai oficialių temų yra temų galerijos puslapyje, o tūkstančius neoficialių „Windows 7“ temų galima be problemų įdiegti „Windows 8“ ir „Windows 10“.

„Windows“ temų paketuose yra darbalaukio fonai, lango spalva ir gali būti pasirinktinis pelės žymeklis, garso schema, ekrano užsklanda ir piktogramos.
Sukurkite savo „Windows 10/8“ temą
Vartotojai, norintys sukurti savo „Windows 10/8“ temas, įtraukdami šaunius fono paveikslėlius, žymeklį, garso schemą, ekrano užsklandą ir piktogramas, gali vadovautis toliau pateiktomis instrukcijomis.
1 žingsnis: Dešiniuoju pelės mygtuku spustelėkite darbalaukį ir spustelėkite Suasmeninkite norėdami atidaryti langą Suasmeninimas. „Windows 10“ turite atidaryti Valdymo skydą, pakeisti rodinį pagal mažas piktogramas ir spustelėkite Individualizuoti, kad atidarytumėte langą Personalizavimas.
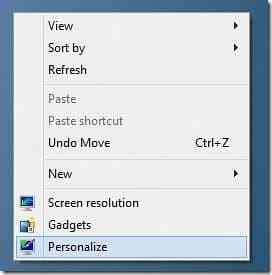
2 žingsnis: Norėdami sukurti naują temą, spustelėkite Darbalaukio fonas, spustelėkite Naršyti mygtuką šalia Paveikslėlio vieta, jei norite naršyti aplanką, kuriame yra jūsų mėgstamiausi vaizdai. Atminkite, kad negalite pasirinkti kelių aplankų vienu metu. Taigi, jei turite nuotraukų keliose vietose, siūlome visas mėgstamas nuotraukas perkelti į aplanką ir pasirinkti tą aplanką kaip savo nuotraukų vietą.
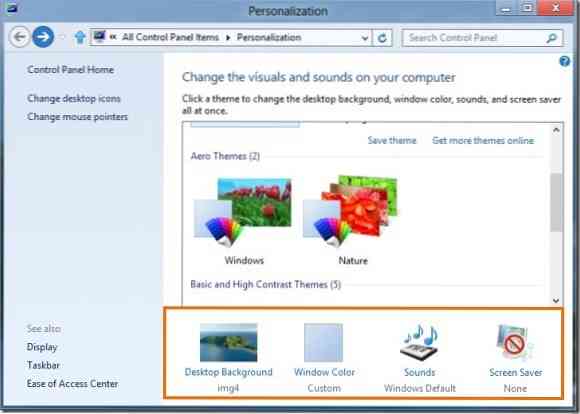
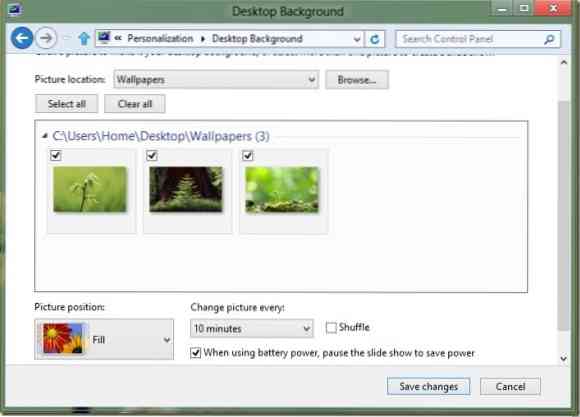
Įsitikinkite, kad jūsų pasirinkti vaizdai nėra per maži ar per mažos raiškos, nes gali atrodyti nekokybiški. Norėdami gauti geriausią rezultatą, rekomenduojame 1920 x 1200 raiškos nuotrauką.
3 žingsnis: Norėdami nustatyti skaidrių demonstravimo trukmę, pakeiskite reikšmę Keisti paveikslėlį kaskart dėžė. Spustelėkite Išsaugoti pakeitimus mygtuką.
4 žingsnis: Grįžkite į langą Suasmeninimas. Jei norite įtraukti pasirinktinę garso schemą, pirmiausia turite pritaikyti esamą garso schemą. Norėdami tai padaryti, spustelėkite Skamba „Personalization“ lange pasirinkite garso schemą, pasirinkite programos įvykį, kurį norite pritaikyti, tada spustelėkite naršymo mygtuką, kad galėtumėte naršyti prie medijos failo. Atminkite, kad failas turi būti .wav formatas.
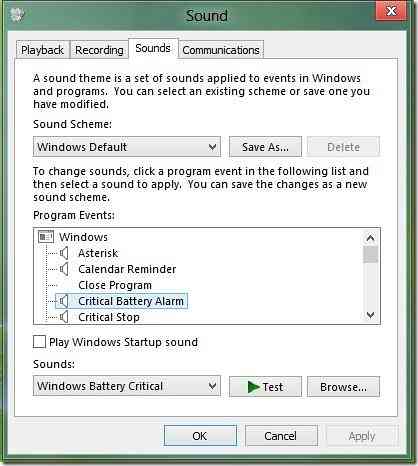
5 žingsnis: Taip pat galima įtraukti pasirinktines kompiuterio, šiukšliadėžės ir tinklo piktogramas. Norėdami įtraukti pasirinktines piktogramas, pirmiausia turite pakeisti numatytąsias kompiuterio, tinklo ir šiukšliadėžės piktogramas.
Norėdami tai padaryti, kairiajame lange Personalizavimas spustelėkite Darbalaukio piktogramos norėdami atidaryti darbalaukio piktogramos nustatymus. Spustelėkite kiekvieną piktogramą po vieną, tada spustelėkite Keisti piktogramą mygtuką, norėdami naršyti iki pasirinktinės piktogramos. Baigę spustelėkite Taikyti mygtuką.
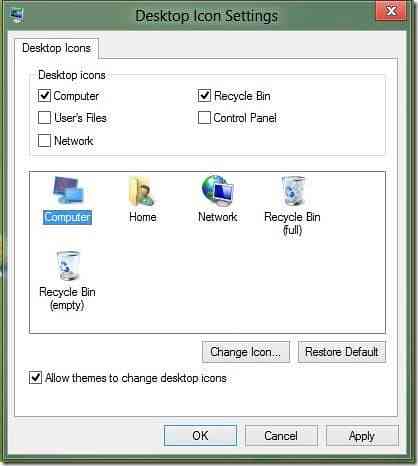
6 žingsnis: Dabar, kai prie naujos temos pridėjome ekrano užsklandų, piktogramų ir garso schemą, galime pridėti ir išgalvotą žymeklį. Kaip ir garso schemas bei piktogramas, prieš įtraukdami tą patį į temą, turime pritaikyti naują žymeklį. Įdiegę spustelėkite Keisti pelės žymiklius kairiajame lange „Suasmeninimas“ išskleidžiamajame sąraše pasirinkite naują žymeklį ir galiausiai spustelėkite mygtuką Taikyti.
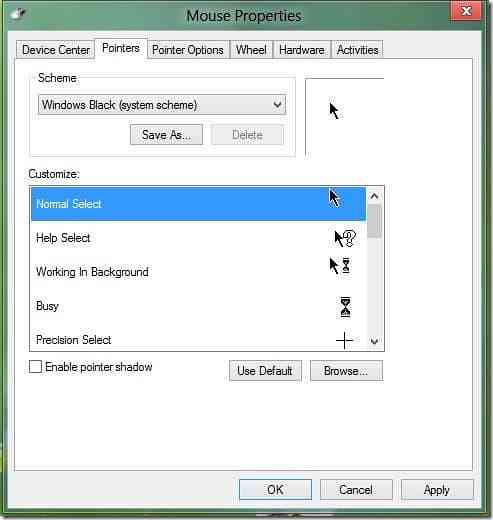
7 žingsnis: Šiame žingsnyje prie temos pridėsime ekrano užsklandą. Suasmeninimo lange spustelėkite ekrano užsklandą, išskleidžiamajame meniu pasirinkite ekrano užsklandą ir spustelėkite Taikyti. Jei norite į temą įtraukti pasirinktinę ekrano užsklandą, pirmiausia įdiekite ekrano užsklandą ir tada išskleidžiamajame meniu pasirinkite tą patį.
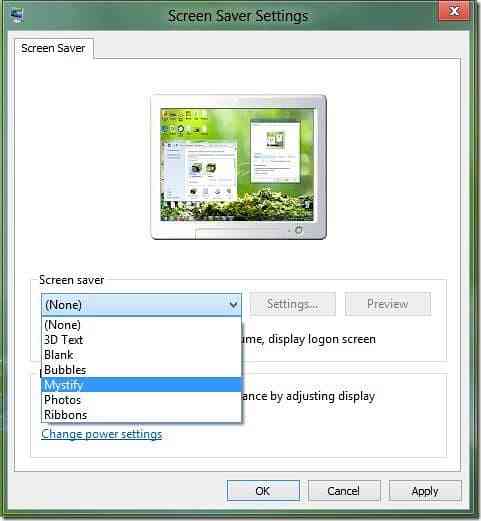
8 žingsnis: Jūs beveik baigėte. Spustelėkite Lango spalva suasmeninimo lange ir tada spustelėkite pirmąją plytelę, kad pasirinktumėte automatinę spalvą. Kai ši parinktis įjungta, lango spalva automatiškai pasikeičia, kad atitiktų vyraujančią fono spalvą. Tai yra, kai keičiasi darbalaukio fonas, „Windows“ automatiškai pakeičia lango spalvą, kad ji atitiktų foną.
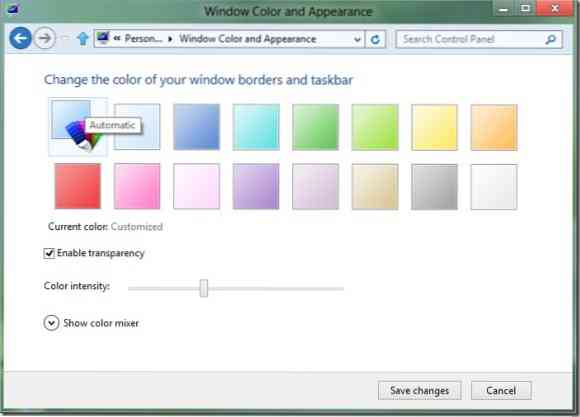
9 žingsnis: Grįžkite į langą Suasmeninimas. Neišsaugota tema turėtų pasirodyti skiltyje Mano temos. Dešiniuoju pelės mygtuku spustelėkite temą, pasirinkite Išsaugoti temą bendrai naudoti, pasirinkite vietą, kur norite išsaugoti temą, įveskite temos pavadinimą ir galiausiai spustelėkite mygtuką Išsaugoti. Su tavimi baigta! Dabar galite pasidalinti naujai sukurta tema su savo šeima ir draugais, kad jie galėtų mėgautis jūsų tema ir savo darbalaukiuose.
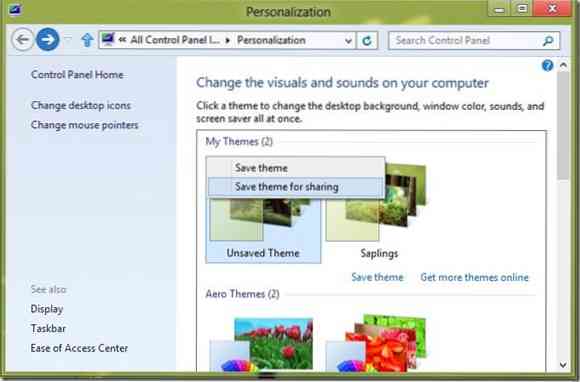
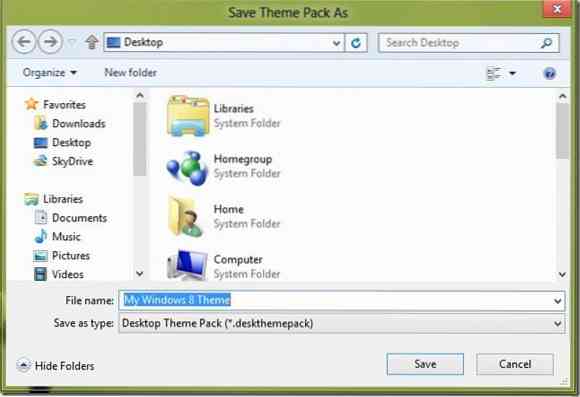
Atkreipkite dėmesį, kad „Windows 8“ temos (.„Deskthemepack“) negalima įdiegti „Windows 7“. Norėdami naudoti „Windows 8“ temą sistemoje „Windows 7“, perskaitykite mūsų „Windows 7“ temų diegimo vadovą „Windows 7“ vadove.
 Phenquestions
Phenquestions


