Nuo ekrano įrašymo iki Morph Transition, „PowerPoint“Naujausi įrankiai gali pakeisti jūsų pristatymus. Yra keletas būdų, kuriais galite pasinaudoti šių įrankių galia, kad jūsų pristatymas išsiskirtų. „Zoom Animation“ „PowerPoint“ yra pavyzdinis atvejis.
Kaip ir knygos skyriai, naudojant „PowerPoint“ animacijos funkciją galima ilgai ir sudėtingai pristatyti vaizdą. Šis vadovas supažindina jus su šia funkcija ir kaip ją naudoti pristatymui atgaivinti.
Padidinti „PowerPoint“ animacijos funkciją
Mes visi norime, kad kiekvienas mūsų pristatymo skaidrė būtų ypatinga, tačiau naudojant mastelio keitimo funkciją ją galima padaryti ypatingą ar ypatingą. Štai kaip jį naudoti!
Pirmiausia pridėkite skaidriui tinkamą pavadinimą ir paantraštę. Dabar, norėdami pridėti arba įterpti vaizdą į savo skaidrę, pasirinkiteĮdėti'tab>Nuotraukos interneteir ieškokite atitinkamo vaizdo. Suradę, pasirinkite jį ir įdėkite.

Tada, jei norite pridėti skaidrės mastelio animacijos efektą, skaidrę nukopijuokite. Norėdami tai padaryti, kairėje srityje pasirinkite skaidrę, dešiniuoju pelės mygtuku spustelėkite ją ir pasirinkite "Pasikartoti skaidrę'variantas.

Šis veiksmas sukurs dvi skaidrės kopijas.
Kitame etape mes nusprendžiame sritį ar kūno dalį, kuriai norėtume skirti daugiau dėmesio. Pavyzdžiui, jei skaitau pranešimą apie širdies negalavimus, daugiau dėmesio skirsiu šiai kūno daliai, palyginti su kitomis.
Taigi eikite į paruoštas figūras, paspauskite išskleidžiamojo meniu rodyklę irPagrindinės formos„pasirinkti“Ovalus įrankis".
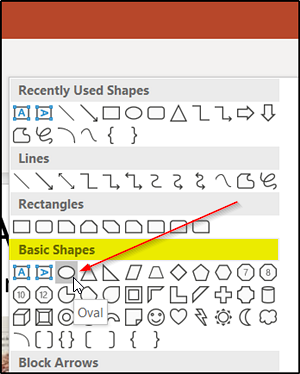
Dabar laikykite nuspaudę mygtuką „Shift“, kad nupieštumėte apskritimą aplink sritį, į kurią norite sutelkti dėmesį.
Baigę spustelėkite apskritimą, pereikite pelės žymeklį įFormos užpildas', paspauskite išskleidžiamąją rodyklę ir pasirinkite "Nr užpildo'variantas.
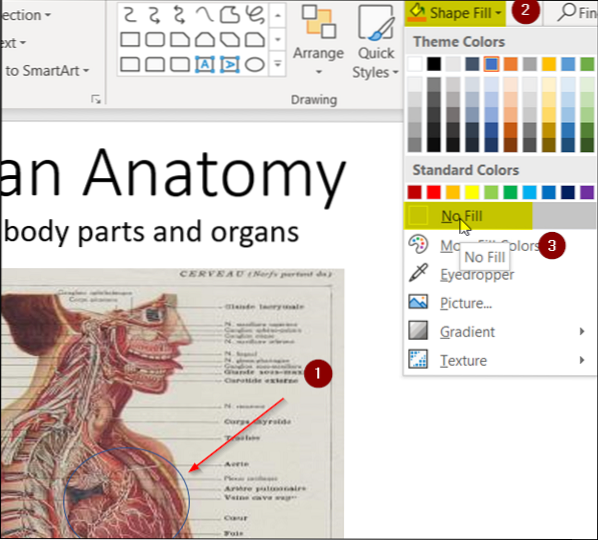
Dabar atėjo laikas pasirinkti apskritimo kontūro spalvą. Tai eik 'Formos kontūras„parinktis pagal“Piešimo skyriusir paspauskite išskleidžiamąją rodyklę. Pasirinkite temos spalvą. Be to, jei norite padidinti numatytąjį kontūro svorį, pasirinkite „Svoris' pagal 'Formos kontūras'ir pasirinkite norimą vertę.
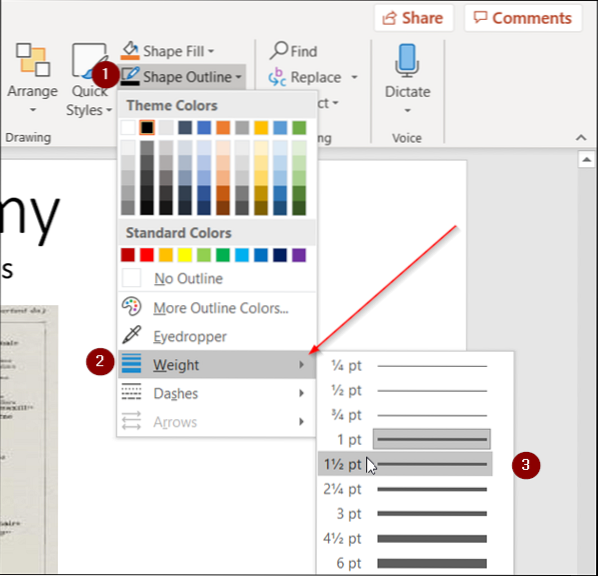
Kitas žingsnis apima paveikslėlio pasirinkimą taip, kad jis tiesiog išlaikytų fokusavimo sritį ir pašalintų likusią jos dalį.
Taigi, pasirinkite „while“ paveikslėlį, eikite įFormatasskirtuką, esantį „PowerPoint“ juostelės meniu, ir pasirinkiteApkarpytiįrankis.
Paspauskite išskleidžiamąją rodyklę, pasirinkite „Apkarpyti formą'> Pagrindinės formos > ovalus. Norėdami gauti daugiau informacijos, žiūrėkite toliau pateiktą ekrano kopiją.
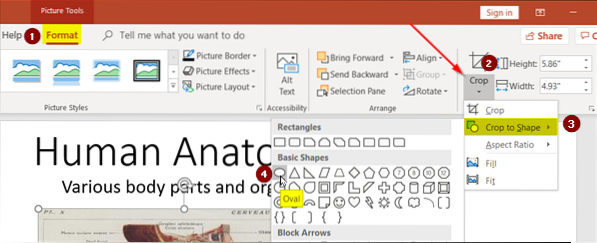
Pastebėsite, kad visas vaizdas bus įdėtas į ovalą. Norėdami pakeisti jį į ratą, grįžkite į „Apkarpyti", pasirinkite"Formato santykisšį kartą ir pasirinkite 1: 1 racionas.
Akimirksniu ovalo forma bus transformuota į tobulą apskritimą.
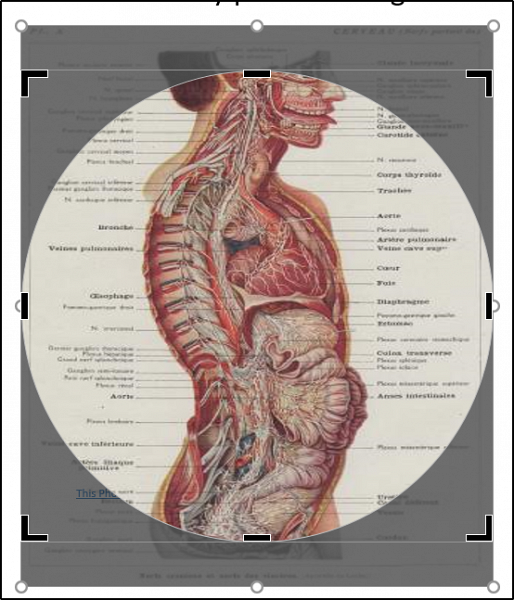
Norėdami susiaurinti šį apskritimą iki savo židinio srities, vilkite ratą (nuspaudę klavišą „Shift“) ir sureguliuokite jo rankeną, kad jis užsidarytų mūsų židinio srityje. Norėdami sužinoti, žr. Toliau pateiktą paveikslėlį.

Jei viskas gerai, pasirinkite formą, paspauskite „Ctrl“ + X (parinkties Iškirpti spartusis klavišas), grįžkite į pirmąją skaidrę ir paspauskite „Ctrl“ + V. Tai sujungs du vaizdus.
Kadangi mums nebereikia pasikartojančios skaidrės, ištrinkite ją ir pereikite prie originalios skaidrės.
Dabar, norėdami pasiekti skaidrės mastelio animacijos efektą, pasirinkite sritį, padėdami pelės žymeklį už paveikslėlio, ir vilkite, kad įtrauktumėte fokusavimo sritį.
Eiti įAnimacijos„skirtukas ir po“Pabrėžimas„skiltis, pasirinkite“Augti ir trauktis'variantas.

Galiausiai, jei norite pridėti savo „Zoom Animation“ variantą, eikite įAnimacijos sritis' pagal 'Išplėstinė animacija„ir pasirinkite“Pridėti animaciją'variantas. Pasirinkite 'Ratasanimacija.

Tai pridės dar vieną animacijos efektą jūsų skaidrėje. Norėdami pakeisti šios sekos tvarką, t.e., kad rato animacija būtų rodoma pirmiausia, o „Grow and Shrink“ - vėliau, paprasčiausiai pakeiskite tvarką vilkdami vieną animaciją ant kitos 'Grojimo formadešiniojoje srityje.

Tai viskas!
Žinoma, „Zoom“ animacija nekompensuos blogo pateikimo, tačiau, jei bus naudojama teisingai, tai pridės žavesio jūsų pristatymui suteikdama natūralesnį ir sklandesnį pojūtį.

 Phenquestions
Phenquestions


