Kalendoriaus įžvalgų šablonas „Excel 2016“ yra profesionaliai sukurtas ir lengvai naudojamas šablonas, kuris gali padėti planuoti ir planuoti susitikimus. Iš pradžių sukurta apskaitos tikslais, „Excel“ programa nuėjo ilgą kelią ir tapo vienu populiariausių įrankių kuriant individualius kalendorius. Anksčiau ankstesnėje mokymo programoje aptarėme temą, kaip išsaugoti „Calendar Insights“ darbaknygę programoje „Excel 2016“. Žengdami dar vieną žingsnį, mes dabar išmokome metodą, kaip tinkinti kalendoriaus įžvalgų šabloną „Windows“ kompiuteryje.
Tinkinkite kalendoriaus įžvalgų šabloną „Excel 2016“
„Excel 2016“ vartotojas gali pritaikyti šabloną, kad atitiktų jo konkrečius darbo reikalavimus, ir pakeisti susitikimams skirto laiko skaičiavimą atlikdamas toliau nurodytus veiksmus.
Atidarykite „Excel“ darbaknygę. Tada dešiniuoju pelės mygtuku spustelėkite darbalapio skirtuką ir pasirinkite Nerodyti .. pasirodžiusiam meniu.
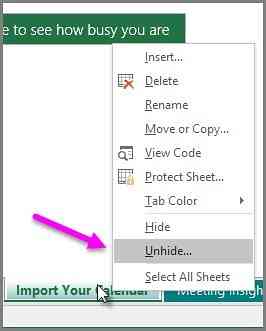
Po to kompiuterio ekrane pasirodžiusiame lange Nerodyti pasirinkite lapą Parametrai ir pasirinkite Gerai. Lange Nerodyti rodomi tik paslėpti darbalapiai.
Dabar pasirinkite Parameters darbalapį ir, jei norite, tinkinkite lentelės reikšmes. Čia galite pakeisti šias vertes.
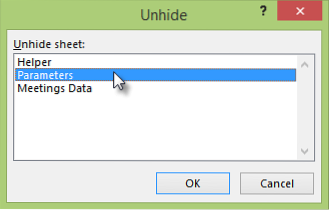
Darbo valandos per dieną - Pasirinkite bet kurią reikšmę nuo 1 iki 24, kad pakeistumėte parametrą.
Darbo dienos per savaitę - Leidžia vartotojui nustatyti bet kokią vertę nuo 1 iki 7.
Nepaisyti ilgų susitikimų (valandų) - Treniruotės gali būti ilgos ir trukti nuo kelių minučių iki daugelio valandų. Taigi, jei turite ilgesnių nei 4 valandų susitikimų, kuriuos norite įtraukti į skaičiavimus, galite padidinti šį parametrą.
Čia svarbu paminėti, kad jei redaguosite bet kurią parametrų darbalapio reikšmę, turėsite atnaujinti darbaknygę.
Norėdami tai padaryti, tiesiog pasirinkite Duomenys> Atnaujinti viską. Patvirtinus veiksmas, įsigalios naujos vertės. Tai viskas! Tokiu būdu galite tinkinti „Excel 2016“ kalendoriaus įžvalgų šabloną.
Tikiuosi, kad šis patarimas jums bus naudingas.
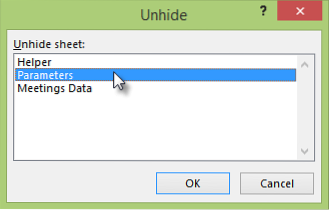
 Phenquestions
Phenquestions


