Norėdami pritaikyti „VIM“ spalvų schemas ir sintaksės paryškinimą „Ubuntu 20“.04, tiesiog vadovaukitės toliau paaiškintais metodais.
„Vim“ spalvų schemų pritaikymas
Norėdami pritaikyti spalvų schemas „Vim“, atlikite šiuos veiksmus:
1. Pirmiausia paleiskite terminalą „Ubuntu 20“.04. Paspauskite „Ctrl“ + T arba spustelėkite Veikla piktogramą, esančią darbalaukyje. Tada pasirodžiusioje paieškos juostoje įveskite „terminal“ ir dukart spustelėkite paieškos rezultatus, kad atidarytumėte terminalą. Arba galite dešiniuoju pelės mygtuku spustelėti darbalaukį, kad paleistumėte iššokantįjį meniu, iš kurio pasirinksite Atidarykite terminalą Kai tik tai padarysite, ekrane pasirodys terminalo langas, kaip parodyta žemiau esančiame paveikslėlyje:

2. Įveskite žemiau esančią komandą savo terminale, tada paspauskite Įveskite Raktas:
vimVykdant šią komandą jūsų terminale bus atidarytas „Vim“ teksto redaktorius. Žemiau esančiame paveikslėlyje galite pamatyti komandą:

3. Kai prieš save atidarysite „Vim“ teksto rengyklę, įveskite šią komandą:
: spalvų schema CTRL + DTada įveskite dvitaškį (;), po to seka „spalvų schema“, tada tarpas ir paspauskite „Ctrl“ + D, kaip parodyta paveikslėlyje žemiau:
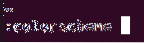
4. Kai tik ši komanda bus sėkmingai paleista, pamatysite įvairių spalvų schemų, kurios yra jūsų „Vim“ teksto rengyklėje, sąrašą, kaip parodyta šiame paveikslėlyje:

5. Iš šio sąrašo galite nuspręsti dėl spalvų schemos. Pasirinkę spalvų schemą, įveskite šią komandą savo terminale ir paspauskite Įveskite Raktas:
: spalvų schema „ChosenScheme“Čia pakeiskite terminą „ChosenScheme“ norimos spalvų schemos pavadinimu iš sąrašo. Šiame pavyzdyje noriu pakeisti spalvų schemą į mėlyną, todėl „ChosenScheme“ pakeisiu „mėlyna“, kaip parodyta žemiau esančiame paveikslėlyje:
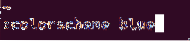
6. Sėkmingai įvykdžius šią komandą, jūsų spalvų schema iškart pasikeis į pasirinktą schemą, kaip parodyta šiame paveikslėlyje:
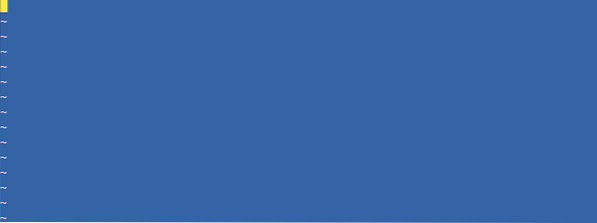
Sintaksės paryškinimas Vim
Norėdami pabrėžti sintaksę „Vim“, atlikite šiuos veiksmus:
1. Pirmiausia, norėdami išbandyti šį metodą, turėsite sukurti fiktyvų teksto failą naudodami „Vim“ teksto rengyklę. Norėdami tai padaryti, pirmiausia turėsite paleisti terminalą, kaip aprašyta anksčiau. Kai atidarysite terminalo langą priešais save, įveskite šią komandą terminale ir paspauskite Įveskite Raktas:
vim FileName.txtČia pakeiskite terminą „FileName“ bet kokiu pavadinimu, kurį norite palikti savo manekeno tekstiniame faile. Šiame pavyzdyje pakeičiau „FileName“.txt 'su' Testavimas.txt “, kaip parodyta žemiau esančiame paveikslėlyje:

2. Kai ši komanda bus sėkmingai įvykdyta, tuščias teksto failas su pavadinimu Testing.txt atsidarys priešais tave. Paspauskite Esc klavišą, jei norite perjungti įterpimo režimą, tada įveskite bet kokį atsitiktinį tekstą, kaip parodyta šiame paveikslėlyje:
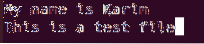
3. Norėdami grįžti į komandų režimą, paspauskite Esc dar kartą. Tada įveskite žemiau esančią komandą į „Vim“ teksto rengyklę ir paspauskite Įveskite Raktas:
: wqVykdydami šią komandą išsaugosite naujai sukurtą tekstinį failą. Žemiau pateiktame paveikslėlyje parodyta ši komanda:

4. Tada įveskite šią komandą į savo terminalą ir paspauskite Įveskite Raktas:
: labas Normalus ctermfg = Spalva ctermbg = SpalvaČia jūs pakeisite ctermfg spalvos terminas su spalva, kurią norite išsaugoti priekiniame plane ir ctermbg spalvos terminas su norima spalva fone. Šiame pavyzdyje aš pakeičiau pirmąją spalvą Juoda o antroji spalva su Raudona, kaip parodyta šiame paveikslėlyje:

5. Sėkmingai įvykdžius šią komandą, manekeno teksto failo teksto spalva bus pakeista į juodą, o fono spalva - raudona, kaip parodyta žemiau esančiame paveikslėlyje:
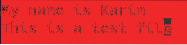
Išvada
Laikydamiesi šiame straipsnyje aprašytų metodų, galite patogiai pritaikyti „Vim“ spalvų schemas ir paryškinti tekstą savo teksto failuose.
 Phenquestions
Phenquestions


