Norint saugoti duomenis organizuotu būdu, operacinės sistemos dabar suteikia jums galimybę sukurti atskirus skaidinius iš HDD ar SSD saugyklos. „Microsoft“ visada palaikė šią mažą, tačiau galingą funkciją.
Tačiau dažnai galite užpildyti tam tikrą skaidinį labai greitai. Dėl to trūksta vietos šiam skaidiniui, todėl visas kompiuterio naudojimo procesas yra lėtesnis, nes didelė failų dalis turi būti indeksuojama mažesniame skaidinyje. Taigi tam reikia ištrinti kitus skaidinius, kad paskirstytumėte jų saugyklą jūsų skaidinyje, kuriame trūksta vietos, arba tiesiog atkurkite skaidinį, kad visi nenaudingi duomenys būtų ištrinti ir galėtumėte pradėti iš naujo su perpildytu skaidiniu.
Taigi, šiandien diskutuosime, kaip ištrinti bet kurį saugyklos skaidinį iš „Windows 10“ kompiuterio naudojant disko valdymą, komandų eilutę arba „Windows PowerShell“.
Ištrinkite tomą arba disko skaidinį sistemoje „Windows“
1] Disko valdymo naudojimas

Šis yra paprastas. „WinX“ meniu atidarykite „Disk Management“, pasirinkite diską, kurį norite ištrinti, dešiniuoju pelės mygtuku spustelėkite jį ir tada spustelėkite Ištrinti tomą.
2] Komandinės eilutės naudojimas
Pradėkite paspausdami WINKEY + X mygtuko kombinacija arba dešiniuoju pelės mygtuku spustelėkite mygtuką Pradėti ir spustelėkite Komandinė eilutė (administratorius) arba tiesiog ieškokite cmd „Cortana“ paieškos laukelyje dešiniuoju pelės mygtuku spustelėkite komandų eilutės piktogramą ir spustelėkite Vykdyti kaip administratorių.
Dabar įveskite šią komandą,
diskpart
Taip bus paleista „Diskpart Utility“. Tai yra komandinės eilutės įrankis, kaip ir komandų eilutė, tačiau jį iškvietus gausite UAC eilutę. Jūs turite spustelėti Taip UAC raginimui.
Tada įveskite,
sąrašo apimtis
Čia bus išvardyti visi jūsų kompiuteryje sukurti skirsniai. Tai apims abu skaidinių tipus, kurie yra matomi įprastam vartotojui „File Explorer“, ir tuos, kuriuos pagal numatytuosius nustatymus sukūrė „Windows 10“, kurie padeda išsaugoti įkrovos failus ir kitus svarbius sistemos failus.
Dabar gausite kompiuteryje sukurtų skaidinių sąrašą.
Pasirinkite skaidinį, kurį norite ištrinti, naudodami jo unikalų identifikavimo numerį kaip X tomas kur X žymi unikalų identifikavimo numerį.
Dabar įveskite šią komandą, kad pasirinktumėte norimą tūrį,
pasirinkite tūrio numerį
Dabar, norėdami ištrinti ką tik pasirinktą tomą, įveskite šią komandą,
ištrinti garsumą
Dabar tai ištrins ką tik pasirinktą tomą ir pavers jį nepaskirta vieta.
3] Naudojant „Windows PowerShell“
Pirmiausia pradėkite paspaudę WINKEY + X mygtuko kombinacija arba dešiniuoju pelės mygtuku spustelėkite mygtuką Pradėti ir spustelėkite „Windows PowerShell“ (administratorius) arba tiesiog ieškokite „Windows PowerShell“ „Cortana“ paieškos laukelyje dešiniuoju pelės mygtuku spustelėkite komandų eilutės piktogramą ir spustelėkite Vykdyti kaip administratorių.
Dabar įveskite šią komandą, kad gautumėte visų kompiuterio skaidinių sąrašą,
„Get-Volume“
Dabar tiesiog pasirinkite disko raidę, kurią norite ištrinti.
Tada įveskite šią komandą, kad ištrintumėte tą konkretų skaidinį,
Pašalinti skaidinį -DriveLetter
Pakeisti skaidinio, kurį norite ištrinti, raidė.

Tada ji paprašys jūsų patvirtinimo. Rezultatas Y pasakyti „Taip“ arba pataikyti A pasakyti „Taip visiems“.
Jis ištrins ką tik pasirinktą skaidinį ir perkels jį kaip nepaskirstytą vietą.
Taip ištrinate tomą arba disko skaidinį sistemoje „Windows 10“. Mes rekomenduojame vartotojui laikytis dviejų paskutinių būdų tik tuo atveju, jei įprastas „Disk Management“ metodas negali patenkinti vartotojo reikalavimų.
Skaitykite toliau: Kaip sukurti naują, pakeisti dydį, išplėsti skaidinį naudojant disko valdymo įrankį.
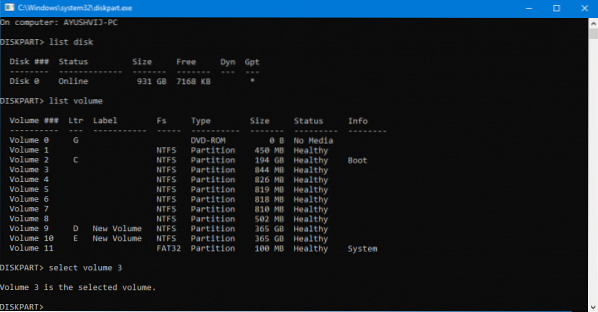
 Phenquestions
Phenquestions


