„Alt + Tab“ yra patogi funkcija, esanti visose naujausiose „Windows“ operacinės sistemos versijose. Ši funkcija, kaip dauguma iš mūsų žino, leidžia vartotojams greitai pereiti nuo vykdomų programų, nereikia spustelėti programos piktogramos užduočių juostoje.
Naudojant numatytuosius nustatymus, „Windows 7 Home Premium“, „Professional“, „Enterprise“ ir „Ultimate“ leidimuose (kur palaikoma aparatūra pagal numatytuosius nustatymus įjungtas „Aero“), paspaudus greitąjį klavišą „Alt“ + „Tab“, ekrane rodomos visų veikiančių programų langų miniatiūros su paskutinio atidaryto programos lango peržiūra. Galite greitai perjungti šias miniatiūras paspausdami klavišą Tab arba naudodami rodyklių klavišus.

Aukščiau nurodyto „Alt + Tab“ elgesio problema yra ta, kad turite greitai pasirinkti miniatiūrą, kai tik spustelėsite „Alt + Tab“, kol „Windows 7“ automatiškai persijungs į paryškinamą programą. Paprastais žodžiais tariant, dirbdami su dešimtimis programų, galite gauti nepakankamai laiko ieškoti programos miniatiūros, kurią norite perjungti. "

Trumpai tariant, jei veikia dešimtys programų, turite greitai pasirinkti programos, kurią norite pradėti, miniatiūrą, kad išvengtumėte perėjimo prie vėliausiai naudojamos programos.
Laimei, galima lengvai išjungti „Alt + Tab“ peržiūros funkciją sistemoje „Windows 7“, išjungiant „Aero Peek“. Nors galite greitai išjungti „Aero Peek“ funkciją, dešiniuoju pelės mygtuku spustelėdami mygtuką „Peek“, esantį kraštutiniame dešinėje užduočių juostoje, tai neišjungs peržiūros funkcijos. Norėdami išjungti peržiūrą, turite visiškai išjungti „Aero Peek“, eidami į „Performance Options“.
Arba galite išjunkite „Alt + Tab“ miniatiūras ir grįžkite į klasikinį „Alt + Tab“, vykdydami 2 metodo instrukcijas.
Išjunkite „Alt + Tab“ peržiūros funkciją
Tiems, kurie nėra tikri, štai kaip išjungti „Alt + Tab“ peržiūrą, išjungiant „Aero Peek“ funkciją.
1 žingsnis: Atidarykite sistemos ypatybių dialogo langą. Norėdami tai padaryti, atidarykite meniu Pradėti, spustelėkite mygtuką Vykdyti, kad atidarytumėte komandų laukelį Vykdyti (žr. Kaip prisegti Vykdyti į meniu Pradėti), įveskite Sysdm.plg laukelyje ir paspauskite klavišą Enter.
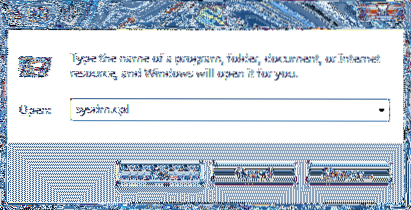
2 žingsnis: Kai bus paleistas sistemos ypatybių dialogo langas, spustelėkite Išplėstinė skirtuką.
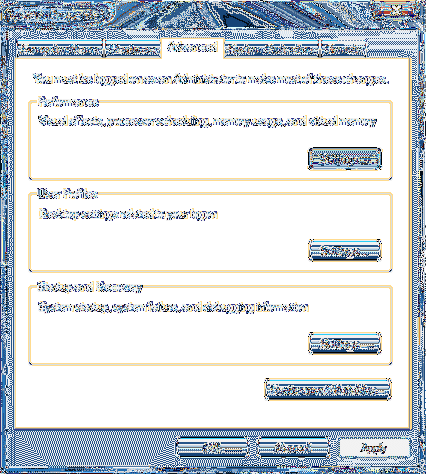
3 žingsnis: Čia, po Sistemos veikimas skyriuje spustelėkite Nustatymai norėdami atidaryti „Performance Options“ dialogo langą.
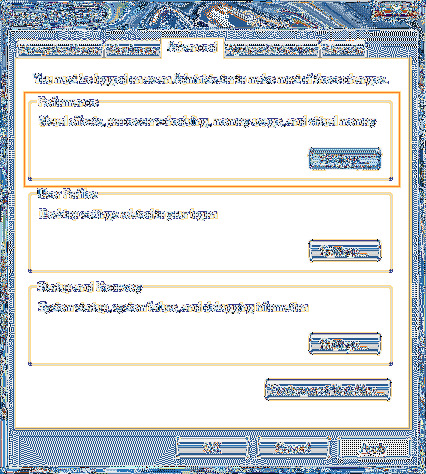
4 žingsnis: Dabar ieškokite parinkties, pažymėtos „Aero Peek“, ir atžymėkite tą patį. Galiausiai spustelėkite mygtuką Taikyti, kad išjungtumėte „Aero Peek“ ir „Alt + Tab“ peržiūrą.
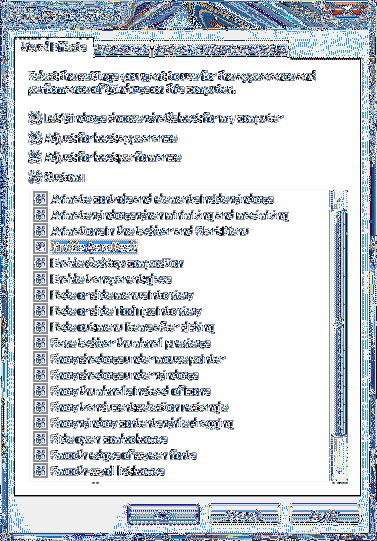
Atkreipkite dėmesį, kad išjungus „Aero Peek“, „Aero“ funkcija nebus išjungta.
Miniatiūrų peržiūros išjungimas
Tie iš jūsų, kurie norėtų gauti „Windows 7“ stiliaus klasikinį „Alt + Tab“ skirtuką sistemoje „Windows 7“, gali tai padaryti redaguodami registrą.
1 žingsnis: Tipas „Regedit“ meniu meniu Pradėti ir paspauskite klavišą Enter. Spustelėkite mygtuką Taip, kai pamatysite UAC raginimą atidaryti registro rengyklę.
2 žingsnis: Registro rengyklėje eikite į šį raktą:
HKEY_CURRENT_USER \ Software \ Microsoft \ Windows \ CurrentVersion \ Explorer
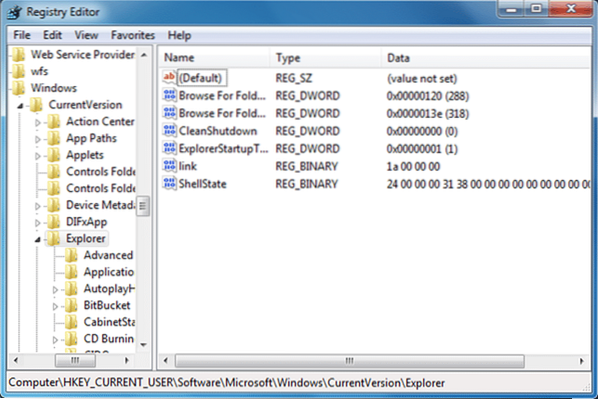
3 žingsnis: Dešinėje „Explorer“ pusėje sukurkite naują DWORD (32 bitų) reikšmę, pavadintą „AltTabSettings“ ir pakeisti jo vertę į 1 (vienas). Viskas! Tai išjungs „Alt + Tab“ miniatiūras ir ryškias „Windows XP“ stiliaus klasikines „Alt + Tab“.
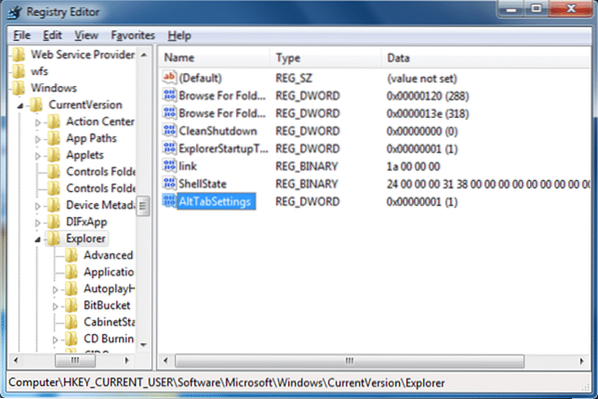
 Phenquestions
Phenquestions


