Visuotiniai spartieji klavišai gali būti gana naudingi, nes jie suteikia pranašumų, palyginti su konkrečios programos klavišais. Pirma, jie dirba visur sistemoje, neatsižvelgiant į programą ar langus, kurie yra priešakyje. Antra, jie suaktyvina arba paleidžia pagrindines operacinės sistemos funkcijas, tokias kaip spausdinimas (spausdinimas), sistemos valdymo skydo atidarymas („Windows-Pause“) arba „Explorer“ („Windows-e“).
Kartais ar net dažnai galite netyčia suaktyvinti spartųjį klavišą. Galbūt jis yra per arti jūsų naudojamo sparčiojo klavišo, arba jis tiesiog kliūva dėl kitos priežasties.
Net pats „Windows“ klavišas gali būti problemiškas, nes jis gali išjungti jus iš viso ekrano programų arba išfokusuoti programos langą, kuriame dirbate.
„Windows“ tiekiama su įmontuotais įrankiais, kad būtų išjungti visuotiniai spartieji klavišai, valdomi naudojant „Windows“ klavišą. Galite arba visiškai išjungti „Windows“ klavišą, o tai gali būti nebloga mintis, jei niekada jo nenaudojate, arba užblokuoti konkrečius „Windows“ klavišo suaktyvintus sparčiuosius klavišus, kad jie nieko nedarytų, kai jie bus vykdomi.
Išjunkite „Windows“ klavišą
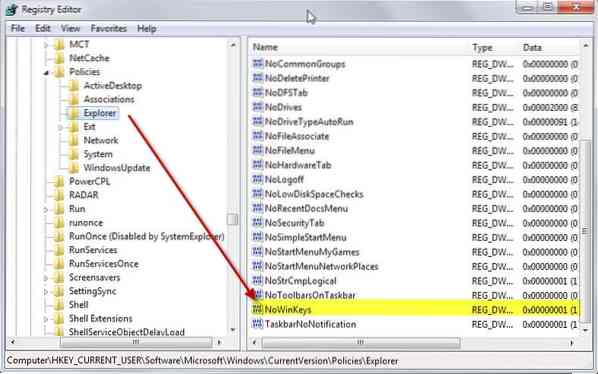
„Windows“ klavišo išjungimas yra greita operacija. Prieš įsigaliojant pakeitimui, turite sukurti naują raktą registre ir atsijungti bei vėl (arba paleisti iš naujo).
1. Spustelėkite Pradėti, įveskite regedit ir paspauskite Enter.
2. Naudodamiesi kairėje esančia struktūra, eikite į šį raktą: HKEY_CURRENT_USER \ Software \ Microsoft \ Windows \ CurrentVersion \ Policies \ Explorer
3. Dešiniuoju pelės mygtuku spustelėkite „Explorer“ ir meniu pasirinkite Naujas> Dword (32 bitų) reikšmė.
4. Pavadinkite naują raktą „NoWinKeys“.
5. Dukart spustelėkite jį ir priskirkite jam 1 reikšmę.
6. Atsijunkite ir vėl įjunkite arba iš naujo paleiskite kompiuterį.
„Windows“ klavišas nebeveiks jokių sparčiųjų klavišų, tačiau vis tiek atidarys pradžios meniu kaip ir anksčiau.
Neleiskite atskirų „Windows“ klavišo suaktyvintų sparčiųjų klavišų
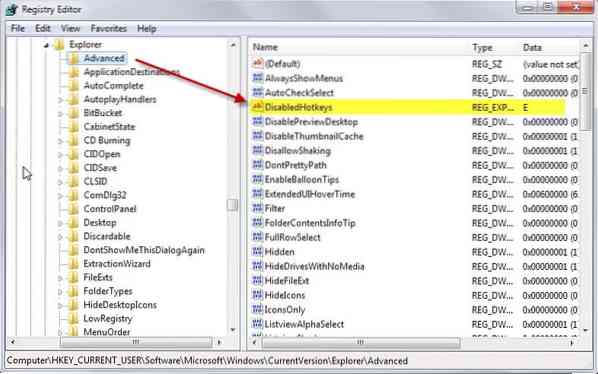
Jei norite tiesiog atsikratyti vieno ar kelių sparčiųjų klavišų, kuriuos suaktyvina „Windows“ klavišas, bet norite išlaikyti kitus, geriau juos išjunkite atskirai.
Tai taip pat galima padaryti registre.
1. Dar kartą atidarykite registro rengyklę, kaip aprašyta aukščiau.
2. Eikite į raktą: HKEY_CURRENT_USER \ Software \ Microsoft \ Windows \ CurrentVersion \ Explorer \ Advanced
3. Dešiniuoju pelės mygtuku spustelėkite Išplėstinė ir kontekstiniame meniu pasirinkite Naujas> Išplečiama eilutės reikšmė.
4. Pavadinkite „DisabledHotkeys“.
5. Pridėkite visus sparčiųjų klavišų simbolius, kurių nenorite naudoti, t.g. EM blokuoti
„Windows-e“ ir „Windows-m“. Atkreipkite dėmesį, kad visi kiti spartieji klavišai naudojant „Windows“ ir pasirinktus simbolius taip pat automatiškai išjungiami. Taigi, jei užblokuosite V registre, „Windows-V“ ir „Windows-Shift-V“ bus užblokuotos.
Norėdami atkurti pradinę funkciją, ištrinkite sukurtus duomenis iš registro. Galite tiesiog pasirinkti eilutės vertę ir bakstelėkite trynimo klavišą.
 Phenquestions
Phenquestions


