Programų atnaujinimas yra puikus būdas išlaikyti savo sistemą aukščiausio lygio su visais naujais žaislais ir gudrybėmis. Atnaujinimai yra reikšmingi. Jie suteikia naujų funkcijų, funkcijų, kurios, jūsų manymu, yra nuostabios, ir dažnai pateikiamos su atnaujintomis sąsajomis.
Jie nuolat skleidžia naujus ir anksčiau nepalaikomus įrenginius. Jei turėtumėte vieną iš šių įrenginių, atnaujinta programa galėtų atgaivinti šį įrenginį.
Tarp šios didybės taip pat kyla problemų dėl kai kurių naujų atnaujinimų. Kartais atnaujintos kai kurių programų versijos neveikia, tačiau senesnės. Kitu metu jums tiesiog nepatinka nauja programos versija, galbūt dėl naujos sąsajos ar pašalinus konkrečią funkciją. Šiose situacijose programa gali būti žemesnė. Čia yra vadovas, kaip tai padaryti atnaujinti programas „Linux Mint“.
Tai galima padaryti dviem būdais: vienas naudojamas komandinės eilutės sąsajoje ir kitas „Synaptic Package Manager“.
1. Komandinės eilutės sąsajos (CLI) metodas
Norėdami naudoti CLI metodą, pirmiausia turite žinoti apie visas galimas programos versijas. Jis naudoja paprastą komandą šioje sintaksėje:
sudo apt-cache showpkg
Pvz., Aš parodysiu žemesnę kategoriją wget, tai yra įrankis, naudojamas atsisiųsti bet kokį failą iš interneto, naudojant CLI.
sudo apt-cache showpkg wget
Galutinėje produkcijos dalyje, antraštėje „Pateikia: “, pateikiamos galimos programos versijos.
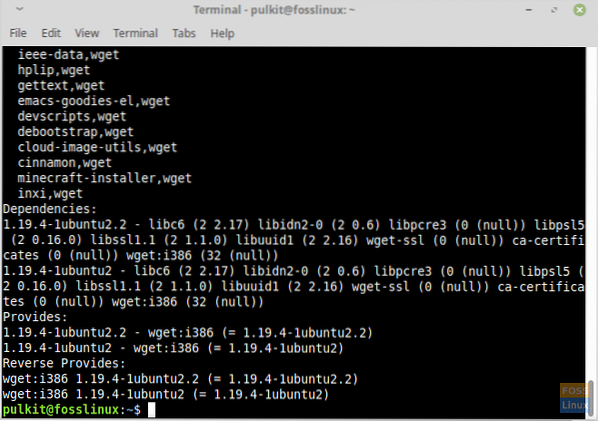
Dabar, norėdami įdiegti vieną iš išvardytų programos versijų, įdiekite ją naudodami šią sintaksę:
sudo apt-get install=
Šiuo atveju komanda yra:
sudo apt-get install wget = 1.19.4-1ubuntu2
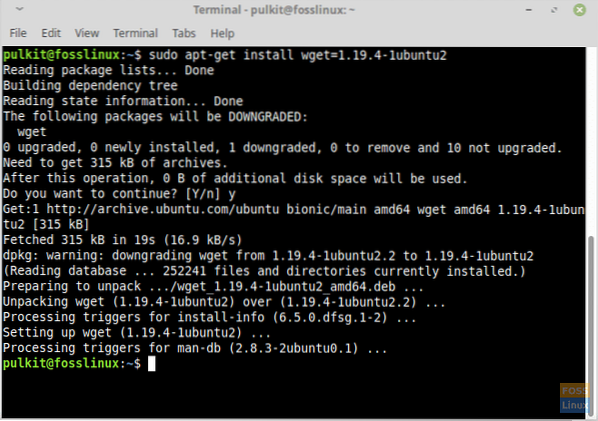
Terminalas paprašys patvirtinimo ir tęs, kai įvesite 'y". Tai sėkmingai pažemins programą.
2. Grafinės vartotojo sąsajos (GUI) metodas
GUI metode mes parodysime, kaip pakeisti paketą naudojant „Synaptic Package Manager“. Ši programa pagal numatytuosius nustatymus įdiegta „Linux Mint“.
Atidarykite programą, paprašę įveskite slaptažodį ir spustelėkite „Skyriaikairiojo skydelio mygtukas. Įeikite įĮdiegta'subkategorija ir rasite praktiškai visų jūsų sistemos programų sąrašą. Ieškokite programos, kurią norite pakeisti. Taip pat galite ieškoti programos.
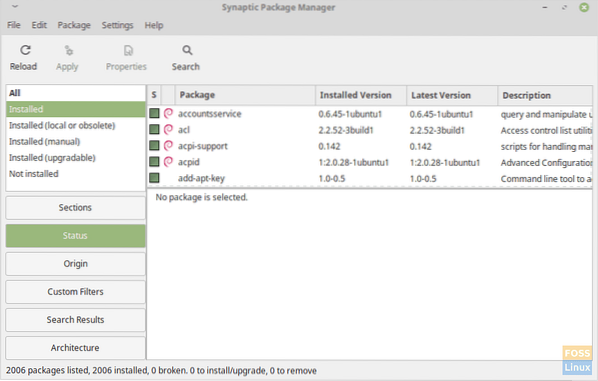
Aš vėl naudosiu wget pavyzdžiui. Pasirinkite programą ir spustelėkite 'Pakuotėmeniu juostoje. Dabar spustelėkite 'Priversti versiją .. 'parinktį ir gausite dialogo langą, kuriame bus pateiktas galimų tos programos versijų sąrašas.
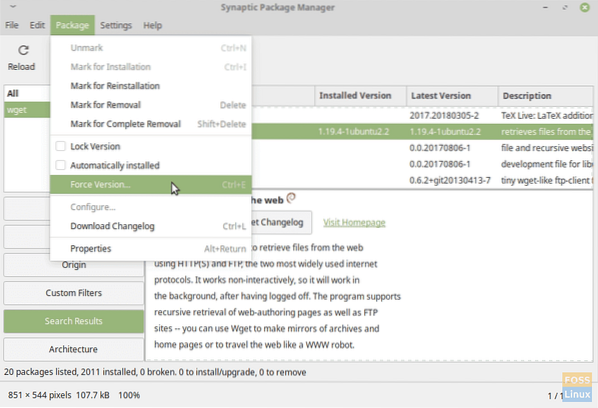
Pasirinkite versiją ir spustelėkite „Priverstinė versija." Dabar spustelėkite 'Redaguoti"meniu juostoje ir spustelėkite"Taikyti pažymėtus pakeitimus". Tai padės sumažinti programos lygį.

Vienas „Synaptic“ naudojimo, palyginti su komandine eilute, pranašumas yra tas, kad programoms, turinčioms daug priklausomybių, CLI metodas neveikia gerai. Tai suteikia klaidą sakydamas, kad reikia įdiegti priklausomybes, ir neįdiegia jų patys. Kiekvieną priklausomybę galite įdiegti atskirai, tačiau ji yra per daug varginanti ir nepraktiška. Pavyzdžiui, pažeminimas „VLC Media Player“ pateikia šią klaidą:
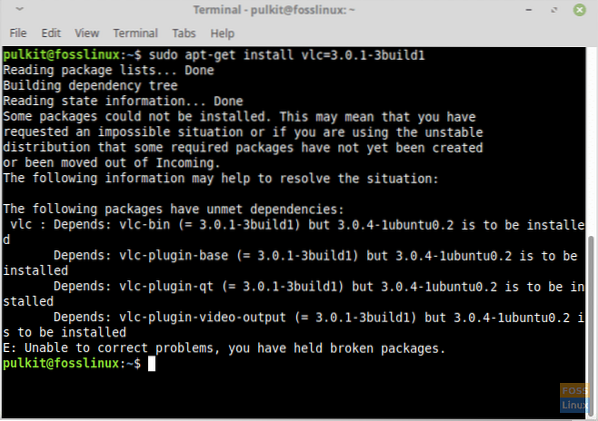
Tačiau lengvesnį pakeitimą lengva naudoti Sinapsinis, nes pats pasirenka visas reikalingas priklausomybes, pasirinkęs versiją.
Išvada
Konkrečioms situacijoms vis tiek reikalingas programų mažinimas, nors ir retai. Tai taip pat apsunkina dėl kai kurių kitų veiksnių. Pvz., Norint sumažinti programos A, kuri priklauso nuo programos B, versiją. Senesnei A versijai reikės konkrečios senesnės B versijos. Bet jei tos B versijos nėra, negalite žemesnės kategorijos A, nes nesilaikoma priklausomybių.
Nors ir šiek tiek keblu, tačiau jei pasiseks, rasite ir įdiegsite senesnę norimos programos versiją. Jei turite klausimų ar komentarų, žiūrėkite komentarų skyrių. Cheers!
 Phenquestions
Phenquestions



