„GoogleFonts“ siūlo didžiulę šriftų biblioteką, kurią galima nemokamai atsisiųsti ir naudoti. Geriausius šriftus galite rasti „GoogleFonts“ bibliotekoje ir tiesiogiai atsisiųsti bei įdiegti bet kur iš jų oficialios svetainės (https: // fonts.google.com /). Norėdami įdiegti bet kokį šriftą iš „Google“ šriftų „Ubuntu 20“.04, galite tiesiogiai atsisiųsti norimą šriftą iš jų svetainės ir įdiegti jį į savo operacinę sistemą dukart spustelėdami šrifto failą.
Tačiau, kai reikia įdiegti kelis šriftus rekursiškai, praktiškai neatrodo patogu kiekvieną šriftą atsisiųsti ir įdiegti po vieną. Laimei, „Ubuntu APT“ paketų saugykloje turime programą, pavadintą „TypeCatcher“.
Kas yra „TypeCatcher“?
„Type catcher“ yra Andrew Starr-Bochicchio sukurta atvirojo kodo programa, skirta „Google“ žiniatinklio šriftams įdiegti bet kurioje „Linux“ operacinėje sistemoje. Ši programa teikia tokias funkcijas kaip
- Peržiūrėkite šrifto stilių ir jo dydį,
- Ieškoma šrifto
- atsisiųsti
- „Google“ šriftų diegimas ir pašalinimas iš „Ubuntu 20“.04
Geriausia šios programos dalis yra ta, kad ji leidžia vartotojams vienu paspaudimu atsisiųsti ir įdiegti bet kokį šriftą. Vartotojui nereikia jo dar kartą įdiegti rankiniu būdu. Taigi, be jokių tolesnių veiksmų pradėkime.
„TypeCatcher“ diegimas „Ubuntu 20“.04
Programą galima rasti „Ubuntu APT“ paketų saugykloje ir ją galima lengvai įdiegti „Ubuntu 20“.04 LTS sistema.
1 žingsnis: Atidarykite „Ubuntu“ terminalą
Visų pirma turite paleisti „Ubuntu 20“ terminalą.04 naudojant sparčiuosius klavišus (CTRL + ALT + T).
2 žingsnis: Atnaujinkite sistemos APT talpyklos talpyklą
Geresnė praktika yra atnaujinti savo sistemos APT paketų saugyklą prieš diegiant bet kokią programą „Ubuntu“. Atnaujinkite sistemos paketų saugyklą, terminale įvesdami žemiau pateiktą komandą.
$ sudo apt atnaujinimas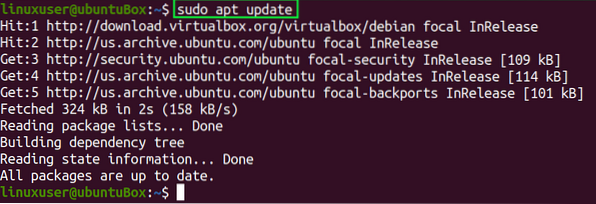
Sėkmingai atnaujinę sistemos paketų saugyklą, įdiekite „TypeCatcher“.
3 žingsnis: įdiekite „TypeCatcher“
Norėdami įdiegti „TypeCatcher“ į „Ubuntu 20“.04, įveskite toliau pateiktą komandą.
$ sudo apt įdiekite typecatcher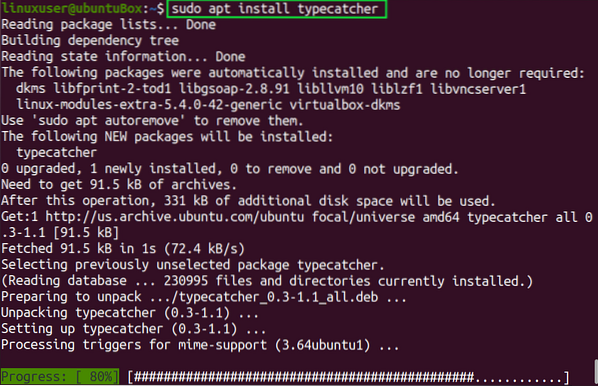
Kai „TypeCatcher“ bus įdiegta jūsų sistemoje, ji bus pasiekiama jūsų programų meniu.
4 žingsnis: paleiskite „TypeCatcher“
Galite paleisti ir pradėti naudoti „Type catcher“ „Ubuntu“, „Ubuntu“ programos meniu ieškodami „TypeCatcher“ ir spustelėdami jo piktogramą.
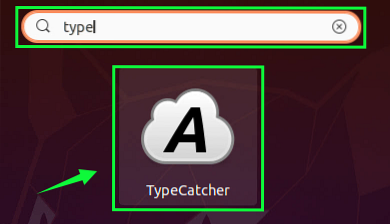
Galite pamatyti, kad „TypeCatcher“ yra įdiegta ir veikia puikiai „Ubuntu 20“.04.
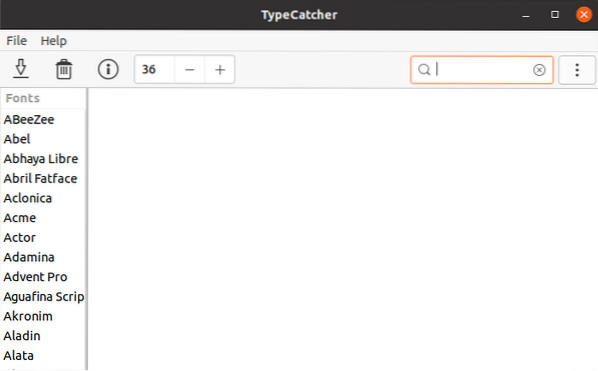
6 žingsnis: Atsisiųskite ir įdiekite bet kurį „Google“ šriftą
Atlikdami šį veiksmą, mes atsisiųsime ir įdiegsime „Roboto“ šriftą savo „Ubuntu“ sistemoje. Prieš atsisiųsdami bet kokį šriftą, pirmiausia atidarykite „LibreOffice Writer“ ir ieškokite „Roboto“ šrifto pavadinimo lauke.
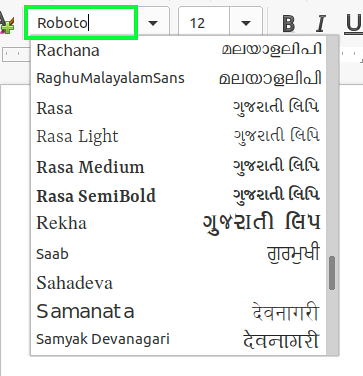
Galite paliudyti, kad jis neįdiegtas. Dabar įdiekime jį į „Ubuntu 20“.04 sistema, naudojant „TypeCatcher“ programą.
Tipo gaudyklės programoje viršutiniame dešiniajame programos kampe esančioje paieškos juostoje ieškokite šrifto „Roboto“.
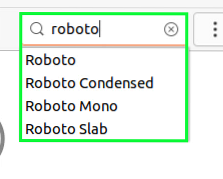
Pasirinkite „Roboto“ šriftą ir viršutiniame kairiajame kampe spustelėkite piktogramą Atsisiųsti šriftą.
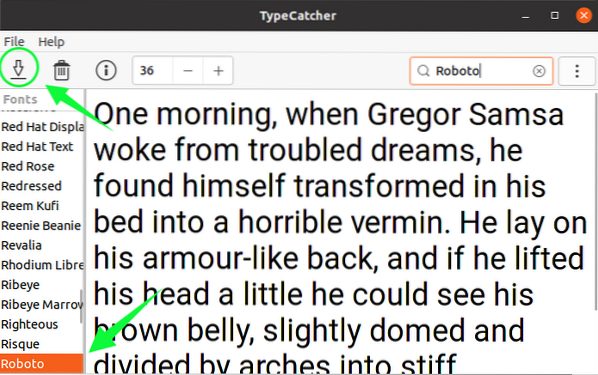
Po poros sekundžių šriftas bus atsisiųstas, o viršutiniame dešiniajame kampe pasirodys įdiegtas pranešimas, kaip parodyta paveikslėlyje žemiau.
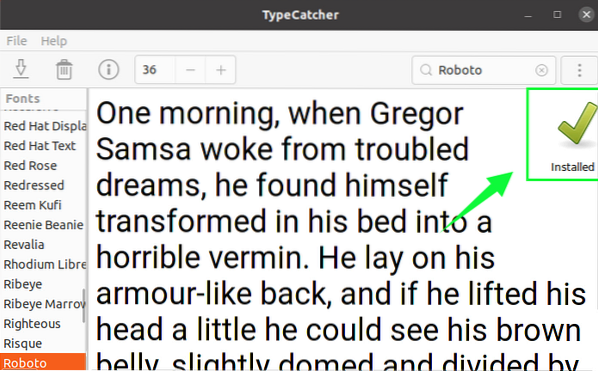
Kai jis bus įdiegtas, patikrinkime, ar jis veikia, ar neveikia.
7 veiksmas: patikrinkite šrifto diegimą
Perjunkite į „LibreOffice Writer“ ir vėl ieškokite „Roboto“ šrifto.
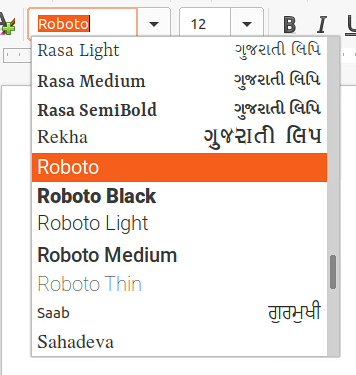
Galite pamatyti, kad dabar mes turime „Roboto“ šriftą, nurodytą „LibreOffice Writer“ šrifto pavadinimo lauke. Tai tik tam tikras įrodymas, kad „Roboto“ šriftas sėkmingai įdiegtas ir puikiai veikia „Ubuntu 20“.04 LTS sistema.
Išvada
Šiame įraše pateikiamas išsamus vadovas, kaip įdiegti „TypeCatcher“ programą „Ubuntu 20“.04 ir kaip atsisiųsti ir įdiegti „Google“ šriftus naudojant „TypeCatcher“ programą „Ubuntu 20“.04.
 Phenquestions
Phenquestions


