Anksčiau mes nagrinėjome skirtingus pranešimus, tokius kaip „Ubuntu“ ir „Windows“ dvigubas įkrovimas, „Ubuntu“ ir „Fedora“ dvigubas įkrovimas, „Linux Mint“ ir „Windows“ dvigubas įkrovimas ir daug daugiau. Šiame įraše bus apžvelgta, kaip dvigubai paleisti „Deepin Linux“ ir „Windows“ kompiuteryje.
„Deepin“ yra kinų „Linux“ platinimas, pagrįstas stabiliu „Debian“ leidimu. Ankstesnės versijos prieš 15 versiją buvo pagrįstos „Ubuntu“, kol tai nepasikeitė. Unikali šio „Linux“ platintojo bruožas yra švari grafinė vartotojo sąsaja. „Windows“ vartotojams, norintiems pereiti prie „Linux“ sistemų, „Deepin Linux“ suteiks jums beveik panašią vartotojo patirtį kaip „Windows“ vartotojo sąsaja.
Be to, ji turi savo unikalią darbalaukio aplinką, vadinamą DDE, „Deepin Desktop Environment“, paremtą „Qt“. Šiame straipsnyje nenagrinėsime giliau įvairių „Deepin Linux“ funkcijų; tačiau mūsų pranešimas apie „Top 10“ naujų „Deepin Linux 20“ funkcijų suteiks jums aiškią įžvalgą apie šį patrauklų „Linux“ platinimą.
Norėdami dvigubai paleisti „Windows“ operacinę sistemą naudodami bet kurį „Linux“ paskirstymą, labai rekomenduojame pirmiausia pradėti diegti „Windows“, o po to - „Linux“ OS. Taip yra todėl, kad jei įdiegsite „Windows“ įdiegę „Linux“ (tarkime, „Deepin Linux“), jūsų „Linux“ OS nebus paleista, nes „Windows“ perrašys „Linux GRUB“ įkrovos tvarkyklę su savo įkrovikliu. Esant tokiai situacijai, būsite priversti rankiniu būdu įdiegti GRUB, o tai gali būti gana varginantis procesas.
Reikalavimai
- Jau įdiegta „Windows“ operacinė sistema - kaip aprašyta aukščiau, pirmiausia įsitikinkite, kad „Windows“ įdiegėte tiksliniame standžiajame diske.
- „Deepin Linux“ ISO failas.
Atsisiųskite „Deepin Linux“
- Veikiantis USB diskas (mažiausiai 4 GB)
Sukurkite skaidinį, kad įdiegtumėte „Deepin Linux“
Jei esate patyręs „Linux“ vartotojas, diską galite padalyti diegdami „Deepin Linux“. Tačiau taikydami šį metodą rizikuojate prarasti svarbius duomenis, jei padarysite nedidelę klaidą.
Šioje pamokoje rekomenduojame sukurti skaidinį iš „Windows“ OS. Atlikite toliau nurodytus veiksmus.
- Prisijunkite prie „Windows“ sistemos.
- Paspauskite pradžios mygtuką („Windows“ klavišą) ir įveskite žodį „Diskmgmt.msc “ ir paspauskite Enter, kad atidarytumėte Disko valdymo programą.
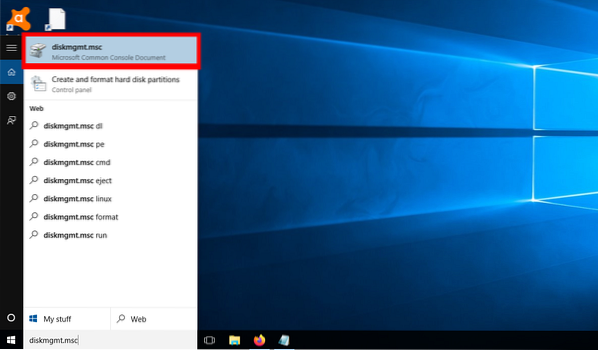
Disko valdymo programa - Čia pamatysite skirtingas kietojo disko skaidinius, kaip parodyta paveikslėlyje žemiau.
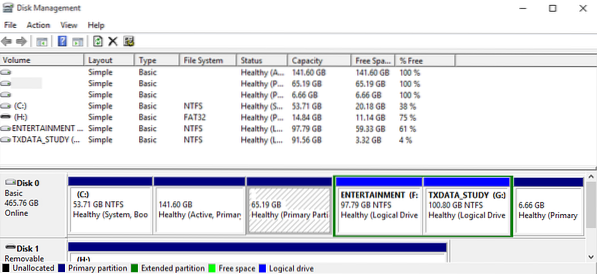
Pertvaros - Norėdami sukurti naują skaidinį, galite sutraukti didesnį skaidinį ir sukurti naują mažesnį skaidinį arba ištrinti / formatuoti vieną iš esamų tomų. Mano atveju aš jau turėjau įdiegtą skaidinį su „Parrot OS“ - 65.19 GB apimtis. Ištrinsiu ir įdiegsiu „Deepin Linux“ šiame skaidinyje.
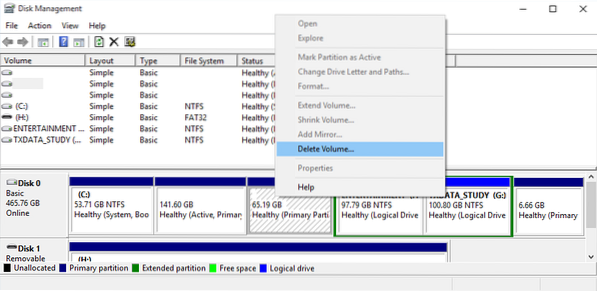
Ištrinti tomą - Šis veiksmas sukurs naują erdvę, kaip parodyta paveikslėlyje žemiau.
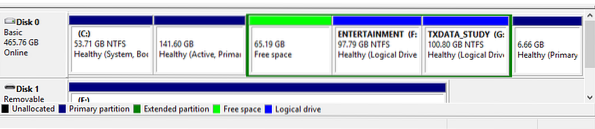
Laisva vieta
Viskas; Dabar mes turime skaidinį, kad galėtume įdiegti „Deepin Linux“.
„Deepin Linux“ įkraunamo USB disko sukūrimas
Darant prielaidą, kad jau atsisiuntėte „Deepin Linux ISO“, turime padaryti, kad jis būtų paleistas į mūsų USB diską. Galite naudoti keletą įrankių, įskaitant sukurti įkrovos USB diską „Windows“, įskaitant „Rufus“, „PowerISO“ (mano mėgstamiausias) ir „Balen Etcher“. Atlikite toliau nurodytus veiksmus, kad sukurtumėte įkrovos USB su „Balena Etcher“.
- Atsisiųskite ir įdiekite „Balena Etcher“ programą, skirtą „Windows“, iš savo oficialios svetainės. Naudokite žemiau esančią nuorodą.
Parsisiųsti Balena Etcher
2. Paleiskite programą. Bus atidarytas pagrindinis programos langas, kuriame bus pateiktos trys pagrindinės parinktys - „Flash“ iš failo / „Flash“ iš URL, „Select Drive“ ir „Flash“.
3. Spustelėkite pasirinktą vaizdą ir eikite į vietą, kur atsisiuntėte „Deepin Linux ISO“ vaizdą.
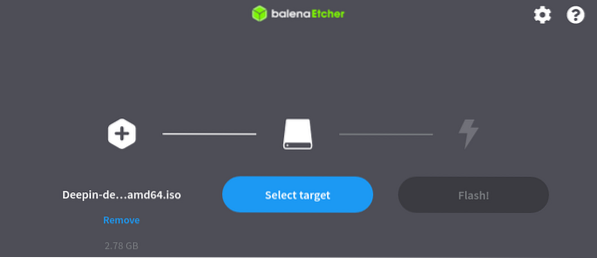
4. Spustelėkite Pasirinkti diską ir pasirinkite USB diską, kurį norite paleisti.
5. Spustelėkite „Flash“, kad pradėtumėte kurti įkeliamą „Deepin Linux“ USB diską.
„Deepin Linux“ diegimas kartu su „Windows“
Kai turėsite įkeliamą „Deepin Linux“ USB diską, naudokite jį paleisti savo kompiuterį. Jums gali tekti pakeisti įprastą įkrovos tvarką. Mūsų įrašas apie tai, kaip paleisti „Windows“ arba „Linux“ kompiuterį iš USB disko, pateikia išsamią lentelę su įvairiais klavišais, naudojamais paleidžiant kai kurių populiarių kompiuterių prekės ženklų įkrovos meniu. Po sėkmingo įkrovimo turėtumėte pamatyti „Deepin“ įkrovos meniu ekraną, kaip parodyta žemiau esančiame paveikslėlyje.
Atkreipkite dėmesį, kad tai gali šiek tiek skirtis, atsižvelgiant į diegiamą „Deepin“ versiją.
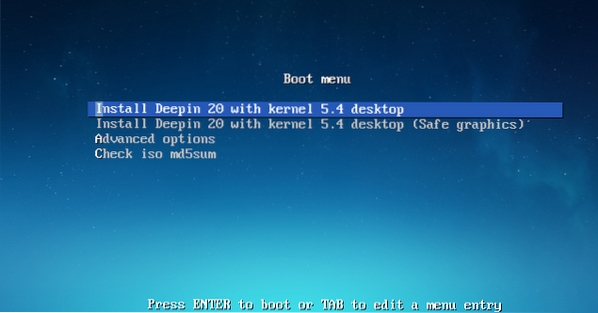
Mano atveju aš pasirinksiu pirmąjį variantą - Įdiekite „Deepin 20“ su 5 branduoliu.4 Darbalaukis. Paspauskite Enter. Tai įkels „Deepin Installer“.
Pirmasis pasirodantis ekranas yra Pasirinkite kalbą ir vartotojo sutartį ekranas. Pasirinkite kalbą, kurią norite naudoti diegdami, ir pažymėkite žymimuosius langelius „Sutinku su„ Deepin “licencijomis“. Spustelėkite Pirmyn.
Kitame ekrane gausite parinktį Sukurti pertvaras. Čia pamatysite du skirtukus - Išplėstinis ir Visas diskas. Spustelėkite Išplėstinė, kad būtų atskleisti visi kietajame diske esantys skaidiniai. Jūs pastebėsite, kad mano skaidiniai nėra tokie patys, kokius buvau sukūręs aukščiau, kai mes ieškome kurdami skaidinį, kad įdiegtumėte „Deepin Linux“. Aš du kartus paleidžiu virtualioje mašinoje („Virtual Box“), kad galėčiau padaryti aiškias ekrano kopijas.
Dabar pasirinkite tikslinį skaidinį ir pastebėsite, kad dešiniojoje skaidinio pusėje atsiras maža piktograma.
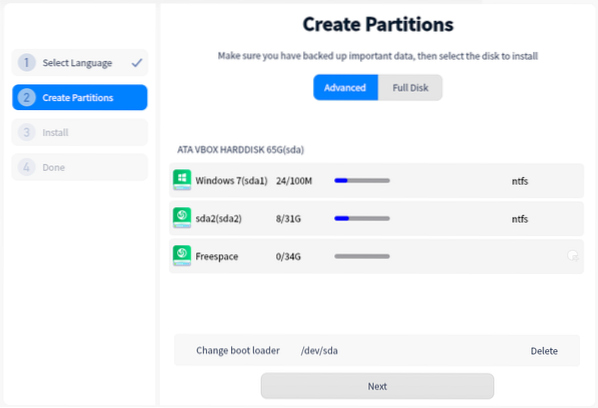
Spustelėkite tą piktogramą - atsiras nedidelis langas, kuriame rasite įvairias parinktis, kaip nustatyti skaidinį. Pamatysite keturias parinktis, kaip parodyta paveikslėlyje žemiau. Nepamirškite failų sistemą nustatyti kaip ext4, o prijungimo tašką - kaip šaknį, žymimą ženklu „/“. Atlikę spustelėkite „Kurti“.
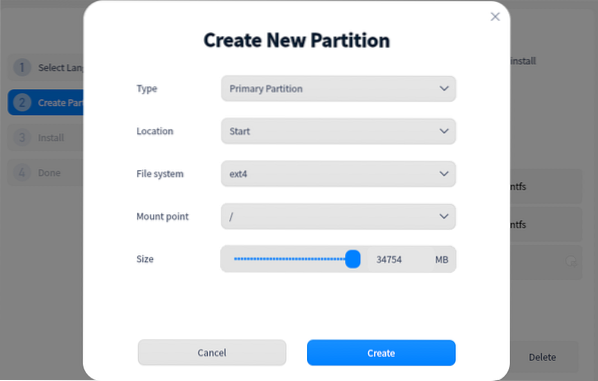
Dabar pamatysite tikslinį skaidinį su pranešimu „Įdiekite čia“, kaip parodyta žemiau. Spustelėkite Pirmyn.
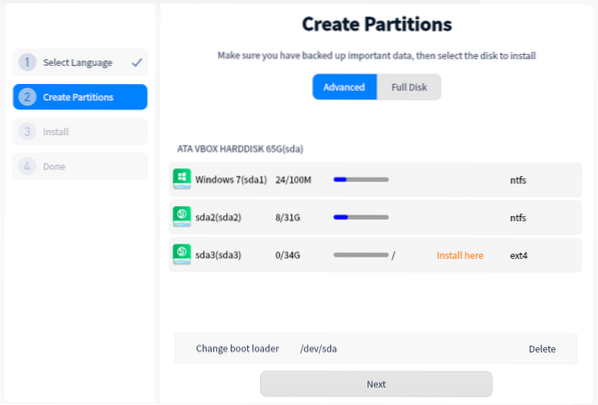
Pamatysite ekraną Paruošti diegti, kuriame bus rodomi jūsų atlikti skaidinio pakeitimai. Spustelėkite Tęsti.
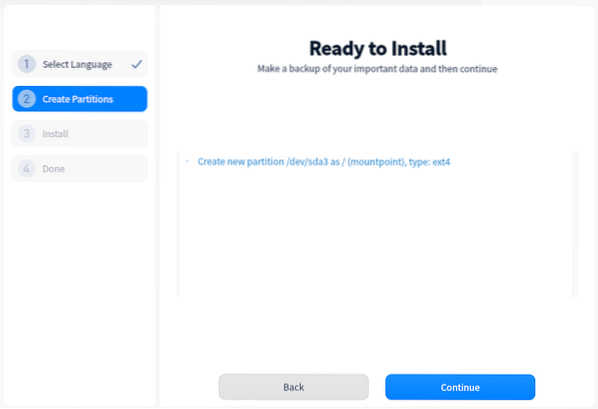
„Deepin Linux“ pradės diegti jūsų kompiuteryje. Tai gali užtrukti šiek tiek laiko - būkite kantrūs.
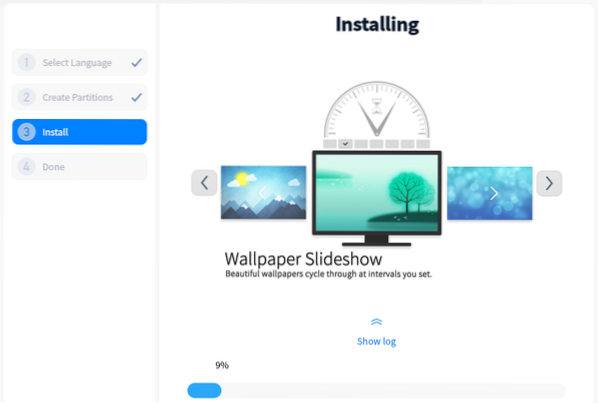
Baigę diegimo procesą gausite pranešimą „Sėkmingai įdiegta“. Norėdami iš naujo paleisti kompiuterį, spustelėkite mygtuką „Perkrauti dabar“.
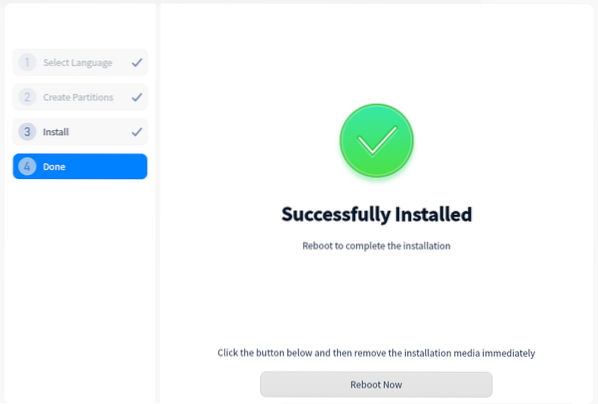
Po sėkmingo perkrovimo pamatysite „Grub“ įkrovos meniu, kuriame išvardytos jūsų sistemoje įdiegtos operacinės sistemos. Naudodami rodyklių klavišus pasirinkite „Deepin Linux“ ir paspauskite „Enter“, kad baigtumėte jį nustatyti.
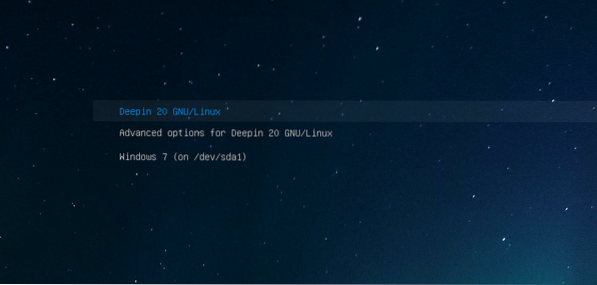
Įkėlus operacinę sistemą, pamatysite ekraną Nustatyti klaviatūros išdėstymą. Pasirinkite norimą naudoti maketą ir spustelėkite Pirmyn.
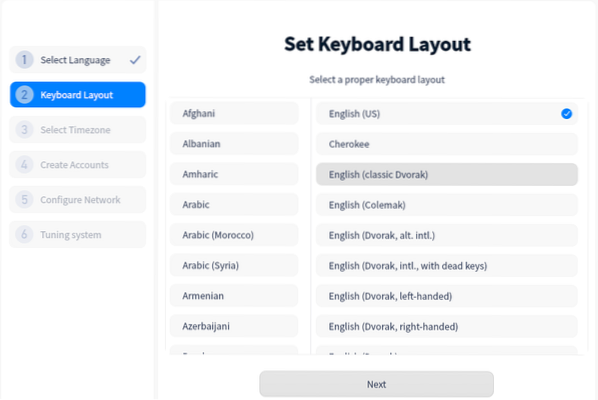
Pasirinkite savo kaklaraiščio zoną spustelėdami savo šalį pasaulio ekrane kitame ekrane. Arba galite pasirinkti skirtuką Sąrašas ir pasirinkti žemyną bei sostinę. Baigę spustelėkite Pirmyn.
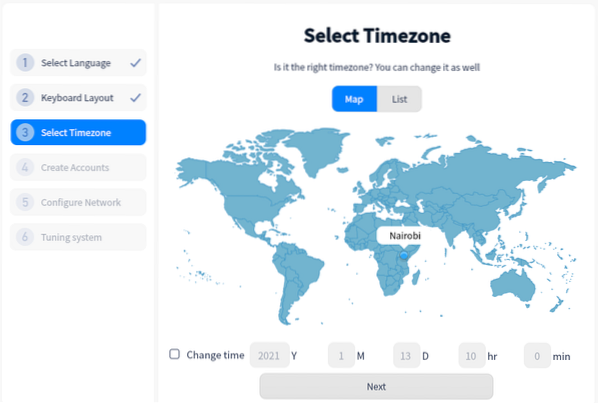
Kitame ekrane sukursite vartotojo abonementą. Įveskite vartotojo vardą ir prisijungimo slaptažodį. Baigę spustelėkite Pirmyn.
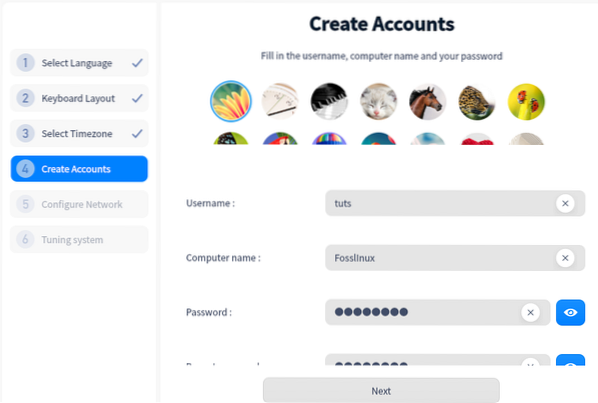
Kitame ekrane turėsite galimybę konfigūruoti savo tinklą. Tačiau galite tiesiog palikti ir sukonfigūruoti vėliau. Spustelėkite Pirmyn. „Deepin Linux“ dabar sureguliuos sistemą ir pritaikys visus nustatytus pakeitimus bei konfigūracijas. Tai gali užtrukti kelias minutes - būkite kantrūs.
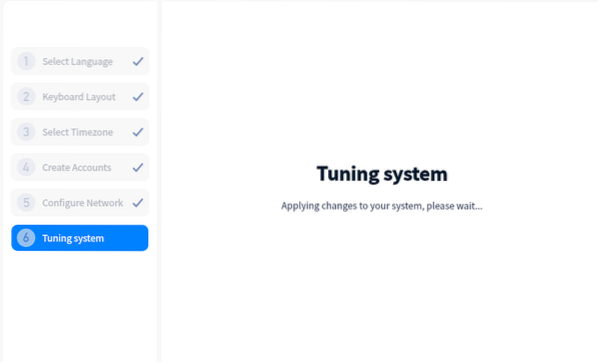
Kai tai padarysite, jums bus pateiktas „Deepin Login“ ekranas, kuriame turėsite įvesti savo slaptažodį.
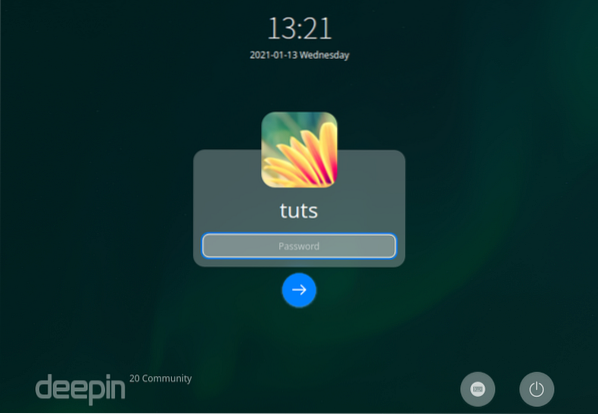
Viskas! Savo kompiuteryje sėkmingai sukūrėme dvigubą „Deepin Linux“ ir „Windows“ įkrovą.
Apvyniojimas
Vienintelis iššūkis atliekant dvigubą įkrovą yra suprasti, kaip skaidyti kietąjį diską. Atminkite, kad toje pačioje skaidinyje negalima įdiegti dviejų operacinių sistemų. Tiems, kurie nori atlikti daugybę įkrovų (jūsų kietajame diske įdiegti daugiau nei dvi operacines sistemas), turėsite aiškiai suprasti UEFI režimą V. Senas BIOS režimas ir GPT prieš. MBR skaidymo schema. Priešingu atveju jums bus apribotas operacinių sistemų, kurias galite paleisti daugeliu kartų, skaičius. Perskaitykite mūsų įrašą „Kaip paleisti„ Windows “ar„ Linux “kompiuterį iš USB disko, nes jis aiškiai paaiškino šiuos terminus ir kurį naudoti.
Jei aptikote kokių nors klaidų ar turite papildomos informacijos, pasidalykite ja su mūsų skaitytojais toliau pateiktame komentarų skyriuje.
 Phenquestions
Phenquestions



