KVM arba „Kernel Virtual Machine“ yra „Linux“ virtualizavimo sprendimas. Tai yra „Linux“ branduolio modulis, leidžiantis „Linux“ branduoliui veikti kaip hipervizoriaus programa, pvz., „VMware ESXi“ ar „VSphere“.
Anksčiau buvo neįmanoma priversti KVM veikti „Raspberry Pi“ naudojant „Raspberry Pi“ OS (dar vadinamą „Raspbian“). Taip yra todėl, kad KVM veikia tik 64 bitų operacinėje sistemoje. „Raspberry Pi OS“ buvo 32 bitų operacinė sistema. Kita priežastis buvo ta, kad „Raspberry Pi 3“ ir ankstesniuose modeliuose buvo tik 1 GB atminties, ir to nepakanka KVM paleisti. „Docker“ buvo geresnis sprendimas įrenginiams, turintiems 1 GB atminties.
Šio rašymo metu galima paleisti KVM „Raspberry Pi“ naudojant „Raspberry Pi“ OS. Kadangi „Raspberry Pi OS“ oficialiai tiekiama su 64 bitų branduoliu, o „Raspberry Pi 4“ turi 8 GB modelį (turi 8 GB atmintį). Deja, 64 bitų „Raspberry Pi OS“ branduolys nėra įgalintas pagal numatytuosius nustatymus. Turite jį įgalinti rankiniu būdu.
Šiame straipsnyje aš jums parodysiu, kaip įjungti 64 bitų „Raspberry Pi OS“ branduolį ir įdiegti KVM „Raspberry Pi OS“.
Taigi, pradėkime!
Dalykai, kurių jums reikės:
Norėdami sekti šį straipsnį, jums reikės šių dalykų, kad nustatytumėte „Raspberry Pi 4“ režimą be galvos:
- „Raspberry Pi 4“ (rekomenduojama 8 GB versija, veiks ir 4 GB versija) vieno borto kompiuteris
- C tipo USB maitinimo adapteris
- Mirksėjo 32 GB ar didesnės talpos „MicroSD“ kortelė su „Raspberry Pi OS“ (su darbalaukio aplinka)
- Tinklo ryšys su „Raspberry Pi 4“
- Nešiojamas ar stalinis kompiuteris, skirtas VNC nuotoliniam darbalaukiui pasiekti „Raspberry Pi 4“
Jei nenorite nustatyti „Raspberry Pi 4“ be galvos režimo, jums taip pat reikės:
- Monitorius
- HDMI arba mikro-HDMI kabelis
- Klaviatūra
- Pelė
Jei jums reikia pagalbos mirksint „Raspberry Pi OS“ vaizdui „MicroSD“ kortelėje, patikrinkite mano straipsnį „Kaip įdiegti ir naudoti„ Raspberry Pi Imager “.
Jei esate „Raspberry Pi“ pradedantysis ir jums reikia bet kokios pagalbos įdiegiant „Raspberry Pi OS“ į „Raspberry Pi 4“, patikrinkite mano straipsnį „Kaip įdiegti„ Raspberry Pi OS “į„ Raspberry Pi 4 “.
Be to, jei jums reikia pagalbos nustatant „Raspberry Pi 4“ be galvos, peržiūrėkite mano straipsnį „Raspberry Pi 4“ įdiegimas ir konfigūravimas „Raspberry Pi 4“ be išorinio monitoriaus.
„Raspberry Pi“ OS atnaujinimas
Prieš įjungiant 64 bitų branduolį ir įdiegiant KVM „Raspberry Pi OS“, verta atnaujinti visus esamus „Raspberry Pi OS“ paketus. Tai atnaujins branduolį, jei yra nauja branduolio versija, arba pašalins žinomas klaidas (jei tokių yra).
Prieš atnaujindami visus esamus „Raspberry Pi OS“ paketus, patikrinkime branduolio versiją.
$ uname -rKaip matote, aš paleidžiu branduolio 5 versiją.4.51 sudarytas ARMv7l architektūrai.
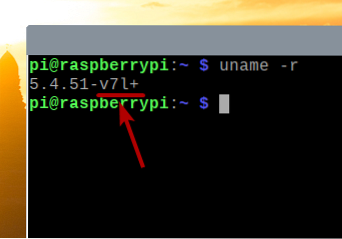
Dabar atnaujinkime visus esamus „Raspberry Pi OS“ paketus.
Pirmiausia atnaujinkite visą APT paketų saugyklos talpyklą naudodami šią komandą:
$ sudo apt atnaujinimas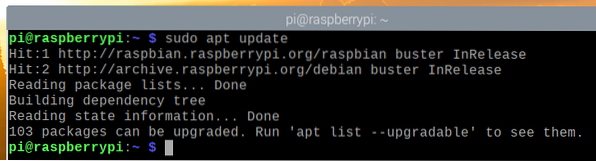
Norėdami atnaujinti visus esamus paketus (įskaitant branduolį), vykdykite šią komandą:
$ sudo apt full-upgrade
Norėdami patvirtinti diegimą, paspauskite Y tada paspauskite <Įveskite>.
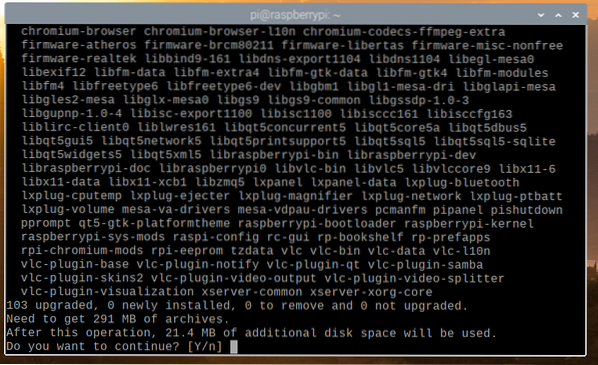
APT paketų tvarkyklė atsisiųs visus reikiamus paketus iš interneto, tačiau tai užtruks, kol bus baigta.
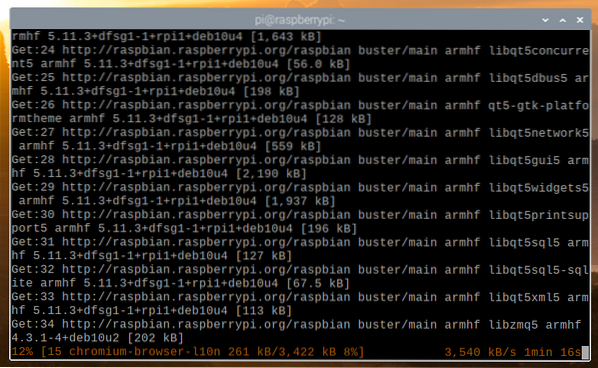
Kai atsisiuntimas bus baigtas, jis juos automatiškai įdiegs. Užtruks šiek tiek laiko.
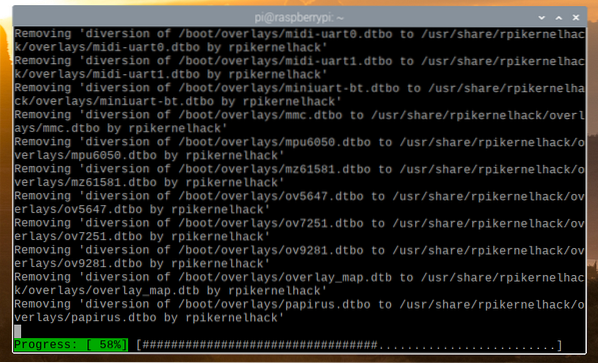
Šiuo metu visi naujinimai turėtų būti įdiegti.
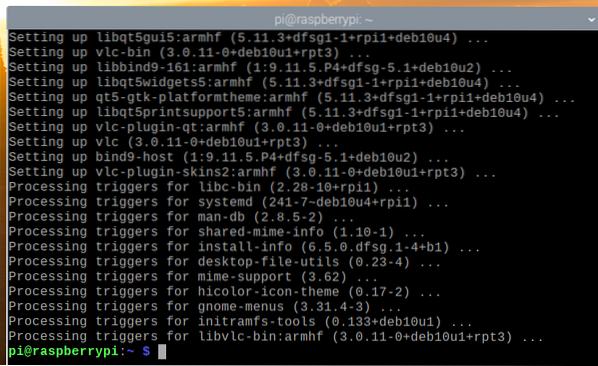
Kad pakeitimai įsigaliotų, paleiskite „Raspberry Pi 4“ iš naujo naudodami šią komandą:
$ sudo perkrauti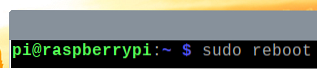
Kai paleidžiamas jūsų „Raspberry Pi 4“, galite pamatyti, kad branduolio versija buvo atnaujinta.
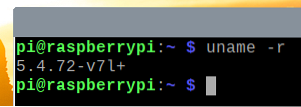
64 bitų branduolio įjungimas „Raspberry Pi OS“
Paskutiniame „Raspberry Pi OS“ leidime 64 bitų branduolys pagal numatytuosius nustatymus yra platinamas kartu su 32 bitų branduoliu. 64 bitų branduolys vis dar yra beta versijos. Taigi, jis nėra nustatytas kaip numatytasis „Raspberry Pi OS“ branduolys.
Norėdami naudoti 64 bitų branduolį „Raspberry Pi OS“, atidarykite / boot / config.txt failas su nano teksto redaktorius taip:
$ nano / boot / config.txt
Papildyti rank_64bit = 1 pabaigoje / boot / config.txt failas kaip pažymėta toliau pateiktoje ekrano kopijoje.
Baigę paspauskite
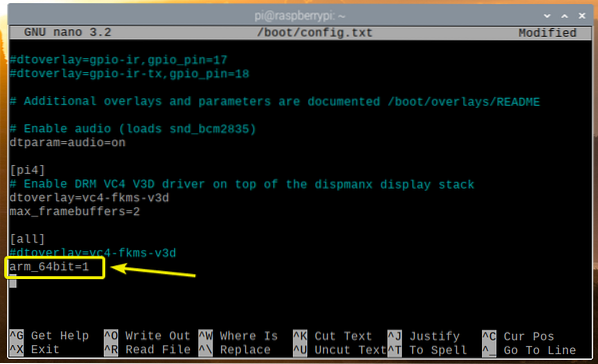
Kad pakeitimai įsigaliotų, paleiskite „Raspberry Pi 4“ iš naujo naudodami šią komandą:
$ sudo perkrauti
Paleidus „Raspberry Pi 4“, patikrinkite branduolio versiją naudodami šią komandą:
$ uname -rJūs turėtumėte pamatyti v8+ branduolio versijos pabaigoje, kaip matote pažymėtoje žemiau esančio ekrano kopijos dalyje. Tai reiškia, kad mes naudojame 64 bitų branduolį.
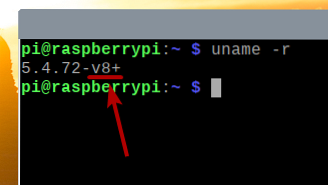
Failas / dev / kvm taip pat turėtų būti prieinama, kaip matote toliau pateiktoje ekrano kopijoje.
$ sudo ls -lh / dev / kvm
KVM / QEMU diegimas:
Įgalinę 64 bitų branduolį, galite įdiegti KVM, QEMU ir „Virtual Machine Manager“ naudodami šią komandą:
$ sudo apt įdiekite virt-manager libvirt0 qemu-system
Norėdami patvirtinti diegimą, paspauskite Y tada paspauskite <Įveskite>.
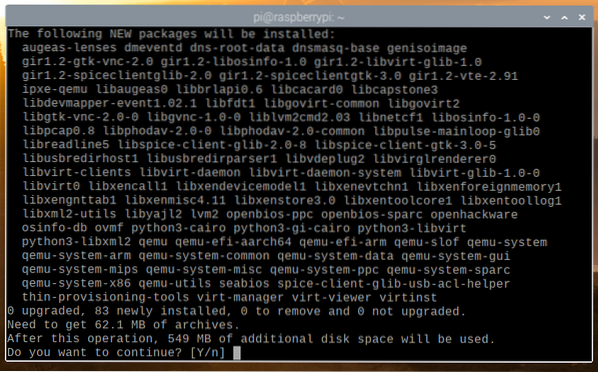
APT paketų tvarkyklė atsisiųs visus reikalingus paketus iš interneto. Gali praeiti šiek tiek laiko.
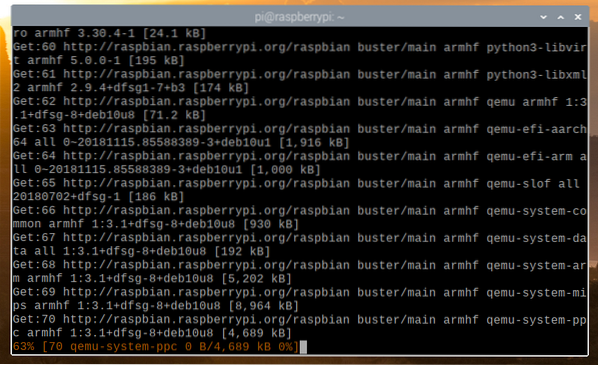
Kai paketai bus atsisiųsti, APT paketų tvarkyklė juos įdiegs. Gali praeiti šiek tiek laiko.
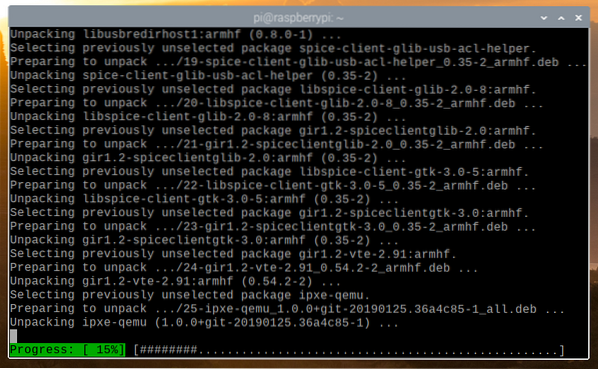
Šiuo metu turėtų būti įdiegti visi reikalingi paketai.
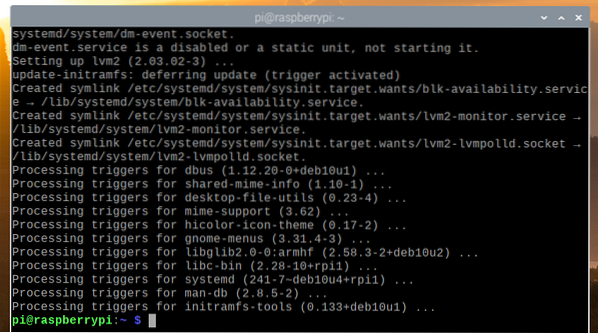
Dabar pridėkite pi vartotojas libvirt-qemu grupė su šia komanda:
$ sudo usermod -aG libvirt-qemu $ (whoami)
Kad pakeitimai įsigaliotų, paleiskite „Raspberry Pi 4“ iš naujo naudodami šią komandą:
$ sudo perkrauti
Kai paleisite „Raspberry Pi 4“, paleiskite numatytąjį KVM tinklą naudodami šią komandą:
numatytasis „$ sudo virsh net-start“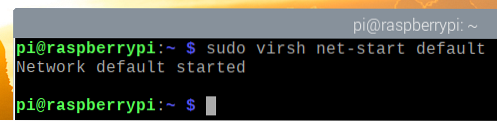
Norėdami įsitikinti, kad numatytasis KVM tinklas įsijungia automatiškai, paleiskite šią komandą:
Numatytasis $ sudo virsh net-autostart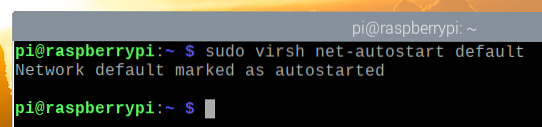
Atsisiųsti „Alpine Linux ISO“ diegimo vaizdą
Šiame straipsnyje aš įdiegsiu „Alpine Linux“ į virtualią KVM mašiną, norėdamas išbandyti KVM „Raspberry Pi“ OS.
PASTABA: Šio rašymo metu „Raspberry Pi OS“ nėra KVM pagreičio ar aparatinės įrangos pagreičio. Operacinės sistemos veiks emuliacijos režimu virtualioje KVM mašinoje. Taigi, iš to negausime daug rezultatų. Štai kodėl demonstracijai pasirinkau „Alpine Linux“. Tai taip pat labai lengva operacinė sistema. Nors virtuali mašina veiks emuliacijos režimu, mes vis tiek galime ją išbandyti. Tikimės, kad vėliau atnaujinant „Raspberry Pi OS“ bus galima įsigyti KVM pagreitį arba aparatūros pagreitį. Bet šiuo metu tai yra kiek galime.
Norėdami atsisiųsti „Alpine Linux ISO“ diegimo vaizdą, apsilankykite oficialioje „Alpine Linux“ svetainėje.
Kai puslapis bus įkeltas, spustelėkite Atsisiuntimai.
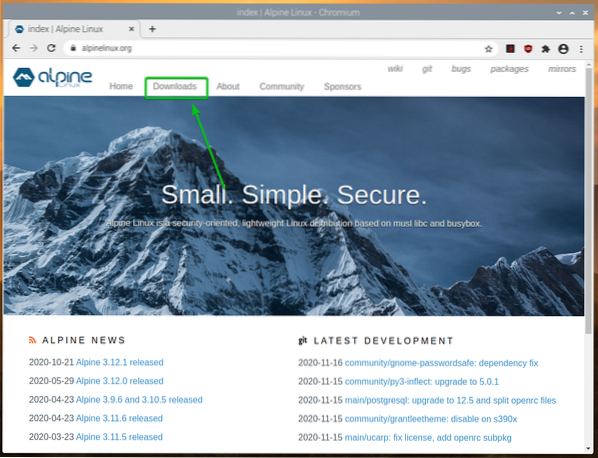
Kai puslapis bus įkeltas, šiek tiek slinkite žemyn ir spustelėkite VIRTUALUS aarch64 atsisiųsti nuorodą, kaip pažymėta toliau pateiktoje ekrano kopijoje.
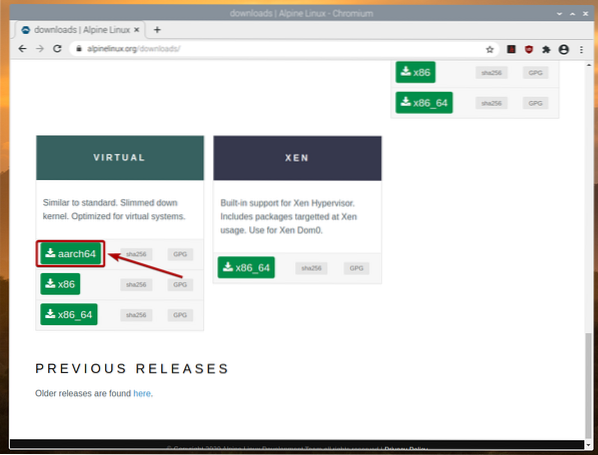
Jūsų naršyklė turėtų pradėti atsisiųsti „Alpine AARCH ISO“ diegimo vaizdą. Tai gali užtrukti kelias sekundes.
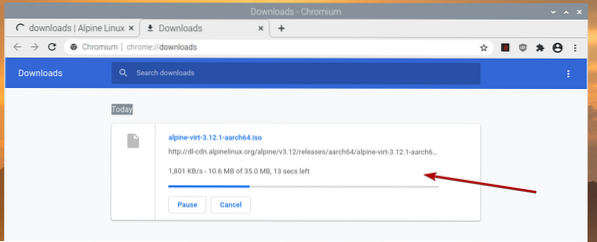
„Alpine Linux“ ISO atvaizdo perkėlimas į KVM vaizdų katalogą:
Kai atsisiunčiate „Alpine ISO“ vaizdą, turėtumėte jį rasti ~ / Atsisiuntimai kataloge.
$ ls -lh ~ / Atsisiuntimai
Perkelkite Alpine ISO vaizdą į / var / lib / libvirt / images katalogą taip:
$ sudo mv -v ~ / Atsisiuntimai / alpine-virt-3.12.1-aarch64.iso / var / lib / libvirt / images /
„Alpine Linux KVM“ virtualiosios mašinos kūrimas
Norėdami sukurti „Alpine Linux KVM“ virtualią mašiną, paleiskite Virtuali mašinų vadybininkė nuo „Raspberry Pi“ meniu> Sistemos įrankiai> „Virtual Machine Manager“, kaip pažymėta toliau pateiktoje ekrano kopijoje.
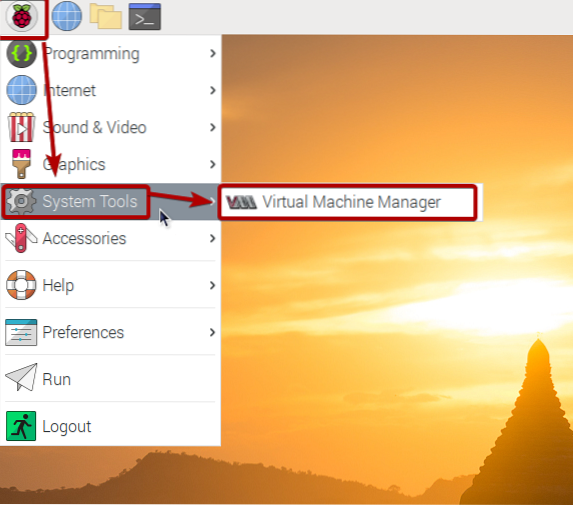
Įveskite savo prisijungimo slaptažodį ir paspauskite <Įveskite>.
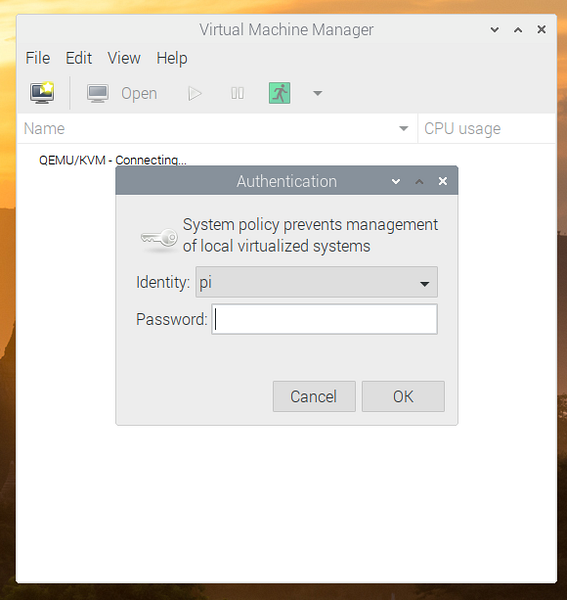
Dabar spustelėkite pažymėtą piktogramą ( ), kaip parodyta toliau pateiktoje ekrano kopijoje.
), kaip parodyta toliau pateiktoje ekrano kopijoje.
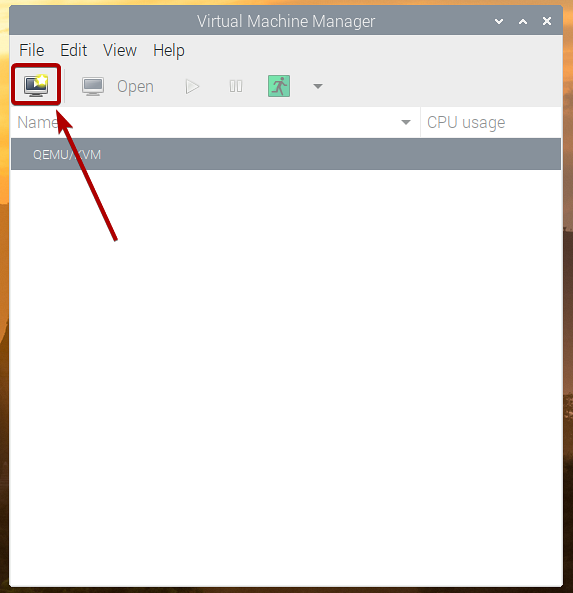
Pasirinkite Vietinė diegimo laikmena (ISO vaizdas arba CDROM) iš sąrašo ir spustelėkite Persiųsti.
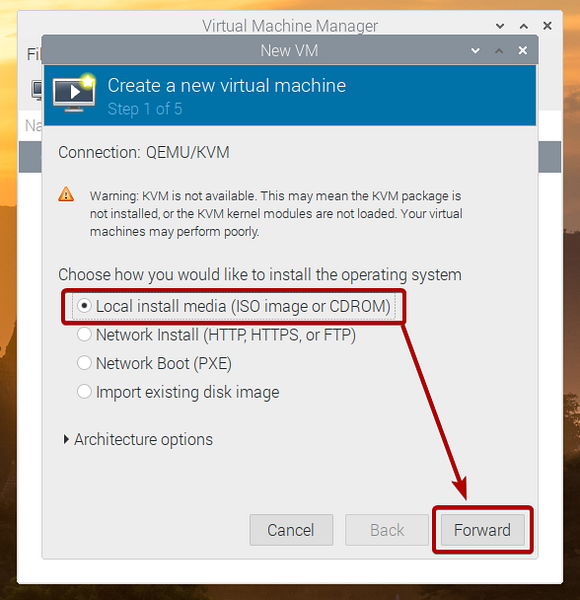
Spustelėkite Naršyti…
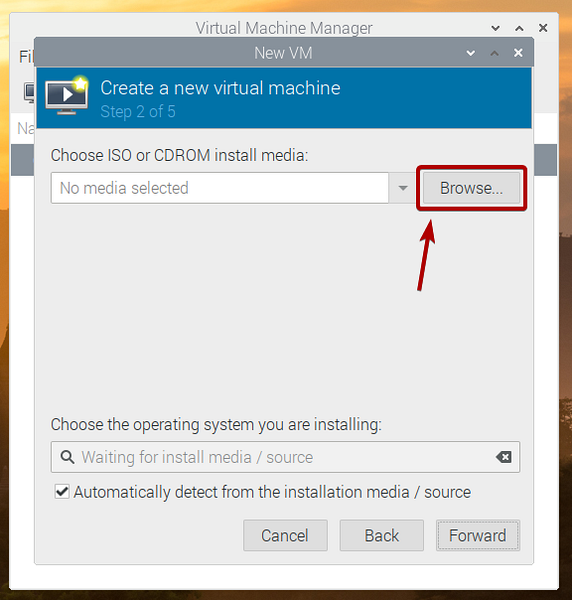
Iš sąrašo pasirinkite „Alpine ISO“ vaizdą ir spustelėkite Pasirinkite garsumą.
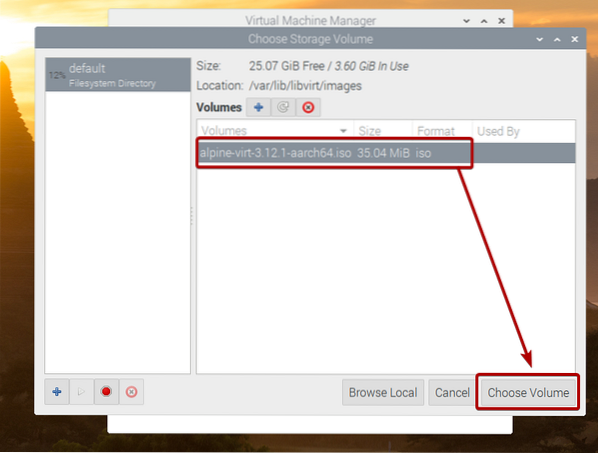
Atžymėkite Automatiškai aptikti iš diegimo laikmenos / šaltinio žymimasis langelis.
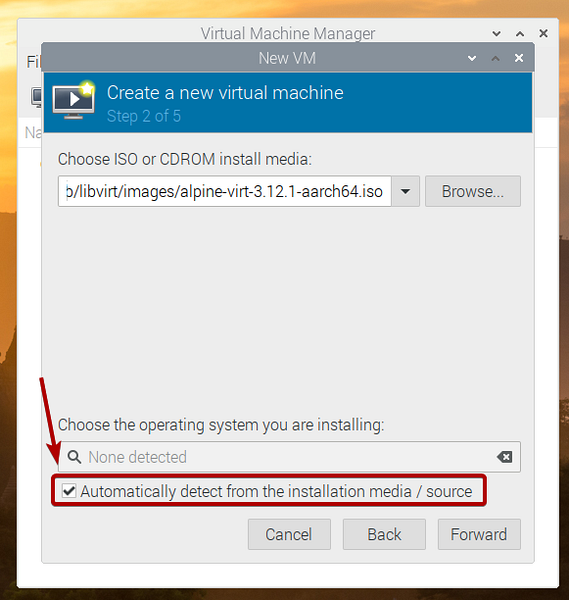
Ieškoti Alpių ir pasirinkite „Alpine Linux“ 3.8 (ar naujesnė, jei ji pasiekiama, kai perskaitysite šį straipsnį) iš sąrašo.
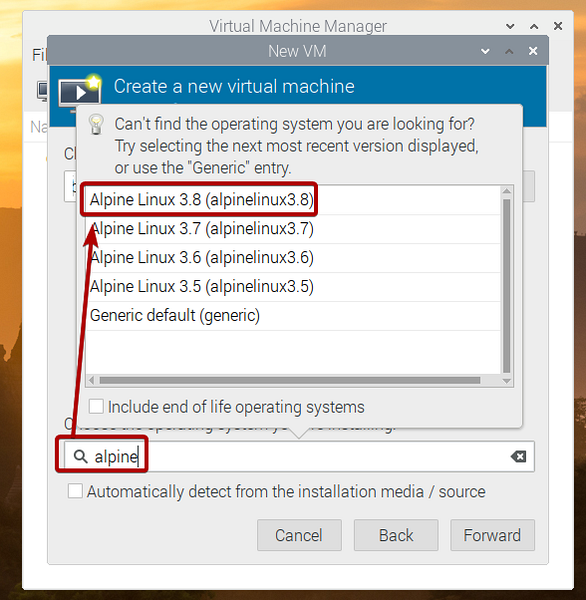
Spustelėkite Persiųsti.
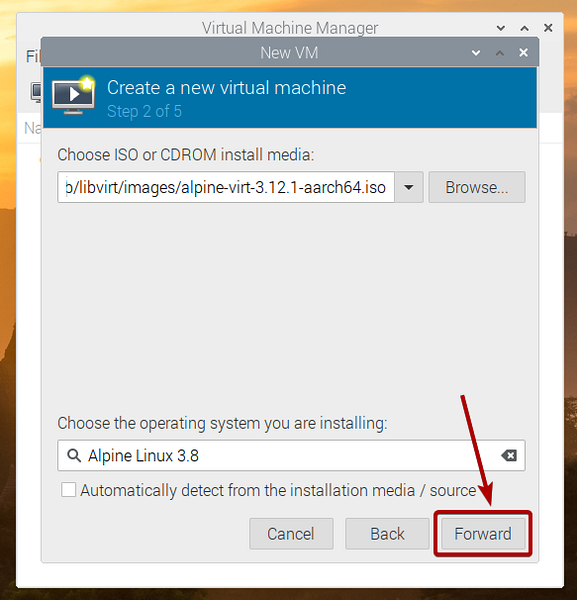
Nustatykite atminties kiekį ir norimą šios virtualiosios mašinos procesoriaus branduolių skaičių.
Baigę spustelėkite Persiųsti.
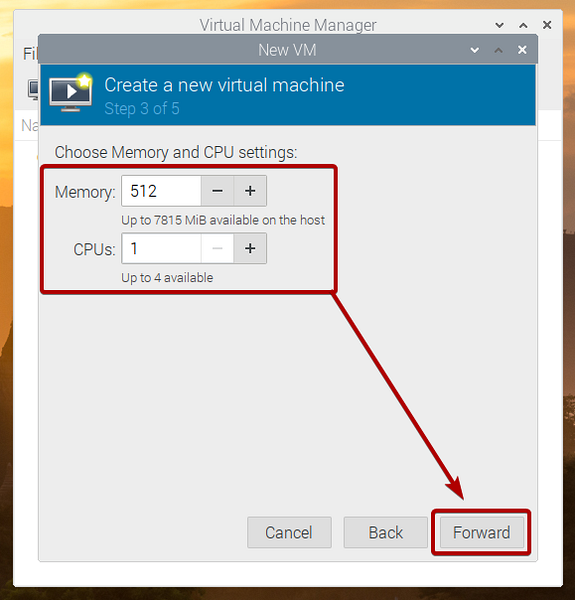
Nustatykite šios virtualios mašinos disko dydį ir spustelėkite Persiųsti.
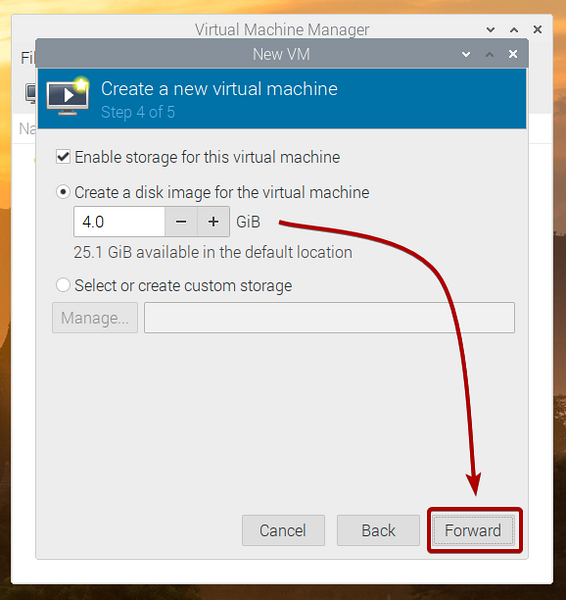
Įveskite virtualiosios mašinos pavadinimą ir spustelėkite Baigti.
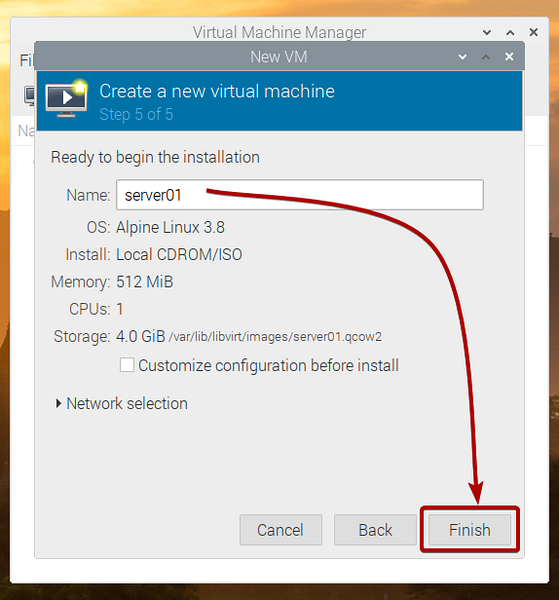
Kuriama virtuali mašina. Tai gali užtrukti kelias sekundes.
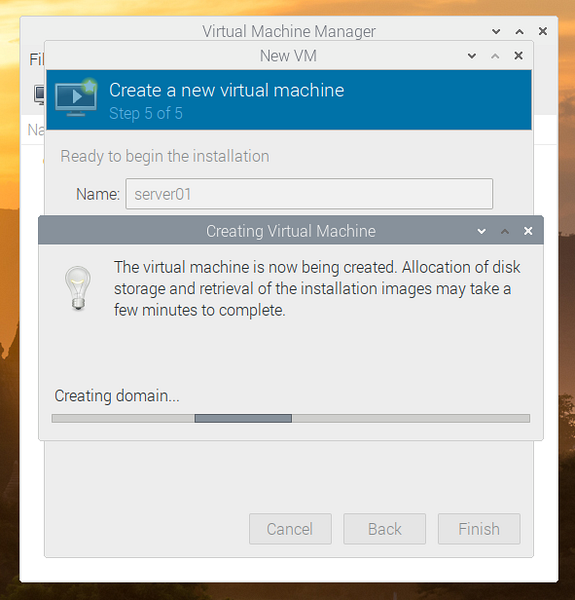
Sukūrus virtualią mašiną, ji turėtų būti paleista iš „Alpine ISO“ diegimo vaizdo, kaip matote toliau pateiktoje ekrano kopijoje.
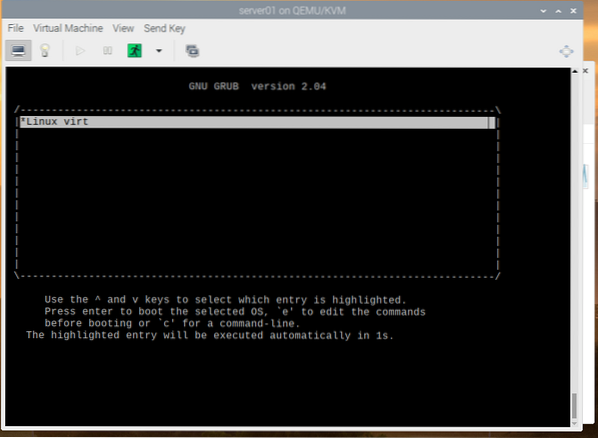
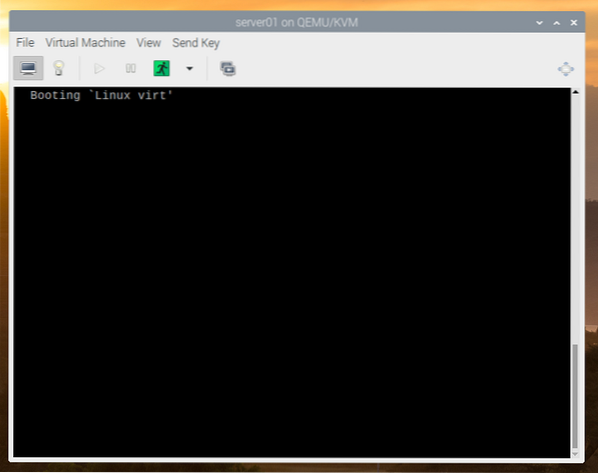
Po kelių sekundžių turėtumėte pamatyti „Alpine Linux“ prisijungimo langą.
Numatytasis vartotojo vardas yra šaknis. Pagal numatytuosius nustatymus slaptažodis nenustatytas šaknis Vartotojas. Taigi, tiesiog įveskite šaknį ir paspauskite <Įveskite>.
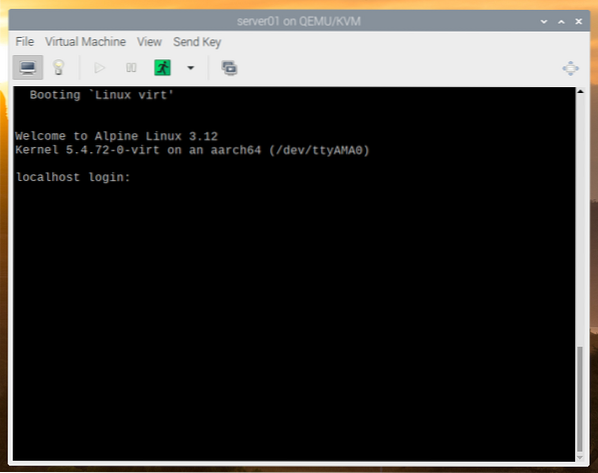
Turėtumėte būti prisijungę. Čia galite išbandyti „Alpine Linux“.
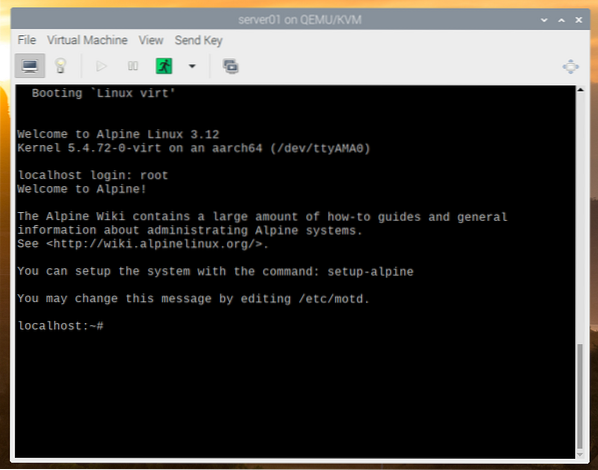
Jei jums patinka „Alpine Linux“ ir norite visam laikui jį įdiegti virtualiosios mašinos standžiajame diske, vykdykite šią komandą:
$ setup-alpine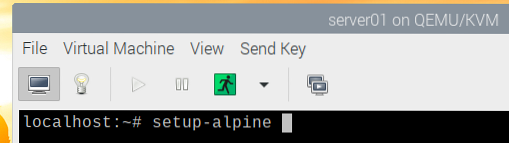
„Alpine Linux“ sąranka inicijuojama. Tai gali užtrukti kelias sekundes.

Netrukus turėtumėte pamatyti šį langą.
Norėdami nustatyti klaviatūros išdėstymą, sąraše įveskite 2 raidžių klaviatūros išdėstymo kodą ir paspauskite <Įveskite>.
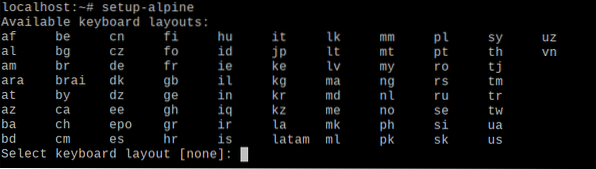
Norėdami nustatyti klaviatūros išdėstymo variantą, sąraše įveskite klaviatūros išdėstymo varianto kodą ir paspauskite <Įveskite>.
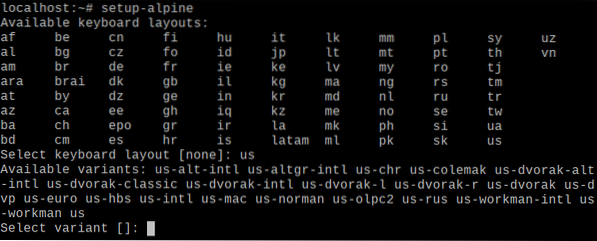
Įveskite pagrindinio kompiuterio pavadinimą ir paspauskite <Įveskite>.
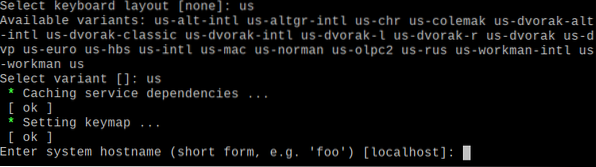
Paspauskite <Įveskite>.

Paspauskite <Įveskite>.

Paspauskite <Įveskite>.

Įveskite norimą šakninio prisijungimo slaptažodį ir paspauskite <Įveskite>.
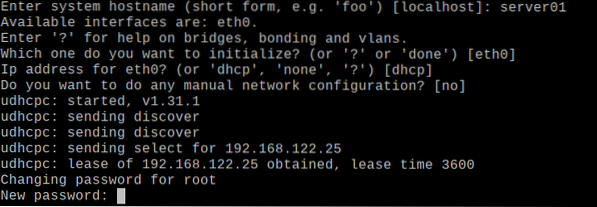
Iš naujo įveskite šaknis prisijungimo slaptažodį ir paspauskite <Įveskite>.

Sąrankos vedlys inicijuojamas. Tai gali užtrukti kelias sekundes.

Kai pamatysite šį langą, paspauskite <Įveskite>.

Paspauskite <Įveskite>.

Paspauskite <Įveskite>.

Diegdami „Alpine Linux“ diske galite pamatyti šią klaidą.
Kartais „Alpine Linux“ nepavyksta prisijungti prie interneto ir atkurti „Alpine“ paketų saugyklos veidrodžių duomenų bazės. Tai yra, kai pamatote šią klaidą. Laimei, tai lengva išspręsti.
Paspauskite f tada paspauskite <Įveskite> tiek kartų, kiek matote šią klaidą.
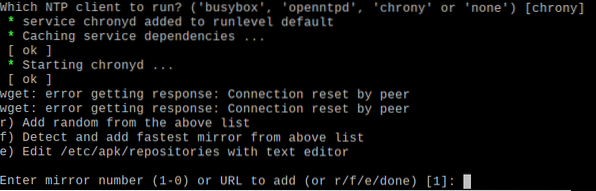
Kai pamatysite veidrodžių sąrašą, pasirinkite vieną iš veidrodžių (įvesdami veidrodžio numerį) ir paspauskite <Įveskite>.
Taip pat galite paspausti f tada paspauskite <Įveskite> leisti „Alpine“ automatiškai pasirinkti greičiausią veidrodį.
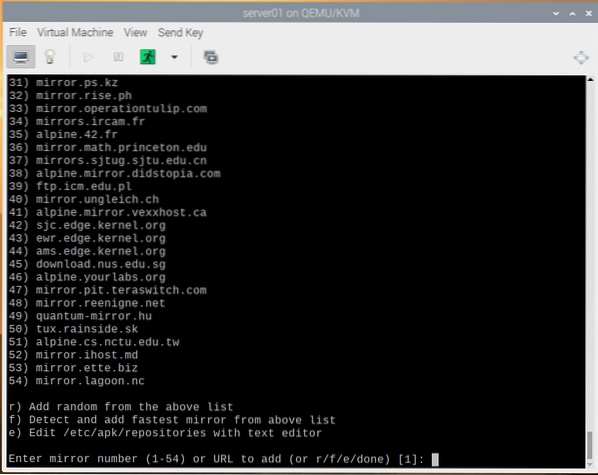
Pasirinkę veidrodį, turėtumėte pamatyti šį langą.
Paspauskite <Įveskite>.

Reikėtų įdiegti „OpenSSH“ serverį.

Dabar „Alpine“ turėtų liepti pasirinkti diską, kuriame norite įdiegti „Alpine Linux“.
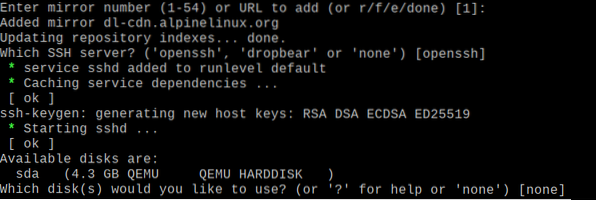
Mes norime jį įdiegti į virtualų standųjį diską sda. Taigi, įveskite sda ir paspauskite <Įveskite>.
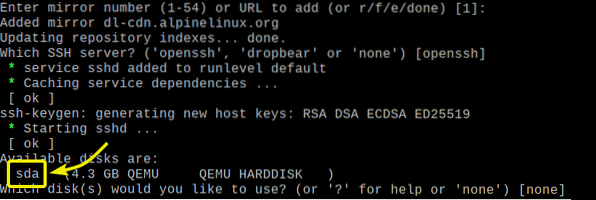
Įrašykite sys ir paspauskite <Įveskite>.

Paspauskite y, tada paspauskite <Įveskite> patvirtinti diegimą.
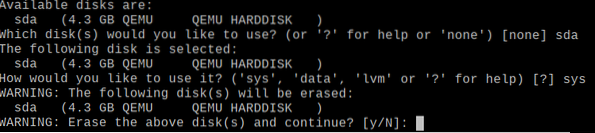
„Alpine“ diegiama virtualiame standžiajame diske. Tai gali užtrukti kelias minutes.

Šiuo metu turėtų būti įdiegta „Alpine“.
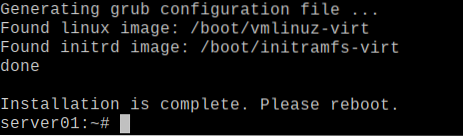
Perkraukite virtualią mašiną naudodami šią komandą:
$ sudo perkrauti
Kai kitą kartą bus paleista virtuali mašina, ji paleis „Alpine Linux“ iš virtualaus kietojo disko.
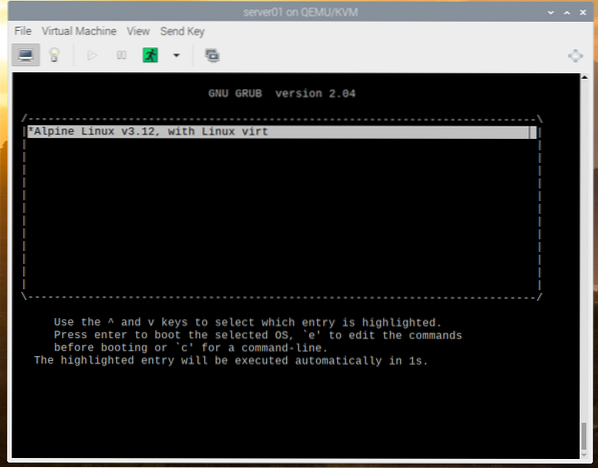
„Alpine Linux“ paleidžiama iš virtualaus kietojo disko.
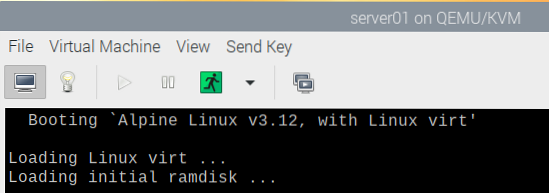
Kai „Alpine Linux“ bus paleista, turėtumėte pamatyti prisijungimo langą.
Įveskite root kaip naudotojo vardą ir prisijungimo slaptažodį, kuriuos nustatėte anksčiau, kad prisijungtumėte prie „Alpine Linux“.
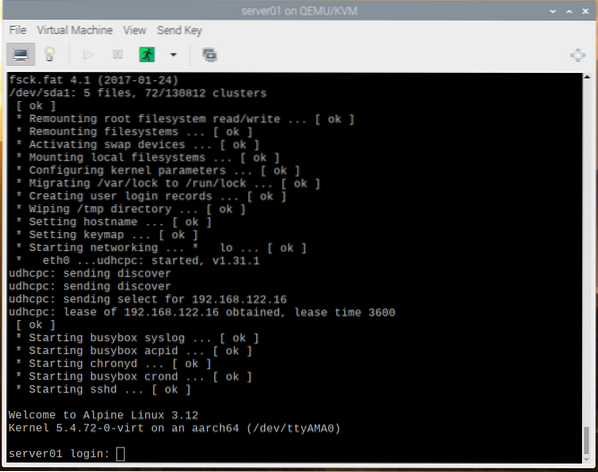
Turėtumėte būti prisijungę prie „Alpine Linux“.
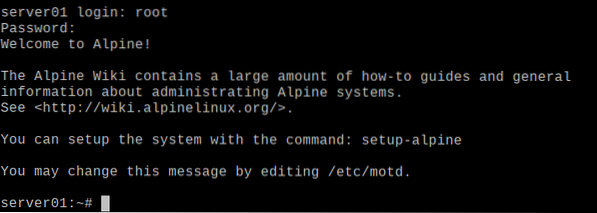
Prisijungę turėtumėte galėti paleisti bet kurią norimą komandą.
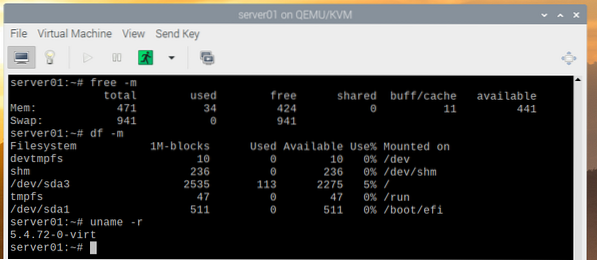
The Virtuali mašinų vadybininkė programa turėtų rodyti visas jūsų sukurtas KVM virtualias mašinas informacijos suvestinėje. Čia galite valdyti virtualias mašinas.
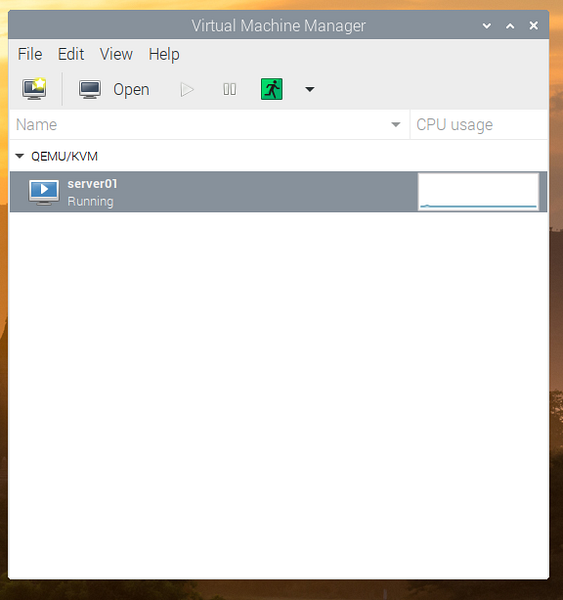
Išvada
Šiame straipsnyje aš parodžiau, kaip įjungti „Raspberry Pi OS“ 64 bitų branduolį ir įdiegti „KVM“ į „Raspberry Pi OS“. Taip pat parodžiau, kaip „Raspberry Pi“ OS įdiegti „Alpine Linux“ kaip virtualią KVM mašiną. „Raspberry Pi OS“ aparatinės įrangos pagreitis virtualiosioms mašinoms KVM vis dar nepasiekiamas. Ji gali būti prieinama būsimame „Raspberry Pi OS“ atnaujinime. Tačiau kol kas lengvąsias operacines sistemas galite paleisti tik virtualiose KVM mašinose. Jei dabar norite paleisti aparatinės įrangos pagreitintas KVM virtualias mašinas savo „Raspberry Pi 4“, naudokite „Fedora 33“ kaip „Raspberry Pi 4“ KVM pagrindinį kompiuterį.
 Phenquestions
Phenquestions


