Dešimtojo dešimtmečio viduryje telnet sukėlė saugų įpėdinį, vadinamą saugiu apvalkalu. Tai yra protokolas, skirtas bendrauti su kitais kompiuteriais. Yra ir kitų protokolų, kuriuose galite prisijungti ir atlikti SSH atliekamas funkcijas, tačiau tai nėra saugu, nes ji nėra užšifruota, todėl žmonės gali užgrobti jūsų seansus ir duomenis. Tačiau SSH šifruoja duomenis per tunelį, kad galėtumėte saugiai prisijungti prie nuotolinio kompiuterio, perduoti failus ar saugiai pateikti nuotolines komandas. SSH yra naudojamas kliento-serverio modelyje perduodant ir priimant failus. Čia yra du terminai: SSH serveris ir SSH klientas. Viena sistema veikia kaip serveris, o kita - kaip klientas. Viešasis raktas ir privatus raktas yra atitinkamai saugomi SSH serveryje ir kliente. SSH klientas susisieks su SSH serveriu ir pateiks raktų poros, kurią nori naudoti savo tapatybei įrodyti, ID. Iššūkį sukuria SSH serveris, kurį užšifruoja viešasis raktas ir siunčia klientui. Klientas gauna iššūkį, iššifruoja jį naudodamas privatųjį raktą, o pradinis iššūkis siunčiamas atgal į SSH serverį. Po konsultacijos užmezgamas saugus ryšys. SSH protokolas buvo sugalvotas pakeisti tunelį, kad galėtumėte identifikuoti serverį, prie kurio esate prisijungę.
Dabar mes apžvelgsime, kaip įgalinti SSH „Kali Linux“.
Įdiekite „Kali Linux“ nuotolinį SSH-OpenSSH serverį
Paprastai „Kali Linux“ joje veikia arba yra įdiegtas „OpenSSH“ serveris. Paleidus šį serverį, galite prisijungti per SSH. Taigi, jums nereikia įdiegti serverio, bet jei jūs patekote į situaciją, kurioje jo neturite, galite atlikti šią paprastą komandą, kad įdiegtumėte ir įgalintumėte atvirą SSH atvirą serverį „Kali Linux“.
$ sudo apt-get install ssh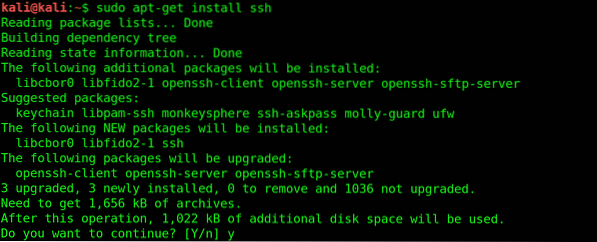

Pastaba: įjungti SSH serverį yra gana rizikinga, nes visi, kurie žino jūsų slaptažodį, gali įsilaužti į jūsų kompiuterį. Slaptažodžio saugumas turėtų būti jūsų pagrindinis prioritetas. Jei norite, kad paslauga veiktų visą laiką, galite atlikti kitą žingsnį.
Įgalinti „Kali Linux Remote SSH Service“
Pirmiausia turite pašalinti vykdymo lygius įvesdami šią komandą.
$ sudo update-rc.d -f ssh pašalinti
Kitas žingsnis - įkelti SSH numatytuosius nustatymus.
$ sudo update-rc.d -f ssh numatytieji
Įkėlę patikrinsite, ar paslauga veikia.
$ sudo chkconfig ssh
Jei norite pamatyti daug daugiau, tada galite įdiegti chkconfig, kurį galima įdiegti įvedus šį komandos kodą.
$ sudo apt-get install chkconfig
Galite paleisti chkconfig įvesdami žemiau pateiktą komandą.
$ sudo chkconfig -l ssh
(arba)
$ sudo chkconfig -l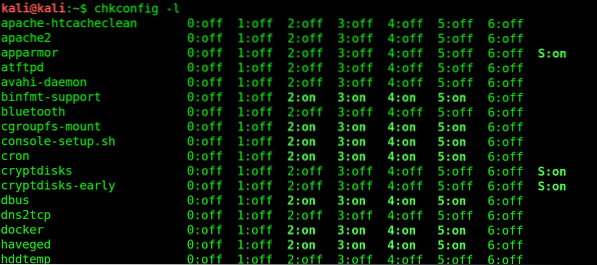
Pakeiskite Kalio numatytuosius SSH raktus, kad išvengtumėte MITM atakos
Kiekviena įdiegta „Kali Linux“ sistema turi MITM (Man In The Middle) atakos galimybę. MITM atakos dažniausiai pastebimos kliento-serverio aplinkoje. MITM ataka įvyksta, kai įsilaužėlis patenka tarp šių dviejų komponentų. Įsilaužėliai gali pasinaudoti nešifruotu bendravimu naudodamiesi MITM ataka ir klausytis viso jūsų srauto. Norėdami išvengti MITM atakų, galite atlikti toliau nurodytą procedūrą.
Pirmasis žingsnis - perkelti „Kali SSH“ raktus į naują aplanką.
$ sudo cd / etc / ssh /


Antras žingsnis - atkurti raktus įvedant šią komandą.
$ kali @ kali: / etc / ssh # dpkg-pertvarkyti openssh-serverį]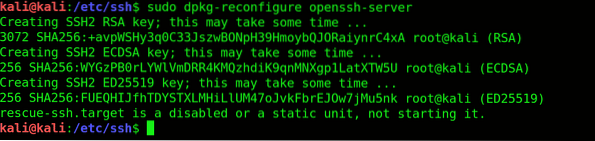
Trečias žingsnis - patikrinti, ar skiriasi SSH rakto maišos. Įveskite šią komandą, kad patikrintumėte.
$ kali @ kali: / etc / ssh # md5sum ssh_host_ *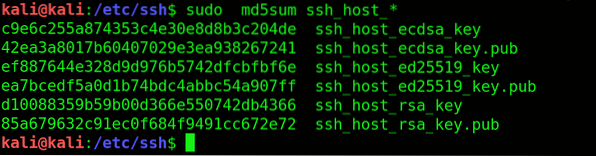
Dabar palyginkite maišus.
$ kali @ kali: / etc / ssh # cd default_kali_keys /
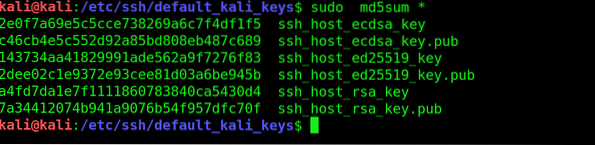
Galiausiai įveskite šį komandos kodą, kad iš naujo paleistumėte SSH.
$ kali @ kali: / etc / ssh / default_kali_keys # service ssh restart

Nustatykite MOTD su „Nice ASCII“
MOTD (Dienos pranešimas) naudojamas visiems vartotojams siųsti bendrą pranešimą. Reklamjuostė paprastai būna nuobodi, todėl galite redaguoti failus ir pridėti pasirinktą tekstą, tada išsaugoti failą.
$ kali @ kali: ~ # vi / etc / motd


Problemų sprendimas
Pakeitę SSH raktus viduryje, galite pajusti įspėjamąjį ženklą. Norėdami išspręsti šią problemą, įveskite šią komandą.
$ kali @ kali: ~ # vi / root /.ssh / žinomi_hosts
Ištrinkite trikčių šalinimo eilutę ir iš naujo paleiskite SSH.
Saugumui pakeiskite SSH serverio prievadą
Prievado numerį galima pakeisti įvedant šią komandą.
$ kali @ kali: / etc / ssh # cp / etc / ssh / sshd_config / etc / ssh / sshd_config_backup
SSH_config failą galima redaguoti toliau įvedant šią komandą.
$ kali @ kali: / etc / ssh # vi / etc / ssh / sshd_config
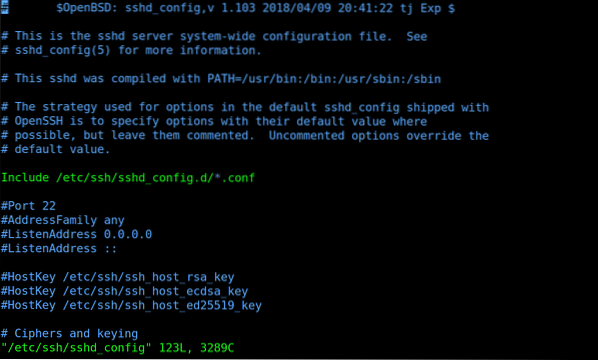
Dabar galite iš naujo paleisti „OpenSSH“ serverį
$ kali @ kali: / etc / ssh # tarnyba ssh paleista iš naujo
Kitą kartą naudokite SSH.
$ kali @ kali: ~ # ssh [el. pašto saugoma] -p 10101
Čia 10101 yra paskirties uostas, p reiškia uostą, o pagrindinio kompiuterio vardas gali būti IP arba FQDN.
Išvada
Terminas „SSH“ apibūdina taisyklių ir gairių rinkinį, kuris jūsų kompiuteriui nurodo, kaip siųsti duomenis iš vienos vietos į kitą. Administratoriai, pvz., Programos savininkas, už visą sistemą atsakingi administratoriai arba privilegijuoti vartotojai, turintys aukštesnį prieigos lygį, daugiausia naudoja SSH serverį. Tikiuosi, kad šis straipsnis padėjo jums įgalinti SSH „Kali Linux“.
 Phenquestions
Phenquestions


