Šiame straipsnyje aš jums parodysiu, kaip įjungti SSH serverį „Ubuntu 18“.04 LTS. Pradėkime.
SSH serverio diegimas „Ubuntu 18“.04 LTS:
SSH serverio programa turi būti įdiegta kompiuteryje, kurį norite prijungti ir valdyti nuotoliniu būdu. Kadangi SSH serveris arba „OpenSSH“ serverio paketą galima rasti oficialioje „Ubuntu 18“ paketų saugykloje.04 LTS, galite lengvai jį įdiegti.
Pirmiausia atnaujinkite „Ubuntu 18“ paketų saugyklos talpyklą.04 LTS operacinė sistema su šia komanda:
$ sudo apt-get atnaujinimas
Turėtų būti atnaujinta paketų saugyklos talpykla.

Dabar galite įdiegti „OpenSSH“ SSH serverio programa nuotoliniame kompiuteryje, prie kurio norite prisijungti naudodami šią komandą:
$ sudo apt-get install openssh-serverį
Dabar paspauskite y tada paspauskite
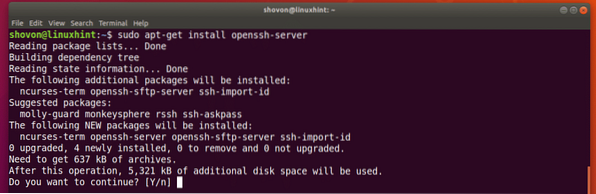
The „OpenSSH“ Reikėtų įdiegti SSH serverio programą.
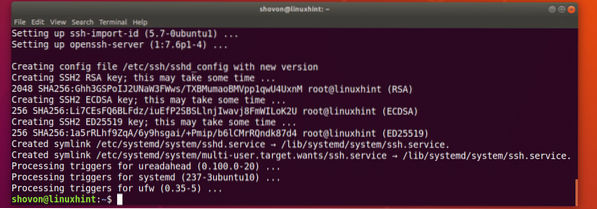
SSH kliento diegimas:
Kompiuteryje, iš kurio norite prisijungti prie savo nuotolinio kompiuterio naudodami SSH, turite įdiegti SSH kliento programą. Šiomis dienomis jis turėtų būti įdiegtas daugumoje „Linux“ operacinių sistemų. Bet jei jūs jo neįdiegėte, aš jums parodysiu, kaip šiame skyriuje.
„Ubuntu“ / „Debian“:
„Ubuntu“ arba „Debian“ operacinėse sistemose SSH kliento programa yra prieinama oficialioje paketų saugykloje.
SSH kliento programą galite įdiegti naudodami šią komandą:
$ sudo apt-get install openssh-client
Jis turėtų būti įdiegtas.

„CentOS 7“ / „RHEL 7“:
„CentOS 7“ ir „Red Hat Enterprise Linux 7“ (RHEL 7) SSH kliento paketą galima rasti ir oficialioje paketų saugykloje.
Vykdykite šią komandą, kad įdiegtumėte SSH kliento programą „CentOS 7 / RHEL 7“:
$ sudo yum įdiekite openssh
Reikėtų įdiegti SSH kliento programą.

Prisijungimas prie nuotolinio kompiuterio naudojant SSH:
Dabar, kai mūsų nuotoliniame „Ubuntu 18“ yra įdiegta SSH serverio programa.04 LTS kompiuterį ir SSH kliento programą, įdiegtą mūsų vietiniame kompiuteryje, galime prisijungti prie savo nuotolinio „Ubuntu 18“.04 LTS kompiuteris iš mūsų vietinio kompiuterio naudojant SSH.
Norėdami prisijungti prie nuotolinio kompiuterio, turite žinoti nuotolinio kompiuterio pagrindinio kompiuterio vardą / domeno pavadinimą arba IP adresą. Jei jūsų nuotolinis kompiuteris yra viešajame tinkle ir jame yra sukonfigūruotas DNS arba domeno vardas, pagrindinio kompiuterio vardas taip pat turėtų būti nustatytas kaip jūsų domeno vardas. Tokiu atveju nuotolinio kompiuterio pagrindinio kompiuterio pavadinimą galite rasti naudodami šią komandą:
$ pagrindinio kompiuterio vardasJei jūsų nuotolinis kompiuteris yra vietiniame tinkle arba turite viešą paskirtą IP adresą, prie kurio galite prisijungti, viskas, ko jums reikia, yra jūsų nuotolinio kompiuterio IP adresas, kad galėtumėte prisijungti prie jo naudodami SSH.
Nuotolinio kompiuterio IP adresą galite sužinoti naudodami šią komandą:
$ ip a
Kaip matote pažymėtoje žemiau esančioje ekrano kopijos dalyje, mano „Ubuntu 18“ IP adresas.04 LTS nuotolinis kompiuteris yra 192.168.199.170. Tai mano vietiniame tinkle. Užsirašykite.
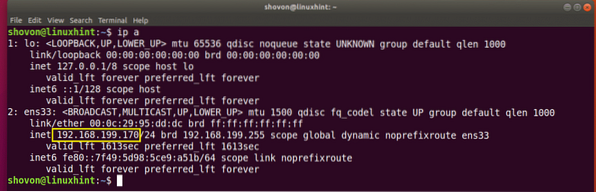
Dabar iš vietinio kompiuterio vykdykite šią komandą, kad prisijungtumėte prie savo nuotolinio kompiuterio naudodami SSH:
$ ssh USERNAME @ IP_OR_HOSTNAMEPASTABA: Čia VARTOTOJO VARDAS yra jūsų prisijungimo vartotojo vardas jūsų nuotoliniame kompiuteryje ir IP_OR_HOSTNAME yra jūsų nuotolinio kompiuterio IP adresas arba DNS / domeno vardas.

Jei pirmą kartą prisijungsite prie savo nuotolinio serverio naudodami SSH, turėtumėte pamatyti šį raginimą. Tiesiog įveskite taip ir paspauskite

Dabar įveskite savo prisijungimo slaptažodį VARTOTOJO VARDAS nuotolinio kompiuterio, tada paspauskite

Turėtumėte būti prisijungę, kaip matote toliau pateiktoje ekrano kopijoje.
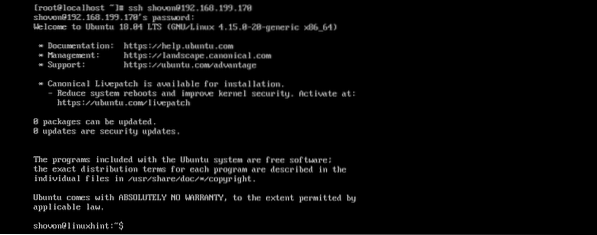
Dabar galite paleisti bet kokią norimą komandą nuotoliniame kompiuteryje iš savo vietinio kompiuterio, kaip matote toliau pateiktoje ekrano kopijoje.
$ lsb_release -a
Baigę paleiskite šią komandą, kad išeitumėte iš nuotolinio kompiuterio.
$ išėjimasKaip matote, esu atjungtas nuo nuotolinio kompiuterio.

SSH serverio prievado atidarymas „Ubuntu 18“.04 LTS nuotolinis kompiuteris:
„Ubuntu 18“ užkardos programa.04 skambinama LTS UFW. Kartais, UFW gali būti sukonfigūruotas jūsų nuotoliniame kompiuteryje, kad blokuotų SSH serverio ryšį iš kitų mašinų.
Norėdami paleisti SSH serverio prievadą naudodami, galite paleisti šią komandą UFW:
$ sudo ufw leisti ssh
Reikėtų atidaryti SSH serverio prievadą.

SSH serverio paleidimas sistemos įkrovos metu:
Dažniausiai norėsite, kad SSH serveris būtų paleistas, kai jūsų kompiuteris bus paleistas. Tokiu atveju SSH serverio paslauga turi būti įtraukta į sistemos „Ubuntu 18“ paleidimą.04 LTS.
Norėdami pridėti SSH serverio paslaugą į savo sistemos paleistį, vykdykite šią komandą:
$ sudo systemctl įjungti sshd
SSH serverio paslauga turėtų būti įtraukta į sistemos paleidimą.

Taip įgalinate „SSH“ serverį „Ubuntu 18“.04 LTS. Dėkojame, kad perskaitėte šį straipsnį.
 Phenquestions
Phenquestions


