Visos naujausios „Mac OS X“ versijos pateikiamos su keletu prisilietimų gestų. Vartotojai, kurie naudoja „MacBook“ arba „iMac“ su „Magic Trackpad“, gali naudoti šiuos kelių palietimų judesius jutiklinėje juostoje, kad greitai atliktų įprastas užduotis, kurioms reikalingos kitos klaviatūros nuorodos arba naršymas per įvairius meniu ir langus.
Nors visose naujausiose versijose, įskaitant „Mavericks“ ir „Yosemite“, siūloma daugiau nei tuzinas kelių prisilietimų gestų, ne visiems vartotojams visi galimi gestai yra naudingi. Vieniems gali patikti perbraukimo kairėn gestas, kurį naudojame pranešimų centrui peržiūrėti, o kitiems tas pats gestas gali būti nenaudingas.

Jei dėl kokių nors priežasčių norite įgalinti arba išjungti vieną ar daugiau „Mac“ siūlomų gestų, galite tai padaryti atidarydami „Trackpad“ nustatymus. Vykdykite toliau pateiktas instrukcijas, kad įgalintumėte arba išjungtumėte įvairius „trackpad“ gestus „Mac OS X“.
Atminkite, kad galite išjungti arba įjungti tik šiuos gestus:
# Perbraukite tarp puslapių
# Perbraukite tarp viso ekrano programų
# Pranešimų centras
# Misijos kontrolė
# Programos ekspozicija
# Paleidimo aikštelė
# Rodyti darbalaukį
# Slinkimo kryptis
# Priartinkite arba nutolinkite
# Išmanusis priartinimas
# Pasukti
# Palieskite, kad spustelėtumėte
# Antrinis paspaudimas
# Pažvelkite (palieskite trimis pirštais)
# Vilkite tris pirštus
Norėdami įjungti arba išjungti jutiklinės dalies gestą
1 žingsnis: Atviras Sistemos nuostatos. Sistemos nuostatų dialogo langą galite atidaryti spustelėdami piktogramą Sistemos nuostatos doke arba spustelėdami jos piktogramą „LaunchPad“. Arba „Spotlight“ paieškoje taip pat galite įvesti sistemos nuostatas.
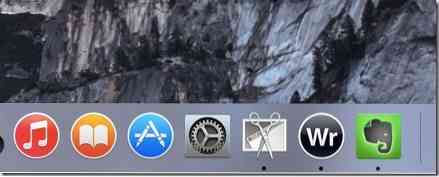
2 žingsnis: Dialogo lange Sistemos nuostatos spustelėkite piktogramą, pažymėtą „Trackpad“ norėdami atidaryti „Trackpad“ nustatymus.
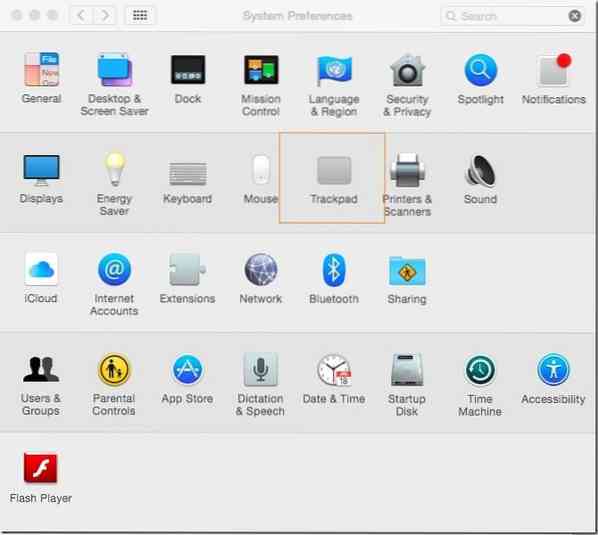
3 žingsnis: Čia po skirtukais „Taškas ir spustelėjimas“, „Slinkimas ir mastelis“ ir „Daugiau gestų“ yra visi gestai.
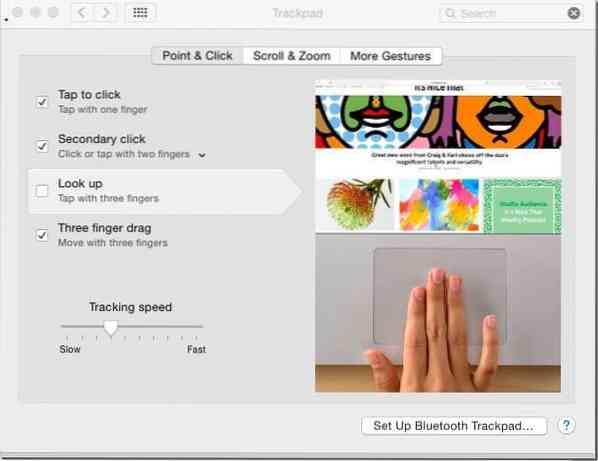
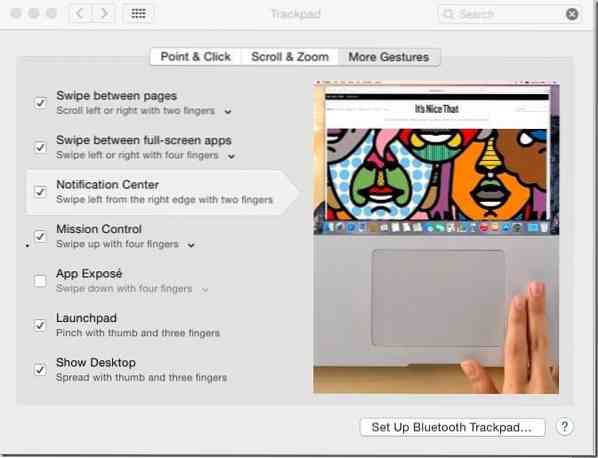
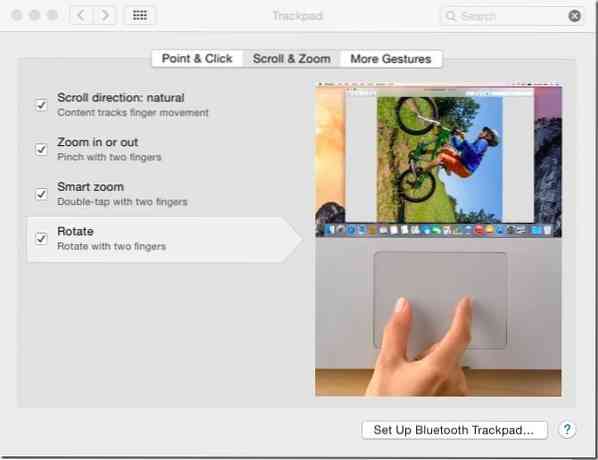
Pažymėkite laukelį šalia gesto, kad jį įgalintumėte, ir nuimkite tą patį laukelį, jei norite išjungti gestą.
Ir jei ieškote būdo išjungti „Trackpad“ gestus sistemoje „Windows“, patikrinkite, kaip išjungti „Windows 8“ valdiklio gestų vadovą.
 Phenquestions
Phenquestions


