Gamintojai stebi konkretų įrenginį naudodami kiekvienos sistemos unikalų aptarnavimo žymą. Štai kaip jūs galite suraskite „Service Tag“ nešiojamajame „Windows 10“, kad galėtumėte gauti geresnę pagalbą susisiekdami su klientų palaikymo komanda.

Šiais laikais yra daugybė skirtingų gamintojų nešiojamųjų kompiuterių, todėl kiekvienam gamintojui svarbu registruoti kiekvieną savo gaminamą sistemą. Dauguma nešiojamųjų kompiuterių gamintojų naudoja paprastą dalyką, vadinamą Aptarnavimo žyma, tai leidžia jiems pamatyti, kokią aparatūrą jūsų nešiojamas kompiuteris turi, kad būtų galima teikti geresnę pagalbą.
Jei norite rasti šią paslaugos žymą, galite naudoti kelis metodus. Iš „PowerShell“ arba komandų eilutės - abu įrankiai gali padėti rasti žymą, jei ji buvo subraižyta iš nešiojamojo kompiuterio.
Kaip rasti „Windows 10“ nešiojamojo kompiuterio paslaugų žymę
Norėdami rasti „Service“ žymą „Windows 10“ nešiojamajame kompiuteryje, atlikite šiuos veiksmus-
- Raskite jį po nešiojamuoju kompiuteriu
- Suraskite „Service“ žymą naudodami „Windows PowerShell“
- Raskite paslaugos žymę naudodami komandų eilutę
- Patikrinkite BIOS.
Jei norite sužinoti daugiau apie šiuos veiksmus, skaitykite toliau.
1] Raskite jį po nešiojamuoju kompiuteriu
Kiekvienas gamintojas po nešiojamuoju kompiuteriu įdėjo lipduką su aptarnavimo žyma. Tai gali būti angliškų raidžių arba skaitmenų ir raidžių derinys. Aptarnavimo žymą galite rasti kaip S / N, kuris atstovauja Serijos numeris. Kitaip tariant, paslaugos žymė ir serijos numeris yra vienodi, o jei jau turite serijos numerį, nereikia ieškoti paslaugos žymos.
Jei lipdukas po nešiojamuoju kompiuteriu dėl kokių nors priežasčių buvo sugadintas, galite naudoti komandų eilutę ir „Windows PowerShell“, kad atliktumėte tą patį darbą. Paprasta komanda gali gauti jūsų ieškomą paslaugos žymę arba serijos numerį.
2] Raskite „Service“ žymą naudodami „Windows PowerShell“
Norėdami pradėti, paspauskite Win + X atidaryti meniu ir pasirinkti „Windows PowerShell“. Tada įveskite šią komandą-
„wmic bios“ gauna serijos numerį
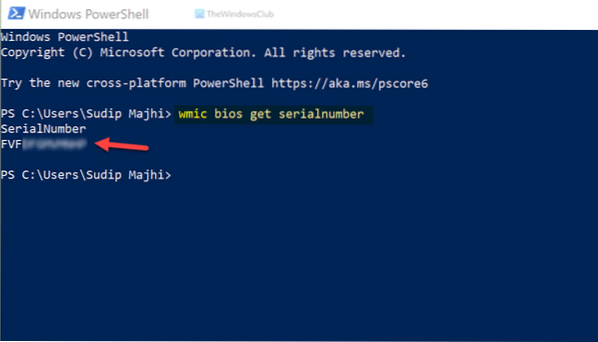
Tai iškart rodo rezultatą. Jei reikia, galite iš ten nukopijuoti serijos numerį ir jį naudoti ateityje.
Sako Chosė Derasas, taip pat galite tai naudoti:
„Get-WmiObject Win32_BIOS“ serijos numeris | pasirinkite Serijos numeris
3] Raskite paslaugos žymę naudodami komandų eilutę
Kaip minėta anksčiau, „Windows 10“ nešiojamajame kompiuteryje galite rasti tarnybos žymę naudodami komandų eilutę. Tam ieškokite „cmd“ užduočių juostos paieškos laukelyje ir spustelėkite atskirą rezultatą, kad atidarytumėte komandų eilutę. Tada įveskite šią komandą-
„wmic bios“ gauna serijos numerį

Kaip ir „PowerShell“, komandinė eilutė rodo serijos numerį tuo pačiu būdu.
4] Patikrinkite BIOS
Be šių metodų, galite naudoti BIOS, kad rastumėte serijos numerį. Tačiau nėra jokios garantijos, ar pagrindinės plokštės gamintojas įtraukė šią parinktį, ar ne. Jei jie tai padarė, galite iš naujo paleisti kompiuterį, paspausti F12 atidaryti BIOS ekraną ir rasti paslaugos žymę.
Tai viskas! Tikiuosi, kad tai padėjo.

 Phenquestions
Phenquestions


