Norėdami jį paruošti naudoti, skaidinį reikia suformatuoti, tačiau skaidinį taip pat galima suformatuoti, kad būtų ištrinti visi jo duomenys, sukurta kitokia failų sistema arba pataisytos klaidos. Šiame straipsnyje mes parodysime, kaip formatuoti disko skaidinius sistemoje „Linux“, darant prielaidą, kad jau sukūrėte tikslinį skaidinį.
Disko skaidinių formatavimas sistemoje „Linux“
Priklausomai nuo naudojamų įrankių, formatavimo procesą galima atlikti dviem būdais. Tačiau prieš pradėdami įsitikinkite, kad skaidinyje nėra duomenų, kuriuos bijote prarasti.
Disko skaidinio formatavimas naudojant GUI
Šis metodas tikriausiai yra patogesnis daugumai „Linux“ vartotojų, nes jis suteikia vartotojo sąsają ir paaiškina procesą kiekviename etape. Norėdami parodyti, kaip atlikti šį procesą, naudosime „GParted“: atvirojo kodo skaidinių redaktorių, kuris siūlo organizuotą vartotojo sąsają disko skaidiniams tvarkyti.
„GParted“ leidžia keisti dydį, kopijuoti ir perkelti skaidinius neprarandant duomenų, taip pat leidžia išsaugoti duomenis iš pamestų skaidinių. „GParted“ nėra iš anksto įdiegtas su daugeliu „Linux“ distros, bet jūs galite jį įdiegti naudodami atitinkamą „Linux“ distributoriaus diegimo komandą.
Debian / Ubuntu ir dariniai:
$ sudo apt install gparted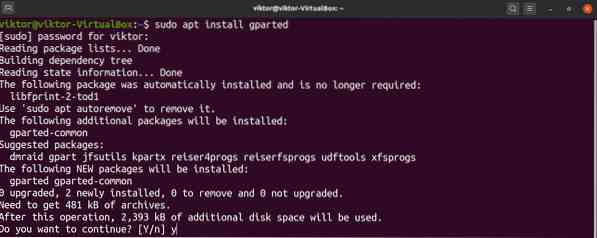
„Fedora“ ir jo dariniams:
„OpenSUSE“, „SUSE Linux“ ir dariniai:
$ sudo zypper įdiekite gpartedArch Linux ir dariniams:
$ sudo pacman -S gparted„GParted“ taip pat galima naudoti per tiesioginį kompaktinį diską / USB, neatsižvelgiant į jūsų platintoją, o oficialų „GParted live ISO“ galite rasti čia. Norėdami tai padaryti, turite sukurti įkrovos USB atmintinę. (Spustelėkite čia, jei norite sužinoti, kaip sukurti įkrovos USB atmintinę iš ISO.)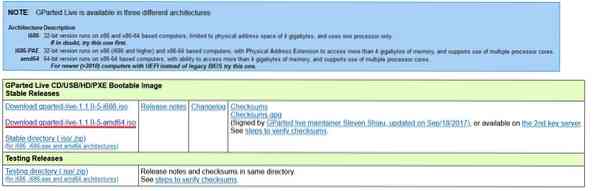
Dabar paleiskite „GParted“. Norint paleisti „GParted“ reikalingas root leidimas, nes jis atlieka sistemos lygio pakeitimus.
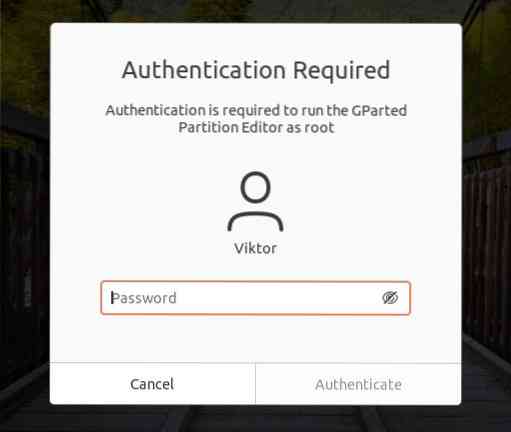
Žemiau pateiktame paveikslėlyje parodytas pagrindinis „GParted“ langas. Pirmiausia viršutiniame dešiniajame kampe pasirinkite tinkamą diską. Mūsų atveju yra prijungtas tik vienas diskas.
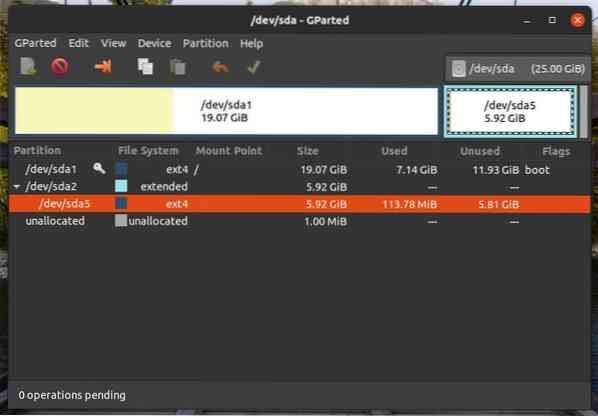
Tikslinis skaidinys, kurio formatas yra, yra / dev / sda5. Dešiniuoju pelės mygtuku spustelėkite tikslinį skaidinį, tada spustelėkite „Formatuoti iki“ ir pasirinkite tikslinės failų sistemos formatą. Linux sistemai tinkamiausias failų sistemos formatas yra ext3 / ext4. Jei planuojate naudoti skaidinį su kitomis operacinėmis sistemomis, geriau naudoti fat16 / fat32. Tačiau drąsiai naudokite kitus failų sistemos formatus, jei tai atitinka jūsų poreikius.
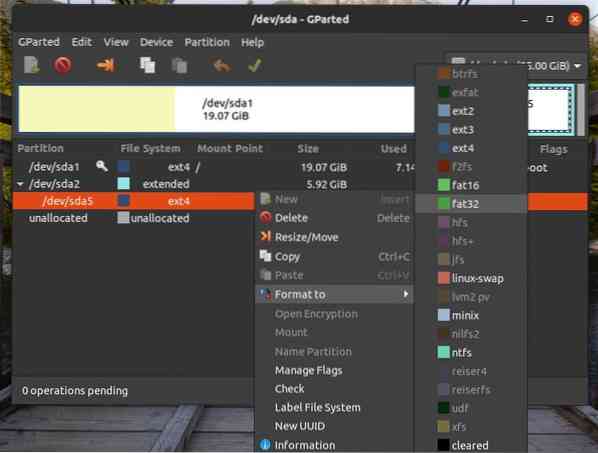
Atlikite pirmiau nurodytus veiksmus visoms tikslinėms pertvaroms. Tada spustelėkite mygtuką „Taikyti“. Spustelėdami „Taikyti“, galite įsitikinti, kad jūsų konfigūracija yra teisinga prieš baigiant pakeitimus.
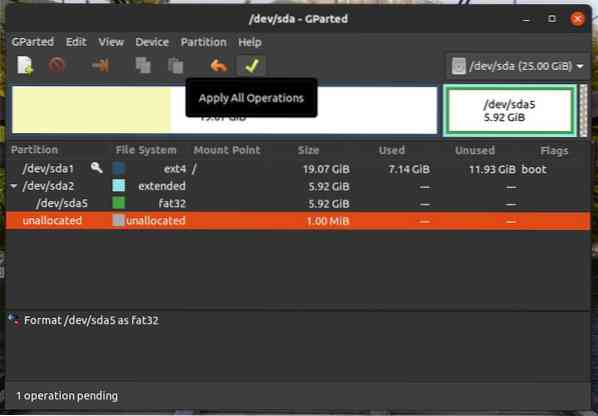
Tada „GParted“ paklaus, ar tikrai norite vykdyti užduotis. Patvirtinę, kad tęsti yra saugu, spustelėkite „Taikyti“.
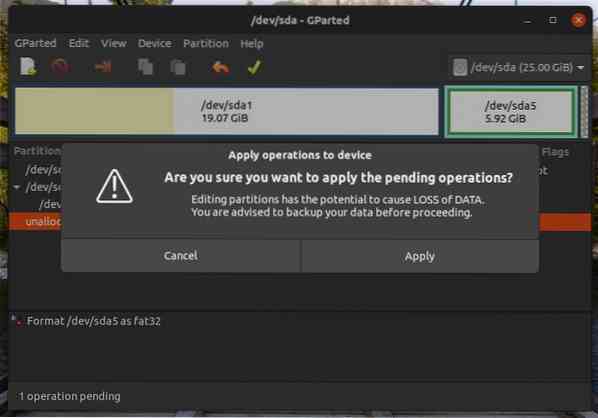
Tada prasidės operacija. Kai procesas bus baigtas, spustelėkite „Uždaryti“.
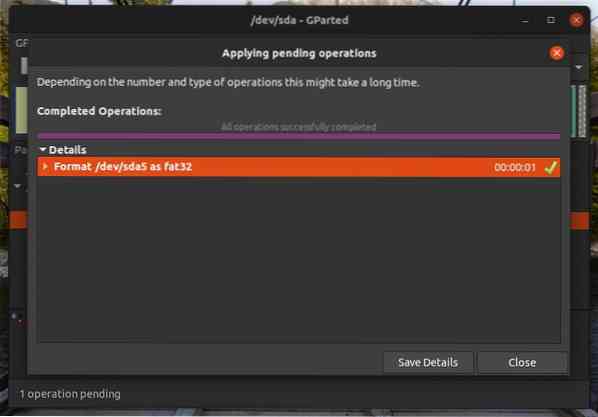
Diskelio formatavimas naudojant CLI
Šis procesas yra sudėtingesnis nei naudojant „GParted“. Tačiau ekspertams ir patyrusiems vartotojams šis metodas gali būti patogesnis.
Pirma, mes galime išvardyti visus esamus skaidinius naudodami šią komandą:
$ lsblk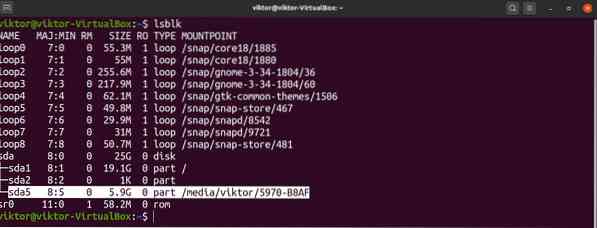
Jei norite išvardyti visus nesuformatuotus skaidinius, paleiskite lsblk komandą su vėliava -f taip:
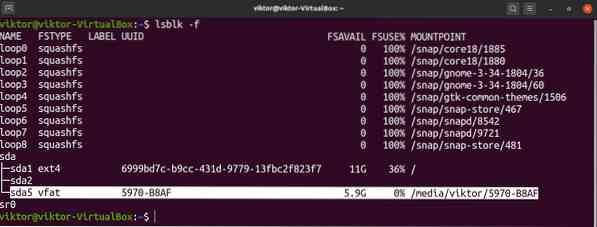
Čia mūsų tikslinis skaidinys yra / dev / sda5, ir, kaip matote, jis jau sumontuotas. Negalite formatuoti skaidinio, kuris jau sumontuotas. Norėdami atjungti skaidinį, vykdykite toliau pateiktą komandą. Atkreipkite dėmesį, kad skaidinio prijungimo tašką galite gauti iš bet kurio lsblk komandos.

Dabar skaidinys paruoštas formatavimui. Prieš tęsdami įsitikinkite, kad skaidinyje nėra svarbių duomenų. Skirtingai nuo „GParted“, paleidus komandą, skaidinys bus iškart suformatuotas.
Kai būsite pasirengę, vykdykite šią komandą. Čia, norėdami formatuoti skaidinį, naudojame įrankį „mkfs“. MKFS įrankis palaiko daugybę failų sistemų, įskaitant ext3, ext4, fat16, fat32, ntfs, apfs ir hfs. Šiame pavyzdyje padarysime ext4 failų sistemą / dev / sda5.
$ sudo mkfs -v -t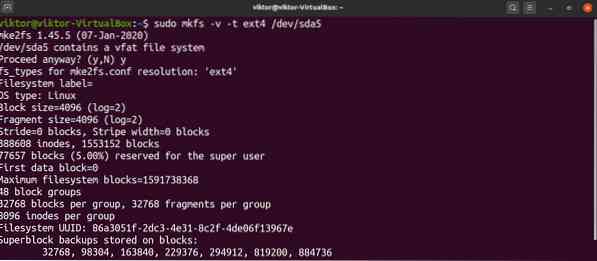
Pirmiau pateiktą komandą taip pat galima vykdyti kitaip. Čia komanda sukurs ext4 failų sistemą / dev / sda5.
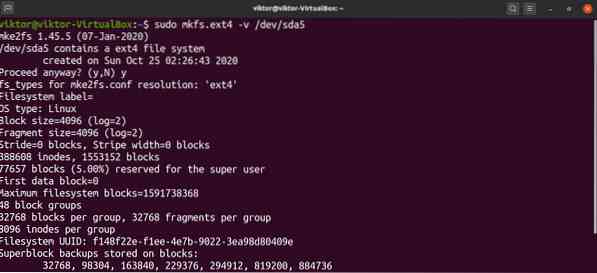
Voila! Sritis sėkmingai suformatuota! Norėdami jį naudoti, turite jį vėl pritvirtinti. Spustelėkite čia, jei norite sužinoti, kaip naudoti „Linux mount“ komandą failų sistemoms prijungti.
Paskutinės mintys
Čia mes parodėme, kaip naudoti du patogius disko skaidinio formatavimo metodus. Turint tinkamus įrankius ir žinias, disko skaidinio formatavimas nėra savaime sudėtinga užduotis, tačiau jums svarbu patikrinti, ar procese nebus pamesti svarbūs duomenys.
Be to, turėtumėte atsižvelgti į tai, kokį stresą šis procesas gali sukelti. Jei naudojate SSD ar RAID su keletu HDD / SSD, tada parašytų duomenų kiekis gali neigiamai paveikti saugojimo įrenginių gyvenimo trukmę. Be to, nors šiuolaikiniai saugojimo įrenginiai yra gana atsparūs, kuo senesnis saugojimo įrenginys, tuo rizikingesnis procesas.
 Phenquestions
Phenquestions


