Dabar, jei norite ką nors iš vietinio tinklo serverio pasidalinti su draugais, esančiais už vietinio tinklo ribų, ir jie negali pasiekti jūsų kompiuterio. Tada kaip galėtumėte atskleisti savo vietos šeimininką savo draugams už LAN ribų?
Tokiu atveju jūs nustatote tunelį iš savo vietinio kompiuterio į internetą ir bendrinate savo draugams viešą IP adresą, kurį galite pasiekti iš viso interneto.
Tunelius galima nustatyti naudojant SSH arba Ngrok. Čia aptarsime abu būdus ir tada patikrinsime tunelių naudojimo rezultatus netcat.
Kaip gauti viešą IP naudojant „Ngrok“
Ngrok yra kelių platformų tuneliavimo programinė įranga, kuria galima nustatyti saugius tunelius iš interneto į vietinį tinklą. Jis taip pat fiksuoja visą eismą patikrinimui. Toliau pateikiamas būdas nustatyti tunelius nuo „localhost“ iki interneto.
Diegiant „Ngrok“
Prieš naudojant Ngrok jūsų kompiuteryje, mes turime jį įdiegti. Ngrok galima įdiegti naudojant šią komandą terminale.
[apsaugotas el. pašto adresas]: ~ $ snap install ngrokKai paleisite aukščiau nurodytą komandą, ji atsisiųsdami reikalingus failus įdiegs „ngrok“. Galite patikrinti, ar Ngrok buvo įdiegta ar ne naudojant šią komandą terminale.
[apsaugotas el. paštas]: ~ $ ngrok --versijaJei Ngrok buvo įdiegta, ji suteiks versiją, kaip parodyta kitame paveikslėlyje.
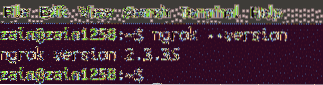
Įdiegę Ngrok, dabar jis yra paruoštas naudoti tuneliams įrengti.
„Localhost“ viešinimas
Ngrok yra naudojamas jūsų vietiniam žiniatinklio serveriui atidaryti internete. Viskas, ką turime padaryti, tai pasakyti Ngrok kokio uosto klausosi jūsų vietinis žiniatinklio serveris. Paleiskite šią komandą, kad jūsų vietinis žiniatinklio serveris veiktų internete
[el. pašto saugoma]: ~ $ ngrok http 8080Kai paleidžiate aukščiau nurodytą komandą terminale, Ngrok nustato tunelį iš jūsų vietinio žiniatinklio serverio į internetą per 8080 prievadą ir rodo viešą URL, per kurį galima pasiekti jūsų vietinį žiniatinklio serverį. Vykdant aukščiau nurodytą komandą, „Terminal“ pasirodo tokia GUI.
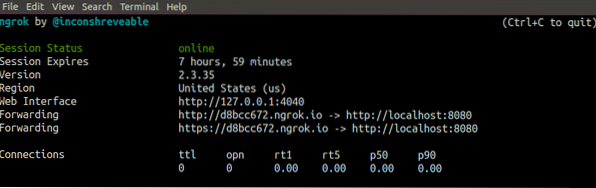
Dabar jūsų vietinį kompiuterį: 8080 galima pasiekti iš viso interneto, naudojant aukščiau pateiktame paveikslėlyje pateiktą nuorodą.
Eismo per tunelį tikrinimas
Ngrok suteikia mums galimybę patikrinti visas gaunamas ar siunčiamas užklausas iš interneto jūsų vietos šeimininkui. Mes galime stebėti visą srautą, eidami į šią nuorodą
localhost: 4040 / inspect / httpKai pereisite į pirmiau pateiktą nuorodą, naršyklė parodys visas gaunamas ar siunčiamas užklausas, kaip parodyta kitame paveikslėlyje.
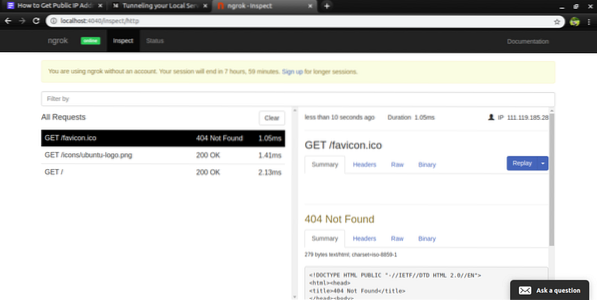
„Terminal“ taip pat rodo užklausas, pateiktas jūsų vietiniam žiniatinklio serveriui. Šiame paveikslėlyje parodyta, kaip terminalas saugo http užklausų įrašą.
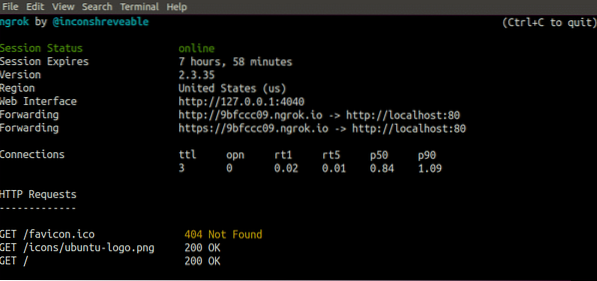
Kaip gauti viešą IP naudojant SSH
SSH taip pat žinomas kaip „Secure Shell“ yra saugus ryšio protokolas, naudojamas nuotoliniam ryšiui tarp kliento ir serverio. Be to, SSH taip pat gali būti naudojamas tuneliams įrengti, kad jūsų vietos šeimininkas būtų prieinamas visuomenei. Šiame tinklaraštyje pamatysime, kaip naudoti SSH kuriant tunelius tarp vietinio kompiuterio ir viešojo interneto.
„Localhost“ viešinimas
„Localhost“ taip pat gali būti viešai matomas naudojant SSH kuris iš esmės yra ryšio protokolas. Tai vadinama SSH tunelio ar SSH uosto ekspedijavimas. Vykdykite šią komandą savo vietinio kompiuterio terminale, kad nustatytumėte tunelį tarp vietinio kompiuterio ir nuotolinio serverio
[apsaugotas el. paštas]: ~ $ ssh -R 8080: localhost: 8088 remoteUser @ IPAddressPirmiau pateiktoje komandoje
- 8080 yra prievadas, kurio klauso serveris
- 8088 yra prievadas, kurį norite atidengti
- „remoteUser“ yra vartotojo, kuriam ketinate pateikti savo žiniatinklio serverį, vardas
- „IPAddress“ yra nuotolinio vartotojo IP adresas
- -R reiškia, kad jūs kuriate ryšį iš nuotolinio serverio su vietiniu kompiuteriu
Dabar jūsų vietinio kompiuterio 8088 prievadą galima pasiekti iš nuotolinio serverio, turinčio IP „IP adresą“ ir vartotojo vardą „remoteUser“ per 8080 prievadą.
Nuotolinio serverio konfigūracija
Prieš naudodamiesi tuneliu iš nuotolinio serverio, pateksite į vietinį kompiuterį, atlikite keletą pakeitimų sshd_config nuotolinio serverio failą. Šį failą galima atidaryti terminale įvedus šią komandą.
[apsaugotas el. paštas]: ~ $ nano / etc / ssh / sshd_configAtidarę failą, atlikite pakeitimus, kaip parodyta kitame paveikslėlyje.
„AllowTcpForwarding“ taip„GatewayPorts“ taip
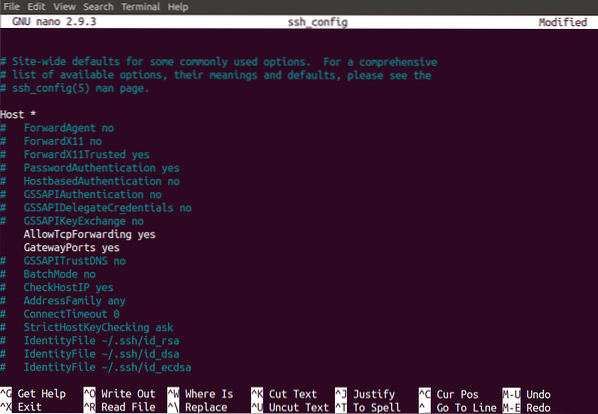
Atlikę pakeitimus, paleiskite iš naujo SSH serveris, kad pritaikytų šiuos pakeitimus. Dabar „localhost“ yra atviras nuotoliniam serveriui, prie kurio reikia prisijungti.
Tunelių bandymas
Iki šiol mes sukūrėme tunelius tarp „localhost“ ir nuotolinio serverio naudodami SSH ir Ngrok. Dabar mes išbandysime, ar šie tuneliai įrengti, ar ne. Mes naudosimės netcat komanda išbandyti tunelius. Vykdykite šią komandą savo vietinio kompiuterio terminale
[el. pašto saugoma]: ~ $ netcat -l -p 8088Kai vykdote aukščiau nurodytą komandą savo vietinio kompiuterio terminale, netcat pradeda klausytis jūsų vietinio kompiuterio 8088 prievado.
Dabar, norėdami siųsti pranešimą, nuotolinio serverio terminale įveskite šią komandą
[apsaugotas el. paštas]: ~ $ echo „Sveiki!“| netcat [nuotolinio serverio IP] 8080Kai nuotolinio serverio terminale vykdote pirmiau nurodytą komandą, „localhost“ terminale turi pasirodyti pranešimas „Sveiki“. Jei taip atsitiks, tada jūsų tunelis buvo nustatytas.
Išvada
Kad jūsų vietinis kompiuteris būtų prieinamas iš interneto, nustatykite tunelius tarp savo vietinio kompiuterio ir interneto. Šiame tinklaraštyje aptarėme, kaip nustatyti tunelius, kad jūsų vietinis šeimininkas būtų prieinamas internete. Aptarti du tunelių nustatymo metodai SSH tuneliavimas ir Ngrok tuneliavimas. Eismo tikrinimas naudojant Ngrok taip pat buvo aptartas tuneliavimas. Po to, tunelių bandymo procesas naudojant netcat buvo aptartas. Perskaitę šį tinklaraštį, jums bus labai lengva paviešinti savo vietinį žiniatinklio serverį.
 Phenquestions
Phenquestions


