„Raspberry Pi“ yra pigus vienos plokštės kompiuteris, kurio veikimui reikalinga labai mažai energijos ir kuris gali teikti ilgalaikę paslaugą. Be daugelio kitų „Pi“ funkcijų, jis taip pat gali būti naudojamas kaip interneto serveris. Taigi, „Raspberry Pi“ svetainėje yra labai lengva priglobti svetainę. Apskaičiavę įprastos prieglobos paslaugų teikėjo išlaidas, pamatysite, kokia gali būti jų paslaugų kaina. Kita vertus, savo svetainę „Pi“ galite talpinti beveik nemokamai. Be to, pastaraisiais metais Pi funkcijos atnaujinamos gana atsitiktinai. Taigi, galite būti ramūs, žinodami, kad laikui bėgant prieglobos paslauga tik pagerės!
Svetainės talpinimo „Pi“ pranašumai
Yra daugybė privalumų, kai priglobiate savo svetainę pi, o ne įprastuose serveriuose:
- Įprasta svetainių talpinimas yra brangus.
- Avietė Pi gali lengvai veikti su mažai energijos.
- Pi yra nešiojamas
- Visą dieną veikiant kompiuterio serveriui reikės daug energijos.
Be to, priegloba yra kelių minučių klausimas, kai naudojate Pi. Be to, bet kuri Pi versija gali jums padėti atlikti užduotį. Kol turite gerą internetą, jums nereikės jaudintis dėl savo svetainės.
„Raspberry Pi“ prieglobos svetainė
Šiame straipsnyje aš apžvelgsiu visus būtinus veiksmus, kad priimtumėte svetainę pi. Rekomenduojama sekti šį straipsnį žingsnis po žingsnio, jei norite priglobti savo svetainę ir sėkmingai ją prisijungti. Būtinai vieną kartą perskaitykite visa tai, kad aiškiai suprastumėte, ką turite padaryti prieš pradėdami projektą.

Dalykai, kurių jums prireiks
Tai būtų naudinga, jei surinktumėte visus šiuos dalykus, kad sėkmingai priimtumėte svetainę „Raspberry Pi“:
1. Aviečių Pi: Na, prieš pradedant projektą nereikia pasakyti, kodėl jums to reikia! Pabandykite gauti naujausią „Pi“ versiją, kad geriau veiktų.
2. Maršrutizatorius arba modemas: Maršrutizatorius arba modemas yra būtini norint gauti „Pi“ interneto paslaugą. Nors iš interneto paslaugų teikėjo galite gauti tik vieną dėžutę iš interneto paslaugų teikėjo, naudodami atskirą maršrutizatorių galėsite geriau naudotis keliais įrenginiais.
3. Ethernet kabelis: Tai yra geriausias pasirinkimas, jei norite, kad jūsų „Pi“ turėtų nuolatinį interneto ryšį be jokių trikdžių. Taip pat užduočiai atlikti galite naudoti belaidį USB adapterį.
1 veiksmas: „Pi“ operacinės sistemos nustatymas
Prijunkite „microSD“ kortelę prie kompiuterio ir ją suformatuokite. Po to įdiekite atsarginę programą, kad jūsų kortelės duomenys visada būtų išsaugoti.
Dabar turėsite atsisiųsti NOOBS (naują „Out Of Box“ programinę įrangą) į savo kompiuterį, o tai yra puikus „Pi“ pradedančiųjų platintojas. Baigę įkelkite atsisiųstą programinę įrangą.
Po to įdėkite SD kortelę į savo Pi ir prijunkite ją su maitinimo šaltiniu, taip pat klaviatūra, monitoriumi ir pele. Šioje dalyje jūsų „Raspberry Pi“ bus paleista ir nukreipta į „NOOBS“ ekraną. Jei taip nėra, jūsų maitinimo šaltinis arba HDMI kabeliai gali būti atlaisvinti. Taigi, įsitikinkite, kad jie tinkamai prijungti.
Gausite pasirinktų operacinių sistemų sąrašą. Aš rekomenduoju naudoti „Raspbian“, jei esate visiškai pradedantysis. Adafruit taip pat gali būti geras pasirinkimas. OS įdiegimas užtruks; įsitikinkite, kad tai nenutraukta.
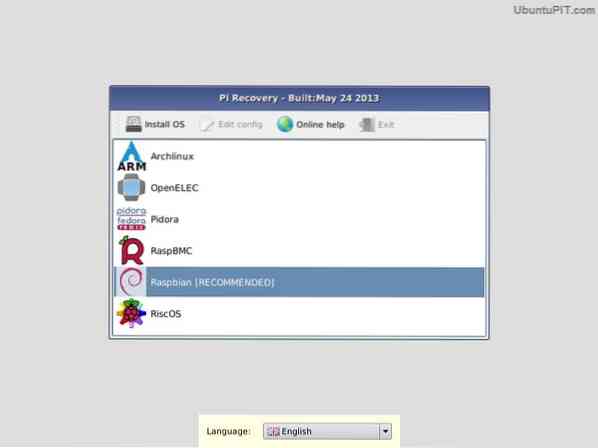
Kai ekrane bus parašyta „Vaizdas sėkmingai pritaikytas“, galite spustelėti „grįžti“ ir Pi pradės iš naujo paleisti. Tai atlikę pamatysite savo OS grafinę vartotojo sąsają.
Ir jūs baigėte!
2 žingsnis: Pasiekite „Raspberry Pi“ tinklo serverį naudodami SSH
Šiame žingsnyje turėsite pasiekti „Raspberry Pi“ interneto serverį naudodami SSH. „Secure Shell“ (SSH) tinklo protokolas leidžia užmegzti ryšį tarp „Raspberry Pi“ ir kompiuterio, kad galėtumėte lengvai perduoti duomenis. Tai taip pat leidžia valdyti Pi kompiuterio komandine eilute.
Dabar, jei įdiegėte „Raspbian“ OS iš naujausios „NOOBS“ sistemos, tikriausiai turite „PiH“ iš anksto įdiegę savo „Pi“. Jums reikės jūsų Pi IP adreso, kad galėtumėte naudoti SSH. Naudokite šią komandą:
sudo ifconfig
Ekrano viršuje pamatysite IP adresą. Jei naudojate interneto kabelį internetu, adresas prasidės „eth0“, o jei naudojate „Wi-Fi“, adresas bus rodomas kaip „wlan0“. Abiem atvejais bus parašyta „inet addr“ ir po jo. Šį adresą galite naudoti norėdami pasiekti savo Pi iš savo kompiuterio.
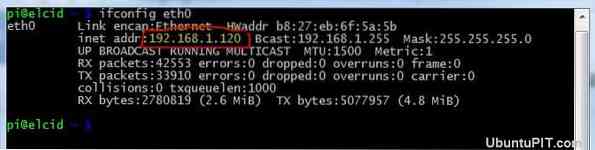
Jei naudojate „Linux“ ar „Windows“ asmeninį kompiuterį, turėsite atsisiųsti ir įdiegti „Windows“ SSH klientą „PuTTY“. Lauke turite įvesti IP adresą ir laikyti prievadą 22. Jei pasirinksite įeiti, „PuTTY“ atidarys terminalą, kuris paprašys jūsų vartotojo vardo ir slaptažodžio. Įveskite juos ir būsite pasirengę naudoti Pi iš savo kompiuterio.
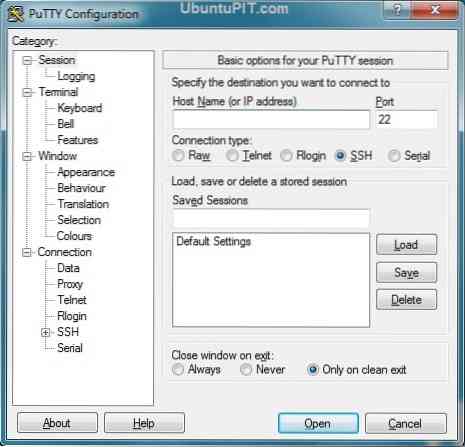
Jei esate „Mac“ vartotojas, SSH jau yra įmontuota sistemoje. Norėdami paleisti terminalą, turite įvesti šią komandą:
ssh pi @ IP ADDRESS
Pavyzdžiui, jei jūsų IP adresas yra „192.167.2.2 “, parašysite:
ssh pi @ 192.167.2.2
Tada jie paprašys slaptažodžio, kuris pagal nutylėjimą yra „avietė“. Slaptažodį galite pakeisti į kažką patikimesnio.
3 žingsnis: atnaujinkite „Pi“
Kai prisijungsite prie savo Pi iš savo kompiuterio naudodami SSH, turėsite įsitikinti, kad viskas atnaujinta, prieš įdiegdami „Apache“ į serverį. Norėdami tai padaryti, parašykite šį kodą:
sudo apt-get update sudo apt-get atnaujinimas
Visi paketai ir katalogai bus atnaujinti, o „Pi“ netrukdys, kai bandysite įdiegti tokias programas kaip „Apache“.
4 žingsnis: „Apache“ diegimas
Kai bandote visą savo „Raspberry Pi“ paversti tuo, kas gali talpinti svetaines, „Apache“ yra jums reikalinga programinė įranga. „Apache“ yra atviro kodo ir visiškai nemokama HTTP žiniatinklio serverio programinė įranga, padedanti priglobti „Raspberry Pi“ svetainę.
Atsisiuntę „Apache“, jai įdiegti reikia tik vienos komandinės eilutės, tai yra:
sudo apt-get install apache2 php5 libapache2-mod-php5
Ši komandinė eilutė ne tik įdiegia „Apache“. Jis taip pat įdiegia kitus su juo susijusius paketus, pvz., PHP ir „Apache“ PHP biblioteką. PHP reikalingas norint sukurti jūsų svetainės žiniatinklio sistemą, kad jūsų svetainė būtų prijungta prie duomenų bazės.
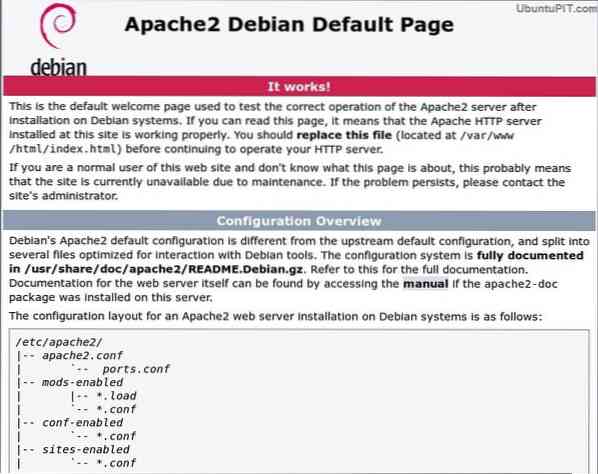
Baigę diegimą, turėsite iš naujo paleisti programą, kad suaktyvintumėte programinę įrangą naudodami šią komandinę eilutę:
„sudo service apache2“ paleiskite iš naujo
Tada įsitikinkite, kad „Apache“ veikia tinkamai:
sudo paslaugos apache2 būsena
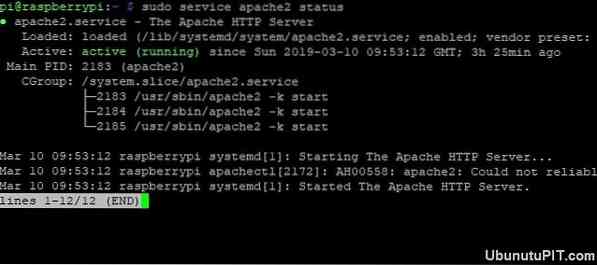
Jei lange yra žalias tekstas, parašytas „aktyvus (veikia)“, viskas gerai. Jei serveris sugenda dėl kokių nors priežasčių, naudokite šį kodą, kad jį paleistumėte:
sudo paslaugos apache2 pradžia
Po šios dalies galėsite naršyti Pi iš savo kompiuterio naršyklės. Kadangi naudojate SSH, prie Pi galite prisijungti naudodami savo naršyklės IP adresą. Pavyzdžiui:
http: // 192.167.2.2
Tada gausite patvirtinimo laukelį, kuriame sakoma, kad „Apache“ sėkmingai įdiegta.
5 žingsnis: Sukurkite paprastą HTML svetainę
Kai jūsų „Raspberry Pi“ bus įdiegta „Apache“, jis automatiškai sugeneruos paprastą HTML svetainę. Jei įvesite savo IP adresą savo naršyklėje, pamatysite jau sukurtą svetainę pavadinimu „Tai veikia!„Tai yra visiškai pagrindinis indeksas.HTML puslapis, iš anksto įdiegtas kartu su „Apache“ programine įranga.

Jei norite jį pakeisti, parašykite šias eilutes:
cd / var / www / sudo nano rodyklė.HTML
Norėdami pamatyti savo pakeitimus, galite naudoti IP adresą.
6 veiksmas: konfigūruokite FTP
Tikriausiai norėtumėte pakeisti indekso failą, kai jau turite savo svetainę. Tokiu atveju turėsite sukurti www katalogą ir įdiegti FTP programinę įrangą naudodami šias eilutes:
sudo chown -R pi / var / www sudo apt install vsftpd
Tinkamai įdiegus vsftpd („Very Secure FTP Daemon“), turėsite pakeisti kai kuriuos konfigūracijos nustatymus. Naudokite šį kodą, kad atidarytumėte „nano“ konfigūracijos failą:
sudo nano / etc / vsftpd.konf
Pirma, pakeiskite anonymous_enable iš „TAIP“ į „NE“. Tada pašalinkite simbolį # iš šių eilučių, kad nekomentuotumėte:
# local_enable = TAIP # write_enable = TAIP
Tada pridėkite šią eilutę pabaigoje:
force_dot_files = TAIP
ši komanda naudojama priversti serverio failus rodyti „." Kaip .htaccess.
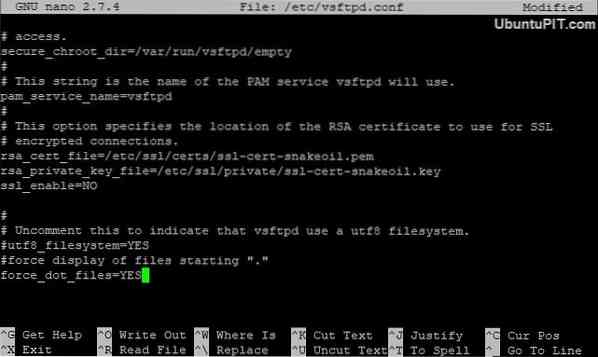
Dabar pasirinkite „Ctrl“ + X, jei norite išsaugoti pakeitimus ir išeiti iš terminalo. Gausite patvirtinimo langelį. Paspauskite Y + Enter, kad patvirtintumėte. Pagaliau iš naujo paleiskite FTP naudodami:
sudo paslauga vsftpd paleiskite iš naujo
Tai leis jums prisijungti prie „Raspberry Pi“ ir įkelti failus į / var / www / html.
7 žingsnis: Domeno vardo gavimas
Nors galite apsilankyti ir redaguoti savo svetainę, ji nėra matoma visiems. Kad jis būtų prieinamas visiems, turite jį gauti internete. Tai yra viena iš svarbiausių dalių bandant priglobti „Raspberry Pi“ svetainę.
Dabar kiekvienas asmuo paprastai gali pasiekti jūsų svetainę iš bet kurios vietos, naudodamas išorinį IP adresą. Bet tai nėra labai profesionalu, ir žmonės nori turėti domeno vardą su žodžiais. Laimei, internete galite rasti daugybę paslaugų, pvz., „DNSdynamic“, kurios leis jums nemokamai išversti savo IP adresą į pageidaujamą domeno vardą.
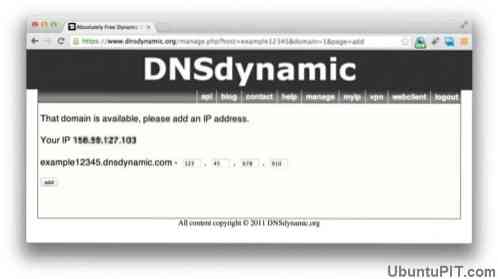
Tokiu atveju turėsite užsiregistruoti „DNSdymanic“, o visa kita jie padarys už jus. Pakankamai greitai turėsite paruoštą domeno vardą, kurį galite perskaityti savo svetainėje.
Jei neturite statinio IP adreso ir jūsų interneto paslaugų teikėjas kiekvieną dieną keičia adresą, domeno vardui gauti galite naudoti „no-ip“ serverį. „No-ip“ automatiškai atnaujins jūsų domeno vardą pagal paskutinį jūsų turėtą IP adresą.
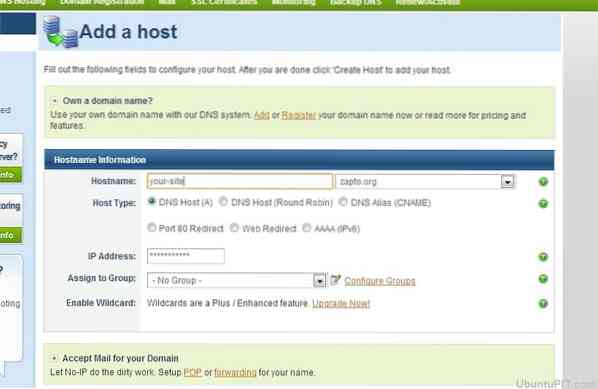
Tokiu atveju turėsite sukurti nemokamą „Set“ paskyrą ir užregistruoti pagrindinio kompiuterio vardą, kuris atrodys kaip „rspi.ne-ip.org “. Baigę tai naudokite šias komandas, kad įdiegtumėte serverį savo Pi.
cd / usr / local / src / sudo wget http: // www.ne-ip.com / klientas / linux / noip-duc-linux.degutas.gz tar xf noip-duc-linux.degutas.gz sudo rm noip-duc-linux.degutas.gz cd noip-2.1.9-1 / sudo make install
Po to sistema automatiškai pradės konfigūraciją ir paprašys jūsų vartotojo vardo ir slaptažodžio. Dabar, kai viskas nustatyta, turite įsitikinti, kad serveris pradės veikti kiekvieną kartą, kai atidarysite „Pi“. Parašykite šiuos kodus:
cd / etc / sudo nano rc.vietinis
Tada pridėkite šią eilutę rc.vietinis failas:
sudo noip2
Paspauskite CTRL + X, kad uždarytumėte ir išsaugotumėte failą. Dabar perkraukite „Pi“ naudodami tai:
sudo iš naujo
8 žingsnis: Apsilankymas svetainėje
Jei naudojote DNSdynamic, jums reikės tikslaus domeno vardo, kad galėtumėte pasiekti savo svetainę. Savo svetainėje galėsite apsilankyti naršyklėje įvedę domeno vardą. Tas pats dalykas veikia ir be IP serverio.

Naudodami „no-ip“, galite patikrinti, ar paslauga veikia tinkamai, parašę šią komandą:
sudo noip2 -S
Jei gausite galiojantį PID, galite būti tikri, kad paslauga veikia puikiai.
9 žingsnis: našumo ir saugumo gerinimas
Nors svetainės talpinimas „aviečių pi“ yra gana lengvas procesas, tai nėra geriausias žiniatinklio serveris jūsų svetainės gamybos spartai. Taigi turite rasti būdą, kaip pagerinti bendrą savo svetainės našumą.
Vienas iš būdų gali būti serverio nustatymas USB diske, o ne SD kortelės naudojimas. Tokiu būdu bus išskaičiuotas laikas reguliariai skaityti ir rašyti procesus. Be to, operatyviosios atminties naudojimas failų įrašymui / skaitymui gali padėti padidinti greitį.

Geriau sukurti statišką svetainę su keliais puslapiais, kai bandote ją priglobti „Raspberry Pi“.
Dabar, kalbant apie saugumą, būtinai pakeiskite numatytąjį „Pi“ slaptažodį į kažką stipresnio ir sunkiau atspėjamo. Norėdami tai padaryti, galite naudoti šią komandą:
Passwd
Tokiu būdu jūsų svetainė bus saugi nuo visų, žinančių „Raspberry Pi“ operacinę sistemą.
Papildomi patarimai: priegloba su LAMP
Jei manote, kad HTML svetainė jums yra per paprasta ir jai reikia kažko dinamiškesnio, LAMP serverio konfigūracija gali būti puiki galimybė. LAMP serveris palaiko PHP ir MySQL, kad jūsų svetainė būtų interaktyvesnė. Jei norite naudoti šią sistemą, tiesiog pirmiausia užpildykite „Apache“ diegimo dalį ir įdiekite „MySQL“. Parašykite šias kodo eilutes, kad įdiegtumėte tiek MySQL, tiek kitus PHP komponentus:
sudo apt įdiekite mysql-server php-mysql -y
Tai atlikę iš naujo paleiskite „Apache“:
„sudo service apache2“ paleiskite iš naujo
Tada turite įdiegti patį PHP:
sudo apt install php -y
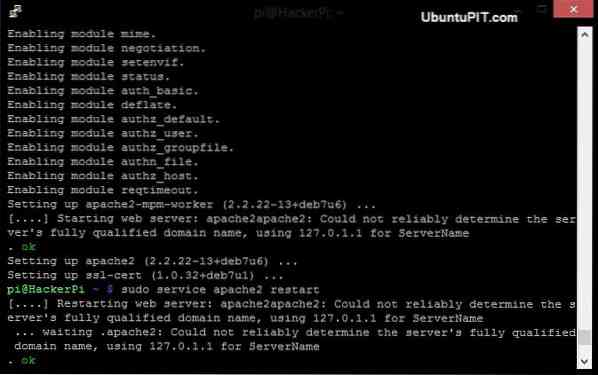
Atlikę visą diegimą, turėsite iš naujo paleisti „Apache“ naudodami aukščiau nurodytą komandą. Taigi, jūsų LAMP serveris yra paruoštas ir galite sukurti duomenų bazės valdomą svetainę naudodami PHP žiniatinklio programas.
Išvada
Taigi, tokiu būdu jūs priglobiate „Raspberry Pi“ svetainę. Visą svetainę talpinti „Pi“ nėra labai sunku. Tačiau turite nepamiršti, kad jūsų „Pi“ negali atlikti daugelio dalykų, kuriuos gali padaryti įprasti prieglobos serveriai. Jei turite labai paprastą statišką svetainę, turėtumėte galvoti tik apie prieglobą su „Pi“. Be to, kai naudojate šį metodą, turite atsižvelgti į savo svetainės greitį ir vertybinius popierius.
Nuoširdžiai tikiuosi, kad jums padės šio straipsnio pagalba talpinti savo svetainę „Pi“. Nepamirškite paminėti savo minčių komentarų skiltyje!
 Phenquestions
Phenquestions
![Kaip talpinti visą svetainę „Raspberry Pi“ [vadovas]](https://phen375questions.com/storage/img/images/how-to-host-a-complete-website-on-a-raspberry-pi-[guide]_14.jpg)


