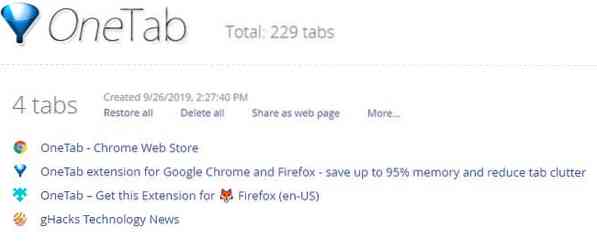Taigi, jūs nusprendėte pereiti nuo „Chrome“ prie „Firefox“, o gal viskas yra atvirkščiai. Problema ta, kad atidarėte daug skirtukų ir negalite atsisakyti seanso. Arba jūs reguliariai naudojatės abiem žiniatinklio naršyklėmis ir norite perkelti skirtukus iš vienos naršyklės į kitą; tai taip pat gali būti naudinga kūrėjams, kuriems reikia išbandyti savo svetaines skirtingose naršyklėse.
Ką tu darai? Neautomatiškai nukopijuokite ir įklijuokite kiekvieną URL iš vienos naršyklės į kitą? Tai gali užtrukti ilgai, atsižvelgiant į skirtukų, kuriuos norite perkelti į kitą naršyklę, skaičių.
Naršyklės plėtinys „OneTab“ siūlo sprendimą, kuris pagerina procesą, ypač jei reikia perkelti kelis skirtukus į kitą naršyklę.
Jums reikalingi dalykai:
- „Firefox“ ir „Chrome“
- „OneTab“ plėtinys, skirtas „Firefox“ ir „Chrome“.
Patarimas: čia galite peržiūrėti „Chrome“ skirtą „OneTab“ apžvalgą.
Kaip importuoti skirtukus iš „Chrome“ į „Firefox“ ir atvirkščiai
Pastaba: Atminkite, kad atlikus šį procesą bus uždaryti visi jūsų skirtukai ir išsaugota sesija sąraše. Bet nesijaudinkite, taip pat lengvai galite atkurti visą seansą.
1. Įdiegę priedą, naršyklės įrankių juostoje turėtumėte pamatyti jo piktogramą.
2. Spustelėkite mygtuką, kad atidarytumėte „OneTab“ (tai uždaro visus atidarytus skirtukus)
3. Dešinėje puslapio pusėje pasirinkite parinktį „Eksportuoti / importuoti URL“.
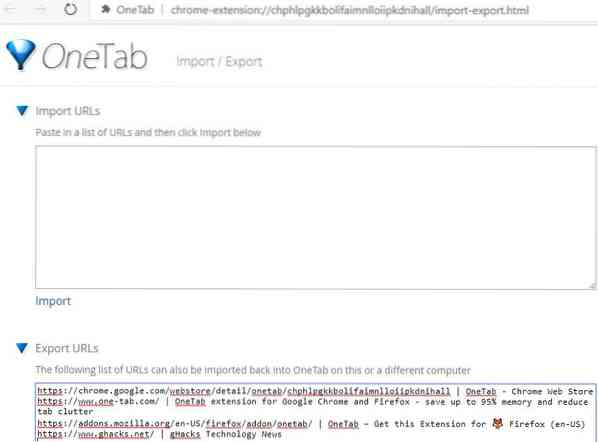
4. Turėtumėte pamatyti skirtuką Importuoti / eksportuoti, kuriame yra visų atidarytų skirtukų sąrašas. Kiekviename skirtuke yra URL ir tinklalapio pavadinimas.
5. Nukopijuokite šį sąrašą į mainų sritį.
6. Atidarykite „Firefox“ ir pakartokite 2 ir 3 veiksmus.
7. Dabar turėtumėte būti skirtuke Importavimas / eksportavimas. Įklijuokite 5 veiksmo skirtukų sąrašą lauke Importuoti tekstą.
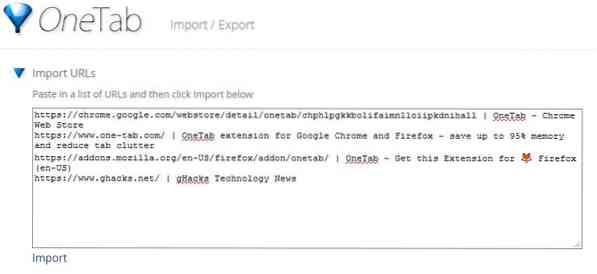
8. Spustelėkite mygtuką importuoti.
„OneTab“ turėtų atidaryti naują skirtuką, kuriame bus rodomi ką tik importuoti skirtukai. Spustelėkite parinktį „Atkurti viską“, o priedas turėtų atidaryti visus skirtukus vienu metu. Taip pat galite pasirinkti atkurti tik tuos, kuriuos norite, spustelėdami skirtukų pavadinimus atskirai.
Viskas. Kaip tai buvo paprasta? Procesas veikia ir kitaip, t.e., jei norite eksportuoti skirtukus iš „Firefox“ į „Chrome“.
Atkreipkite dėmesį, kad teoriškai taip pat galima išsiųsti eksportuotų URL sąrašą kontaktui. Gali būti naudinga pasidalinti tyrimais ar leisti kam nors pasiimti ten, kur sustojote.
Kitas šio metodo panaudojimas: sukurkite atsarginę sesijų kopiją
Šį metodą naudoju kitam tikslui. Per savaitę ar dvi kaupiu kelias dešimtis svetainių skirtukuose, kurie man atrodo įdomūs arba kuriuos atidarėme būsimiems tyrimų tikslams.
Kai dar neturiu laiko pereiti sąrašą, bet noriu pradėti iš naujo, nes naršyklės skirtukų juosta sujaukta, naudoju plėtinį, kad galėčiau išsaugoti visą atidarytų svetainių sąrašą teksto dokumente.
Norėdami atkurti skirtukus bet kada, galite naudoti importavimo parinktį. Jūs netgi galite sukurti atsarginę seanso kopiją, išvalyti naršyklės duomenis ir slapukus bei atkurti skirtukus. Tai man buvo naudinga keletą kartų per pastaruosius kelerius metus.
Pastaba: „OneTab“ kurį laiką nebuvo atnaujinta „Chrome“, tačiau vis tiek veikia puikiai. „Firefox“ versija dažnai atnaujinama. „OneTab“ yra atviro kodo alternatyva, vadinama „better-onetab“, kurios aš daug nenaudojau, nes ją ištraukė ir išleido kūrėjas.
Šį įrašą įkvėpė kažkas, ką vakar mačiau reddit Firefox sub. Tai buvo įdomus įrašas, tačiau jie naudojo kūrėjo konsolę norėdami perkelti skirtukus iš „Chrome“ į „Firefox“, taip pat naudojo du skirtingus plėtinius, todėl tai buvo šiek tiek sudėtingesnis metodas.
 Phenquestions
Phenquestions