Atsakomybės apribojimas: Toliau paaiškintas įgnybimas keičia tai, kaip jūsų „Linux“ sistema tvarko SSD energijos valdymą. Aš naudoju šį metodą ilgą laiką ir nesusidūriau su problemomis. Tačiau aš negaliu būti laikomas atsakingu, jei pasinaudojus šiuo pakeitimu kažkas nepavyksta su jūsų SSD disku. Vykdydami šias instrukcijas patariama naudotis savo nuožiūra.
SSD energijos valdymo „Linux“ supratimas
Daugelis „Linux“ paskirstymų naudoja „Linux“ branduolio „Advanced Power Management (APM)“ API, kad tvarkytų konfigūraciją, optimizuotų našumą ir užtikrintų saugojimo įrenginių stabilumą. Šiems įrenginiams priskiriama APM reikšmė nuo 1 iki 255, kad būtų galima valdyti jų energijos valdymo slenksčius. 254 reikšmė rodo geriausią našumą, o 1 vertė rodo geresnį energijos valdymą. Priskyrus 255 vertę, APM bus visiškai išjungtas. Pagal numatytuosius nustatymus SSD diskams priskiriamas 254 APM, kai sistema veikia iš išorės. Baterijos režimu APM lygis nustatomas į 128, sumažinant SSD skaitymo ir rašymo greitį. Šiame straipsnyje paaiškinta, kaip padidinti SSD APM lygį iki 254, kai jūsų „Linux“ nešiojamas kompiuteris veikia akumuliatoriaus režimu.
GNOME diskų naudojimas
Norėdami pakeisti SSD APM lygį bet kuriame GNOME pagrįstame „Linux“ paskirstyme, paleiskite programą „GNOME Disks“ iš programų paleidimo priemonės. Įsitikinkite, kad nešiojamas kompiuteris veikia akumuliatoriaus režimu. Šoninėje juostoje pažymėkite SSD disko įrašą ir viršutiniame dešiniajame kampe spustelėkite trijų taškų meniu, kad paleistumėte disko valdymo meniu. Spustelėkite parinktį „Disko nustatymai ...“, kad paleistumėte konfigūracijos langą.
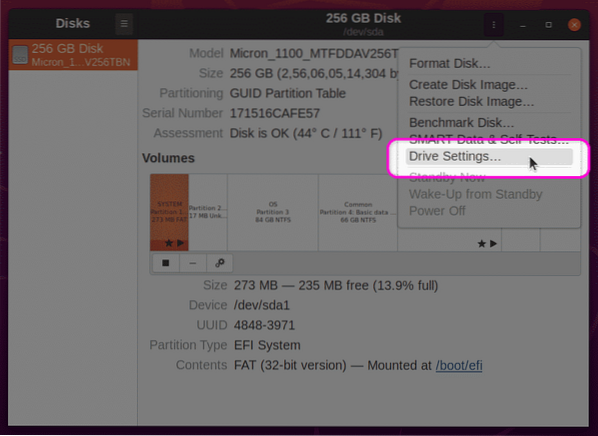
Kitame ekrane įsitikinkite, kad įjungta parinktis „Taikyti išplėstinius energijos valdymo nustatymus“. Norėdami padidinti APM iki 254, naudokite slankiklį. Spustelėkite mygtuką „Gerai“, kad pritaikytumėte nustatymus. Gali būti paraginta įvesti vartotojo slaptažodį.
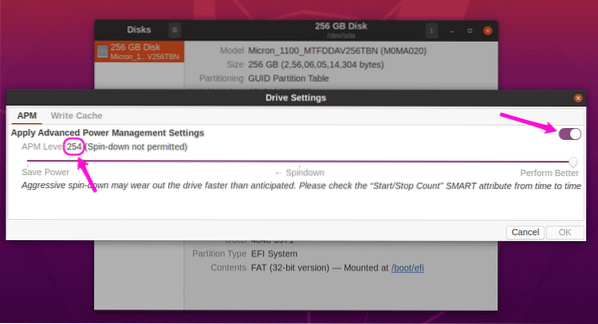
Pritaikę šiuos nustatymus, iš naujo paleiskite sistemą, kad pakeitimai įsigaliotų. Dabar turėtumėte padidinti SSD skaitymo ir rašymo greitį akumuliatoriaus režimu. Čia yra mano SATA SSD skaitymo greitis, parodantis teigiamą APM lygio padidinimo našumą.
SSD našumas esant 128 APM akumuliatoriaus režimu:
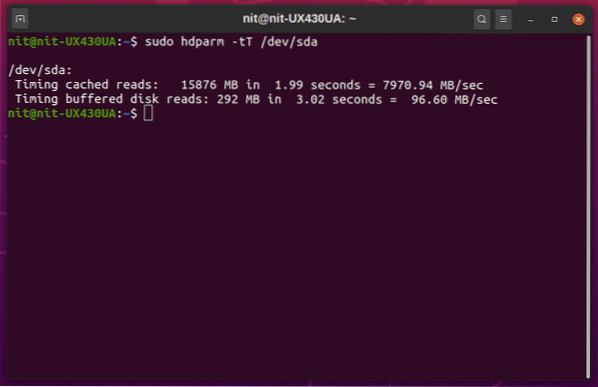
SSD našumas esant 254 APM akumuliatoriaus režimu:
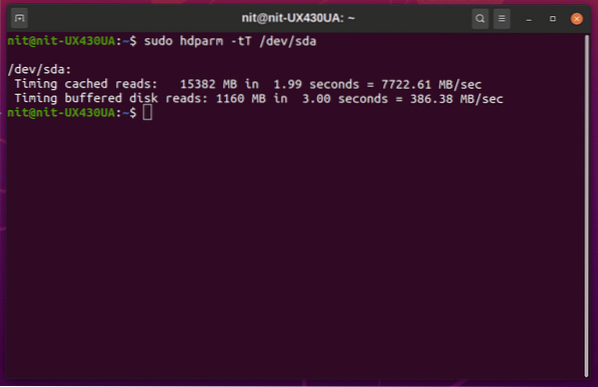
Veiklos pagerėjimas yra reikšmingas. Norėdami įvertinti savo sistemoje įdiegtų SSD kokybę, galite palyginti šiuos skaitymo greičius su pardavėjo reklamuojamais greičiais.
Naudojant „hdparm“
Jei pageidaujate komandinės eilutės, galite naudoti „hdparm“ konfigūravimo įrankį SSD energijos valdymui tvarkyti. Norėdami pradėti, nustatykite savo SSD „UUID“ vykdydami bet kurią iš toliau nurodytų komandų:
$ lsblk -o PAVADINIMAS, KELIS, MODELIS, PARDAVĖJAS, DYDIS, FSUSED, FSUSE%, TYPE, MOUNTPOINT, UUID$ blkid
Turėtumėte gauti tokią išvestį. Pažymėkite „UUID“ vertę.
/ dev / sda7: UUID = "a1bb9815-6c80-419c-bade-c2aeeef606e2" TYPE = "ext4"PARTUUID = "42cbf56f-15c5-41b7-9a2b-36d5034c1fce"
Įsitikinkite, kad nešiojamas kompiuteris atjungtas nuo išorinio maitinimo, tada paleiskite žemiau esančią komandą, kad patikrintumėte dabartinį APM lygį (komandoje pakeiskite UUID savo SSD UUID).
$ sudo hdparm -B / dev / disk / by-uuid / a1bb9815-6c80-419c-bade-c2aeeef606e2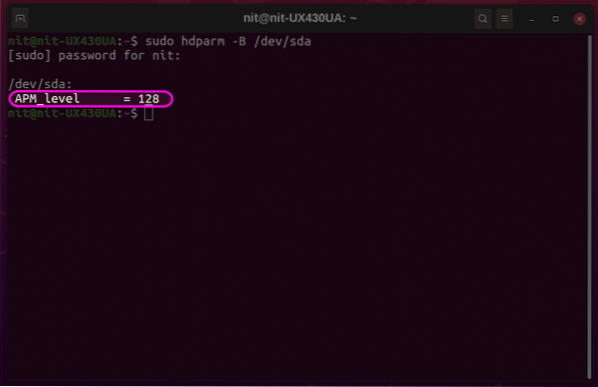
Aukščiau pateiktoje ekrano kopijoje naudojamas kitas SSD identifikatorius, tačiau galutinis rezultatas yra tas pats. Norėdami padidinti APM lygį iki 254, vykdykite komandą tokiu formatu (pakeisdami UUID į savo įrenginį):
$ sudo hdparm -B 254 / dev / disk / by-uuid / a1bb9815-6c80-419c-bade-c2aeeef606e2Pirmiau nurodyta komanda pakeis tik dabartinės sesijos APM. Norint, kad šis pakeitimas būtų nuolatinis paleidžiant iš naujo, reikia šiek tiek daugiau dirbti. Norėdami, kad naujas APM lygis būtų nuolatinis, pirmiausia turite rasti „hdparm“ vykdomąjį dvejetainį failą ir jo „udev“ taisyklių failą. Šios dvi komandos padės rasti šiuos failus:
$ suraskite „hdparm“$ kuri „hdparm“
Stebėkite šių dviejų komandų išvestį, kad rastumėte teisingus failų kelius. Produkcija gali skirtis pagal paskirstymą. Paprastai vykdomasis „hdparm“ dvejetainis failas bus viename iš „bin“ aplankų, o taisyklių failas - viename iš „udev“ aplankų. Norėdami sužinoti, „Ubuntu 20“.04, dvejetainis „hdparm“ yra „/ usr / sbin / hdparm“, o taisyklių failai yra „/ usr / lib / udev / rules“.d / 85-hdparm.taisykles."
Dabar atidarykite udev taisyklių failą teksto rengyklėje, vykdydami žemiau esančią komandą („nano“ pakeiskite mėgstamiausio teksto redaktoriaus komanda):
$ sudo nano / usr / lib / udev / rules.d / 85-hdparm.taisyklesJei „hdparm“ taisyklių failo nėra, galite sukurti naują taisyklių failą bet kuriame iš jūsų sistemoje esančių „udev“ aplankų.
Dabar failo pabaigoje įdėkite šį kodą, atsargiai pakeiskite savo SSD disko dvejetainį kelią ir UUID. Tai yra nuorodos kodas, naudojamas SSD mano „Linux“ nešiojamame kompiuteryje, todėl nedėkite to paties kodo į savo sistemos udev taisyklių failą.
VEIKSMAS == "pridėti", SUBSYSTEM == "blokuoti", KERNEL == "[sh] d [a-z]", RUN + = "/ usr / sbin / hdparm -B 254/ dev / disk / by-uuid / a1bb9815-6c80-419c-bade-c2aeeef606e2 "
Išsaugokite taisyklių failą ir perkraukite sistemą, kad pakeitimai įsigaliotų. Jūsų SSD akumuliatoriaus režimu dabar turėtų būti 254 APM.
Išvada
Pakeitus SSD APM reikšmes, galima pagerinti skaitymo ir rašymo greitį, taip pat bendrą „Linux“ nešiojamojo kompiuterio sistemos našumą. Tačiau agresyvus APM lygis gali greičiau sugadinti saugojimo įrenginius. Naudokite šį vadovą atsargiai ir pakeiskite APM lygį tik tuo atveju, jei našumas jums yra labai svarbus.
 Phenquestions
Phenquestions


