Norite įterpti gražų 3D modelį, kurį ką tik sukūrėte ar atsisiuntėte į savo naują „PowerPoint“ pristatymą ar „Word“ dokumentą? Štai kaip įterpti 3D paveikslėlius į „Word“, „Excel“ ir „PowerPoint“ programas, veikiančias „Windows“ operacinėje sistemoje.
„Microsoft Office Word“, „Excel“ ir „PowerPoint“ programos dabar palaiko 3D modelius. Dabar galite įterpti 3D modelius ar paveikslėlius, kaip ir bet kurį kitą paveikslėlį, kurį įterpiate į šias programas.
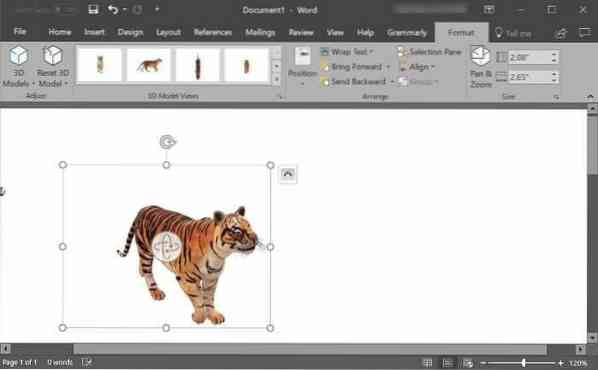
Atkreipkite dėmesį, kad 3D modeliai palaikomi tik „Office 2016“ ir „Office 365“. Jei naudojate „Office 2013“, „Office 2010“ arba „Office 2017“, atnaujinkite į naujausią „Microsoft Office“ versiją, kad gautumėte šią funkciją.
Įterpkite 3D paveikslėlį į „Word“ arba „PowerPoint“
1 žingsnis: Atidarykite „Word“ arba „PowerPoint“ programą ir atidarykite dokumentą / pristatymą ten, kur norite įterpti 3D modelį.
2 žingsnis: Perjunkite į Įdėti skirtuką juostelės srityje. Spustelėkite 3D modeliai mygtuką norėdami pamatyti Iš bylos ir Iš internetinių šaltinių galimybės.
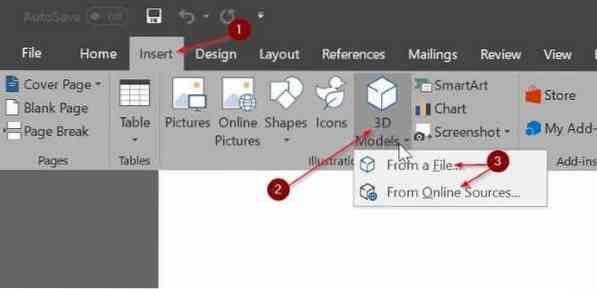
3 žingsnis: Jei kompiuteryje turite 3D vaizdą, spustelėkite Iš bylos parinktį, pereikite prie trimačio paveikslėlio, pasirinkite jį ir spustelėkite Įdėti mygtuką, norėdami įterpti 3D modelį į dokumentą.
Jei kompiuteryje neturite 3D modelio, spustelėkite Iš internetinių šaltinių norėdami atidaryti internetinių 3D modelių dialogą. Čia naudokite paieškos laukelį norimo 3D modelio paieškai. Pavyzdžiui, jei norite įterpti tigro paveikslėlį, paieškos laukelyje įveskite tigrą ir paspauskite klavišą „Enter“.
Atminkite, kad gali tekti prisijungti naudojant „Microsoft“ paskyrą.
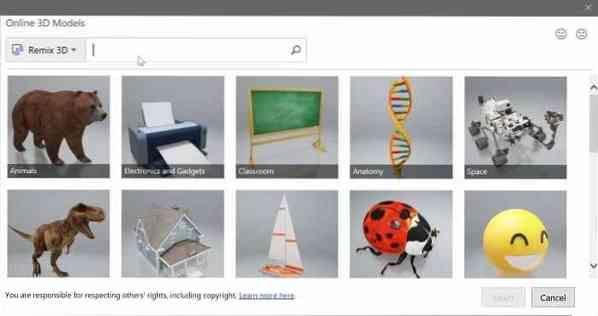
Spustelėkite trimatį vaizdą, kurį norite įterpti, kad jį pasirinktumėte, tada spustelėkite Įdėti mygtuką, norėdami atsisiųsti ir įterpti jį į dokumentą.
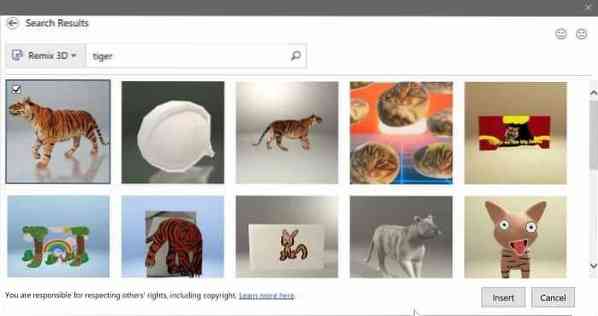
4 žingsnis: Kai 3D modelis yra dokumente, galite jį pasukti arba pakreipti, laikydami ir vilkdami 3D modelį. Taip pat galite naudoti vieną iš iš anksto nustatytų modelių spustelėdami Formatas skirtuką juostelėje ir tada pasirinkite vieną iš išankstinių nustatymų.
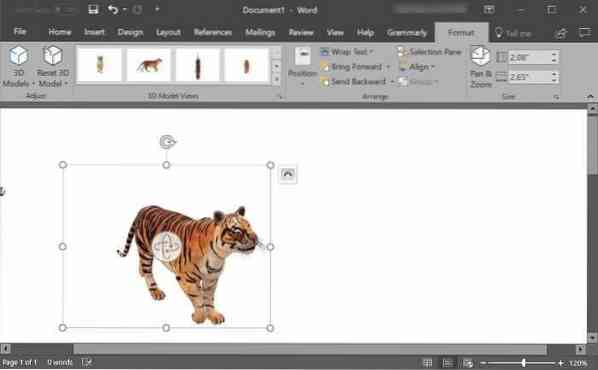
Norėdami priartinti arba sumažinti 3D modelį, naudokite „Pan & Zoom“ įrankį, esantį skirtuke Formatas.
5 žingsnis: Dabar galite išsaugoti „Word“ arba „PowerPoint“ dokumentą.
 Phenquestions
Phenquestions



