Yra vienas iš geriausių įrankių kuriant animuotą skaidrių demonstravimą mokyklos projektui, verslui ir kt. Jei ketinate dalintis „PowerPoint“ pristatymu internete ar su kuo nors ir nenorite, kad kiti pavogtų jūsų kreditą, turėtumėte įterpti vandens ženklą. Štai kaip tai padaryti pridėti vandens ženklą prie „PowerPoint“ skaidrių kad negalėtumėte kitiems kopijuoti jūsų kūrinio.
Prieš pradėdami turėtumėte žinoti, kad šį triuką galite naudoti tik darbalaukio „PowerPoint“ versijoje. Negalite to gauti naudodami „PowerPoint Online“. Taip pat galite pridėti bet kokį vandens ženklą, įskaitant tekstą, paveikslėlį, formą, piktogramą, 3D modelius, „SmartArt“, diagramą ir kt. Vaizdus galima įterpti ir iš internetinių šaltinių. Vienintelis šio triuko trūkumas yra tas, kad negalima pridėti vandens ženklo prie kelių skaidrių vienu metu. Norėdami pridėti vandens ženklą prie daugiau nei vienos skaidrės, turite pakartoti tuos pačius veiksmus.
Kaip pridėti vandens ženklą prie „PowerPoint“ skaidrių
Mes parodysime, kaip įterpti vandens ženklą į „Microsoft PowerPoint“ pristatymus. Naudodami „Slide Master“ galite pridėti juodraštinį tekstą arba paveikslėlio vandens ženklą. Norėdami pridėti vandens ženklą prie „PowerPoint“ skaidrių, atlikite šiuos veiksmus-
- Kompiuteryje atidarykite „PowerPoint“
- Eikite į skirtuką Rodymas ir spustelėkite parinktį „Slide Master“
- Perjunkite į skirtuką Įterpti ir pasirinkite, ką norite įterpti
- Padėkite jį ten, kur norite parodyti vandens ženklą
- Spustelėkite mygtuką Uždaryti pagrindinį rodinį, kad išsaugotumėte vandens ženklą.
Kompiuteryje atidarykite „PowerPoint“. Vandenženklį galite pridėti prieš arba baigdami redagavimo dalį, ir tai priklauso nuo jūsų. Tačiau, jei ketinate pridėti paveikslėlio vandens ženklą, siūloma jį pridėti prieš redaguojant, kad galėtumėte atidžiai pasirinkti teksto spalvas.
Po to turėtumėte eiti į Vaizdas skirtuką, kur reikia spustelėti Skaidrių meistras mygtuką.
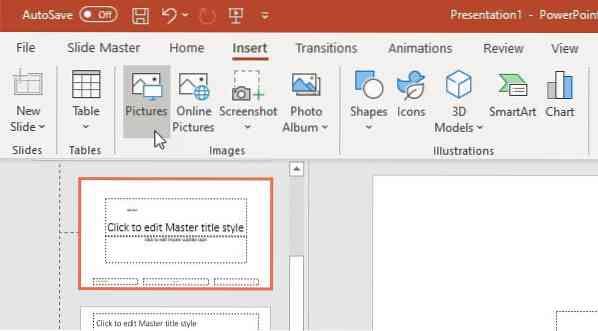
Dabar pereikite prie Įdėti skirtuką ir pasirinkite, ką norite naudoti kaip vandens ženklą. Kaip minėta anksčiau, galima pridėti paveikslėlio, teksto, formos ir kt. Jei ketinate naudoti tekstinį vandens ženklą, spustelėkite Teksto laukelis mygtuką ir vietą, kurioje norite parodyti vandens ženklą. Panašiai, jei ketinate pridėti paveikslėlio vandens ženklą, galite spustelėti Paveikslėliai mygtuką ir atitinkamai įdėkite paveikslėlį.
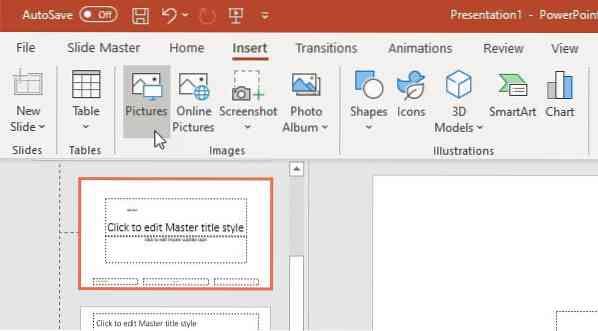
Atlikę visus šiuos veiksmus, turite pereiti į Skaidrių meistras skirtuką ir spustelėkite Uždaryti „Master View“ mygtuką.

Dabar fone galite rasti savo tekstą ar vandens ženklą, kurio negalima redaguoti. Jei norite pridėti tą patį vandens ženklą visose skaidrėse, turite pasirinkti kiekvieną skaidrę vienu metu ir pakartoti tuos pačius veiksmus.
Taip lengva pridėti vandens ženklą prie „PowerPoint“ skaidrių!
Susiję skaitiniai:
- Kaip įterpti vandens ženklą į „Word“ dokumentą
- Nemokama „Watermark“ programinė įranga, skirta „Windows 10“
- Įrankiai, skirti pridėti vandens ženklą prie „Image Online“ nemokamai.
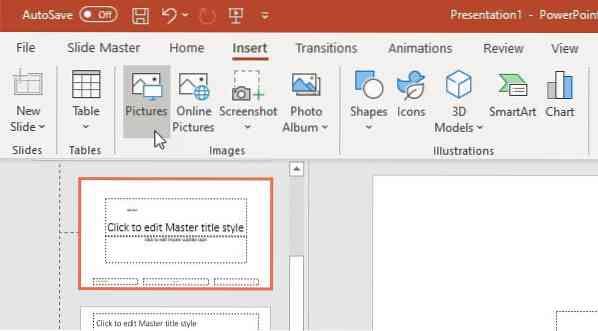
 Phenquestions
Phenquestions


