Atsisiunčiama „Anaconda Python“:
„Anaconda Python“ nėra oficialioje „Ubuntu 18“ paketų saugykloje.04 LTS. Bet jį galima atsisiųsti iš oficialios svetainės „Anaconda Python“.
Atsisiųsti „Anaconda Python“, pirmasis apsilankymas https: // www.anakonda.com / download / # linux iš bet kurios pasirinktos interneto naršyklės ir turėtumėte pamatyti šį puslapį.
Kaip matote iš žemiau esančio ekrano, „Anaconda Python“ yra „Python 3“.6 ir „Python 2“.7. Šiame straipsnyje aš jums parodysiu, kaip atsisiųsti ir įdiegti „Anaconda Python“ skirta „Python 3“.6. Procesas yra panašus į „Anaconda Python“ skirta „Python 2“.7.
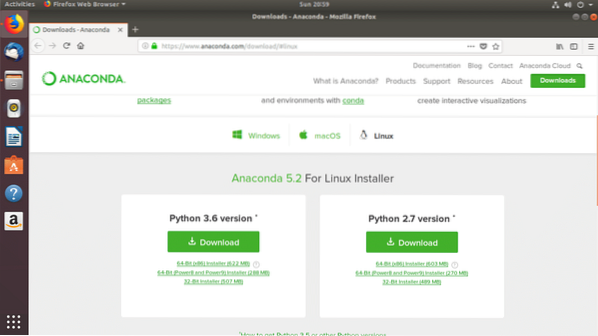
Norėdami atsisiųsti, spustelėkite mygtuką Atsisiųsti „Anaconda Python“ skirta „Python 3“.6.
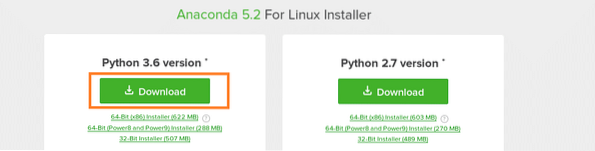
Dabar spustelėkite Išsaugoti failą ir tada spustelėkite Gerai.
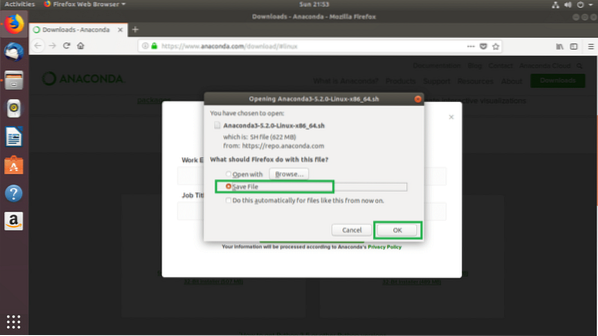
Turėtumėte pradėti atsisiųsti.
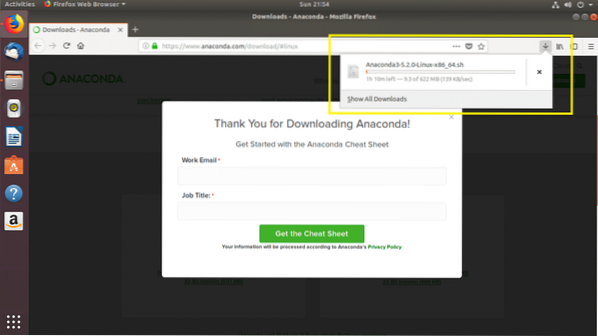
„Anaconda Python“ diegimas:
Dabar kai „Anaconda Python“ yra atsisiųstas, galite jį įdiegti į savo „Ubuntu 18“.04 LTS kompiuteris. Aš jums parodysiu, kaip šiame skyriuje.
Pirmiausia atidarykite terminalą ir eikite į ~ / Atsisiuntimai / katalogą jūsų vartotojo NAMAI katalogą, kuriame atsisiuntėte „Anaconda Python“ su tokia komanda:
$ cd ~ / Atsisiuntimai
Jei išvardysite ~ / Atsisiuntimai / katalogą, turėtumėte pamatyti „Anaconda Python“ diegimo programą, kaip matote pažymėtoje žemiau esančioje ekrano kopijos dalyje.
$ ls -lh
PASTABA: Pagal numatytuosius nustatymus, „Anaconda Python“ bus įdiegta ~ / anakonda3 arba ~ / anakonda2 katalogą jūsų vartotojo NAMAI katalogą, atsižvelgiant į kurios „Python“ versiją „Anaconda Python“ bandote įdiegti. Jei neturite jokių problemų, galite paleisti „Anaconda Python“ montuotojas be sudo arba super vartotojo privilegijos. Bet jei norite jį įdiegti kitur, pvz., / usr / local / anaconda3 arba / usr / local / anaconda2, arba / opt / anaconda3 arba / opt / anaconda2, tada jūs turite paleisti „Anaconda Python“ montuotojas su sudo arba super vartotojo privilegijas ir sukonfigūruokite KELIS kompiuterio rankiniu būdu.
Dabar įdiegti „Anaconda Python“, paleiskite šią komandą:
$ bash Anaconda3 *.sh
Dabar paspauskite

Dabar paspauskite
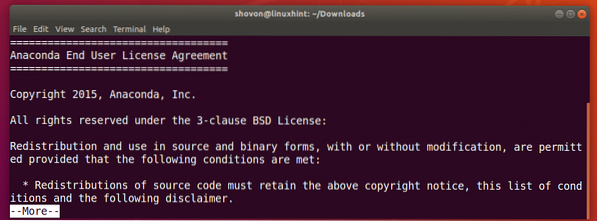
Kai pamatysite šį raginimą, įveskite taip tada paspauskite

Dabar turėtumėte pamatyti šį raginimą. Čia įdėkite katalogo kelią ten, kur norite „Anaconda Python“ turi būti įdiegta. Pagal numatytuosius nustatymus tai yra ~ / anakonda3 arba ~ / anakonda2 katalogą jūsų vartotojo NAMAI kataloge. Bet jūs galite tai pakeisti. Aš einu su numatytuoju. Tiesiog paspauskite

Turėtų prasidėti diegimas.
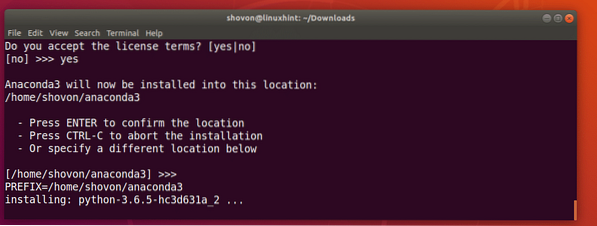
Baigę diegimą, montuotojas turėtų jūsų paklausti, ar norite pridėti „Anaconda Python“ į KELIS jūsų „Ubuntu 18“.04 LTS. Įrašykite taip ir paspauskite
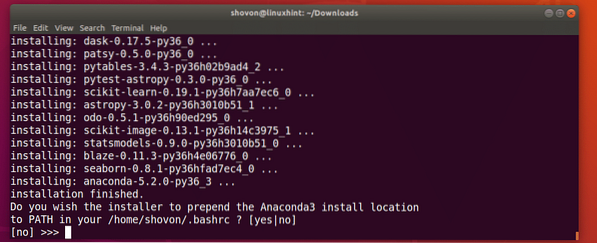
Diegimas ir konfigūravimas baigtas.

Neseniai prisijungė „Microsoft“ ir „Anaconda“. Taigi „Anaconda Python“ diegimo programa klausia, ar norite įdiegti nemokamą „Microsoft“ kodų rengyklę „Visual Studio“ kodas. Aš tiesiog pasakysiu ne nes nenoriu diegti „Visual Studio“ kodas.

„Anaconda Python“ testavimas:
Dabar kai „Anaconda Python“ yra įdiegtas, galite atidaryti naują terminalą ir įvesti šią komandą, kad patikrintumėte, ar „Anaconda Python“ pridedamas prie KELIS jūsų „Ubuntu 18“.04 LTS operacinė sistema.
$ echo $ PATHKaip matote iš pažymėtos žemiau esančio ekrano kopijos skyriaus, „Anaconda Python“ yra KELIS.

Norėdami patikrinti, ar „Anaconda Python“ veikia, vykdykite šią komandą:
$ conda - versijaKaip matai, „Anaconda Python“ veikia teisingai.

Naujų „Anaconda Python“ paketų diegimas:
„Anaconda Python“ ateina su daug paketų, iš anksto įdiegtų. Bet jums reikia kai kurių kitų paketų, kuriuos galite labai lengvai įdiegti conda komandą.
Galite rasti visų turimų paketų sąrašą „Anaconda Python“ adresu https: // docs.anakonda.com / anaconda / paketai / pkg-docs
Spustelėkite savo „Anaconda Python“ versiją ir operacinę sistemą iš puslapio. Aš įdiegiau „Anaconda Python“ 64 bitų „Python 3“.6, todėl spustelėjau pažymėtą nuorodą 64 bitų „Linux“, „Py3“.6.
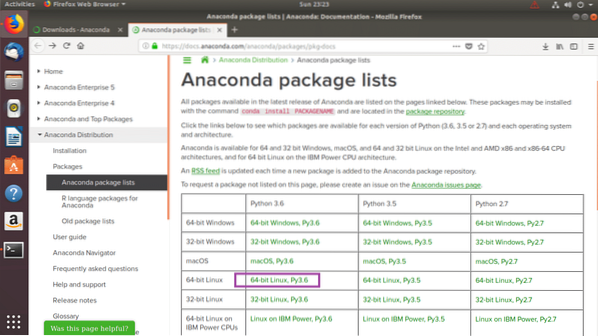
Turėtumėte pamatyti lentelę, kaip parodyta toliau pateiktoje ekrano kopijoje. Lentelėje yra 4 stulpeliai. The vardas stulpelyje yra paketo pavadinimas. The Versija stulpelyje yra paketo versija, Santrauka / licencija stulpelyje pateikiamas trumpas pakuotės ir „Installer“ stulpelyje yra žymių, nurodančių, ar paketas yra įtrauktas į „Anaconda Python“ montuotojas. Jei yra varnelė, tai reiškia, kad paketas jau įdiegtas, todėl jums nereikia jo įdiegti rankiniu būdu „Anaconda Python“.
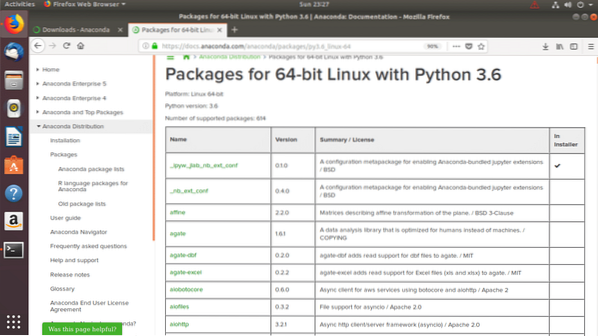
Dabar įdiegti „Anaconda Python“ paketas, tarkime „gitpython“, paleiskite šią komandą:
$ conda įdiekite „gitpython“
Dabar paspauskite y tada paspauskite
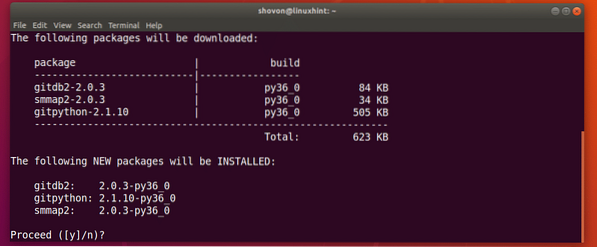
The „gitpython“ paketas turėtų būti įdiegtas.
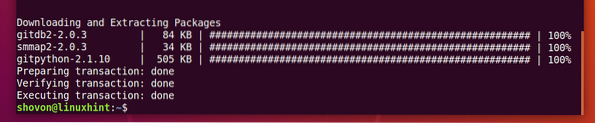
„Anaconda Python“ paketų pašalinimas:
Galite išvardyti visus įdiegtus „Anaconda Python“ paketą su šia komanda:
$ conda sąrašas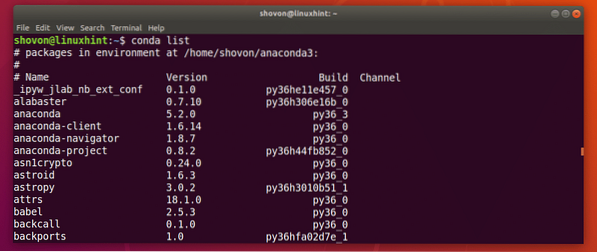
Norėdami pašalinti „Anaconda Python“ paketą, tarkime, kad „gitpython“ ką tik įdiegtą paketą, paleiskite šią komandą:
$ conda pašalinkite gitpython
Paspauskite y tada paspauskite
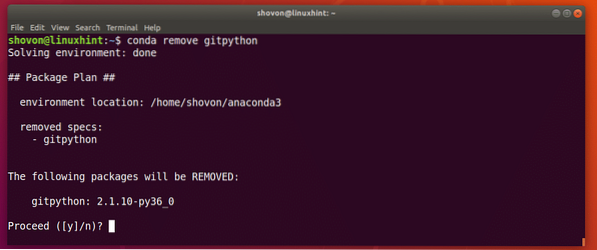
The „gitpython“ pakuotė turėtų būti pašalinta.

Taigi, kaip jūs įdiegiate „Anaconda Python“ ir valdyti „Anaconda Python“ pakuotės. Dėkojame, kad perskaitėte šį straipsnį.
 Phenquestions
Phenquestions


