„Git“ naudojimo pranašumai
„Git“ yra atviro kodo įrankis, kurį nemokamai naudoti gali visi. Beveik visi pakeitimai atliekami lokaliai ir nereikia tų pakeitimų platinti ir į bet kurį centrinį serverį. Projektą galima redaguoti vietoje ir vėliau galima įrašyti į serverį, kuriame kiekvienas bendradarbis gali matyti ir stebėti šiuos pakeitimus. Skirtingai nuo centralizuoto VCS, „Git“ neturi vieno gedimo taško.
Kadangi „Git“ išplatino architektūrą, kiekvienas gali gauti naujausią kūrinio, taip pat viso saugyklos turinio ir jo istorijos vaizdą. Jei dėl kokių nors priežasčių serveris neveikia, kliento kopiją galima naudoti kaip atsarginę kopiją ir atkurti serveryje.
Norėdami saugoti ir identifikuoti objektus savo duomenų bazėje, „Git“ naudoja kriptografinę maišos funkciją, vadinamą SHA-1 maiša. Prieš saugodamas bet kokius duomenis, „Git“ patikrinimas juos apibendrino ir naudoja šią kontrolinę sumą, norėdamas juos nurodyti.
Tai labai lengva įdiegti ir kliento pusėje nereikia aukščiausios klasės aparatūros. Daugelis internetinių prieglobos paslaugų, pvz., „GitHub“, teikia paslaugas, kad jūsų „Git“ projektas būtų surengtas internete nuotolinei prieigai. Savo vietiniame kompiuteryje galima gauti visą saugyklos atsarginę kopiją. Atlikėjo atliekami pakeitimai saugykloje tampa atlikus operaciją.
Atlikimo operacija sukuria dabartinės būsenos saugykloje ar duomenų bazėje vaizdą. Atidirbę savo projektą vietoje, naudodami „push“ komandą, galime paskelbti vietinius įsipareigojimus savo nuotolinėje „Git“ duomenų bazėje ar saugykloje.
Ką mes padengsime?
Šiame vadove pamatysime, kaip mes galime įdiegti ir konfigūruoti „Git“ „Fedora 33 OS“. „Git“ įdiegsime iš oficialios „Fedora“ saugyklos, taip pat iš šaltinio kodo, atsisiųsto iš oficialios „Git“ svetainės. Pradėkime nuo „Git“ diegimo proceso.
1 metodas. „Git“ diegimas iš „Fedora“ saugyklų naudojant „dnf / yum“
Tai labai paprastas „Git“ diegimo būdas. Jums tiesiog reikia paleisti toliau nurodytas komandas:
1 žingsnis. Atnaujinkite galimus sistemos paketus naudodami šią komandą:
$ sudo dnf -y atnaujinimas2 žingsnis. Dabar įdiekite „git“ naudodami šią komandą:
$ sudo dnf -y įdiekite gitBaigę aukščiau nurodytą komandą, naudokite šią komandą, kad patikrintumėte įdiegtą „Git“ versiją:
$ git - versija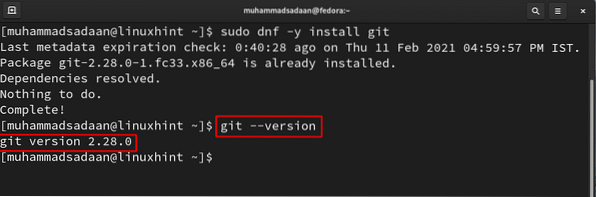
Tai viskas! Kaip matote, „Git“ jau įdiegtas „Fedora 33“, bet jei taip nėra, galite jį įdiegti naudodami aukščiau pateiktą komandą.
Tokiu atveju norite pašalinti „Git“, tiesiog paleiskite toliau pateiktą pridėtą komandą:
$ sudo dnf -y pašalinkite git
2 metodas. „Git“ kūrimas iš „Fedora“ šaltinio kodo
„Git“ taip pat galima įdiegti „Fedora“ iš „Git“ svetainėje esančio šaltinio kodo. Norėdami juos įdiegti iš šaltinio kodo, atlikite šią procedūrą:
1 žingsnis. „Git“ reikia įdiegti kelis paketus, kad galėtume jį įdiegti iš šaltinio kodo. Norėdami įdiegti šias priklausomybes, vykdykite žemiau esančią komandą:
$ sudo dnf install dh-autoreconf curl-devel expat-devel gettext-devel openssl-devel perl-devel zlib-devel2 žingsnis. Kai turėsime visas reikalingas priklausomybes, galėsime atsisiųsti šaltinio kodą. Norėdami atsisiųsti suglaudintą „Git“ šaltinio kodą, paleiskite šią komandą:
$ wget https: // www.branduolys.org / pub / software / scm / git / git-2.30.1.degutas.gz
Arba galite apsilankyti šioje nuorodoje ir rankiniu būdu atsisiųsti failą į savo sistemą. Tai parodyta čia:

3 žingsnis. Ištraukite atsisiųstą dervos failą naudodami šią komandą:
$ tar -zxf git-2.30.1.degutas.gz
4 žingsnis. Dabar pereikite į komandų eilutės lange ištrauktą aplanką:
$ cd git-2.30.15 žingsnis. Paleiskite komandą make:
$ make configure
6 žingsnis. Paleiskite konfigūracijos scenarijų:
$ ./ configure --prefix = / usr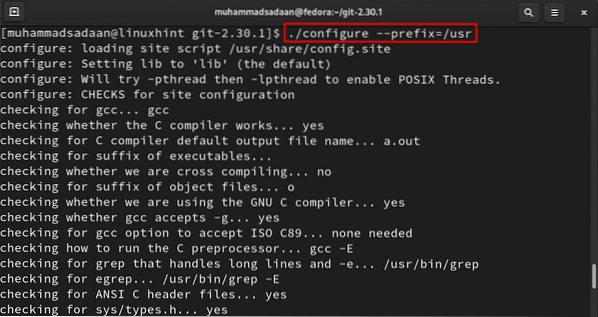
7 žingsnis. Paleiskite komandą make all:
$ viską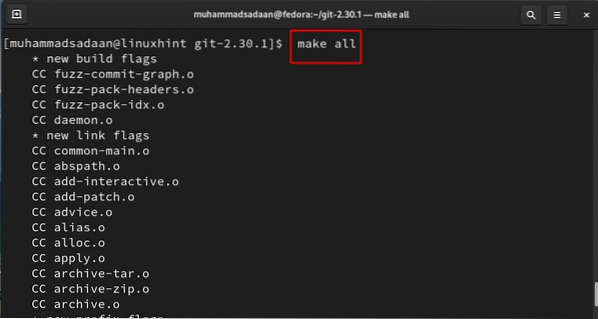
8 žingsnis. Paleiskite komandą make install:
$ sudo make install
Dabar „Git“ yra įdiegta jūsų sistemoje. Patikrinkite versiją čia:
$ git - versija
Konfigūruoti „Git“ nustatymus „Fedora“
Įdiegę „Git“, turėsime pridėti savo vartotojo vardą ir el. Pašto adresą prie „Git“ paskyros. Tai leis mums tinkamai priskirti kodą. Šią informaciją „Git“ naudoja kiekvieną savo įsipareigojimą.
Pastaba: „Git“ vartotojo vardas nėra tas pats, kas „GitHub“.
Norėdami nustatyti šią informaciją, vykdykite šias komandas:
$ git config - pasaulinis vartotojas.pavadinkite „savo vartotojo vardą“$ git config - pasaulinis vartotojas.laiškas „[email protected]“
Čia pakeiskite „savo vartotojo vardą“ pasirinktu vartotojo vardu ir „[el. Pašto saugomas]“ - savo el. Pašto ID. Visuotinis raktinis žodis leis šią informaciją naudoti kiekvienam jūsų sistemos pakeitimui. Jei norite naudoti skirtingą informaciją projektui, tada tiesiog pašalinkite visuotinį raktinį žodį, kai esate to konkretaus projekto viduje.
Pridėkime naudotojo vardo ir el. Pašto pavyzdį kaip:
Vartotojo vardas = linuxhintVartotojo el. Paštas = paštas @ man.com
Paleiskite šią komandą, kad patikrintumėte, ar šie parametrai veikė tinkamai:
$ git config --listTai parodyta žemiau:
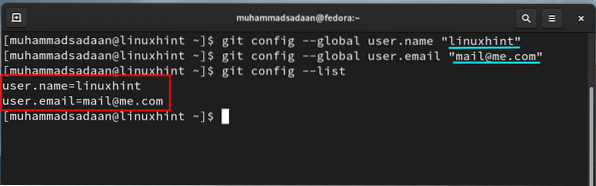
Išvada
Sveikiname, dabar sėkmingai įdiegėte „Git“ savo „Fedora“ OS. Jei tinkamai laikėtės šios mokymo programos, pastebėsite, kad 1 būdas yra labai paprastas įdiegiant „Git“. Norėdami paleisti „Git“ į savo sistemą, turite paleisti tik paprastą komandą. Tuo tarpu 2 metodas yra ilgas kelias diegiant „Git“ ir rekomenduojamas tik pažengusiems vartotojams ir sistemos administratoriams. Šio metodo naudojimo pranašumas yra tas, kad galite gauti naujausią galimą versiją. Pavyzdžiui, taikant 1 metodą iš oficialios saugyklos įdiegta „Git“ versija yra 2.28.0, kai tuo tarpu 2 metodu turime 2 versiją.30.1.
 Phenquestions
Phenquestions


