Norėdami sužinoti daugiau apie „GitLab“, apsilankykite oficialioje „GitLab“ svetainėje adresu https: // gitlab.com Šiame straipsnyje aš jums parodysiu, kaip įdiegti ir konfigūruoti „GitLab“ „Debian 9“. Pradėkime.
Sistemos reikalavimai:
„GitLab“ rekomenduoja bent 2 branduolių procesoriaus, 8 GB RAM ir 4 GB apsikeitimo vietos sistemą. Tačiau jis veiks su vieno branduolio procesoriumi ir 4 GB RAM, nors ir labai lėtai.
Norėdami sužinoti daugiau apie „GitLab“ sistemos reikalavimus, galite apsilankyti oficialioje „GitLab“ svetainėje adresu https: // docs.gitlab.com / ee / install / reikalavimai.html # cpu
Šiame straipsnyje naudosiu virtualią „VMware“ mašiną su 2 branduolių procesoriumi ir 4 GB RAM. Aš neturiu galingos mašinos, kad galėčiau paleisti „GitLab“ su rekomenduojamais nustatymais. Tačiau demonstracijai tai turėtų pasiteisinti.
„GitLab“ priklausomybių diegimas:
„GitLab“ priklauso nuo kai kurių kitų paketų, kuriuos turite įdiegti prieš diegdami „GitLab“.
Pirmiausia atnaujinkite paketų saugyklos talpyklą naudodami šią komandą:
$ sudo apt atnaujinimas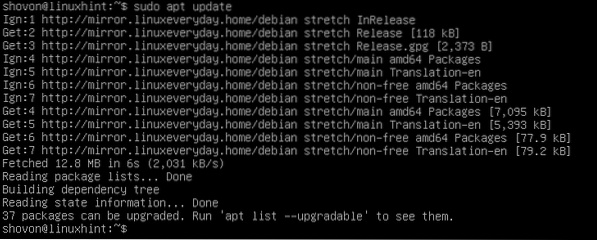
Dabar įdiekite „GitLab“ priklausomybes naudodami šią komandą:
$ sudo apt-get install curl openssh-serverio ca sertifikatai
Dabar paspauskite y tada paspauskite
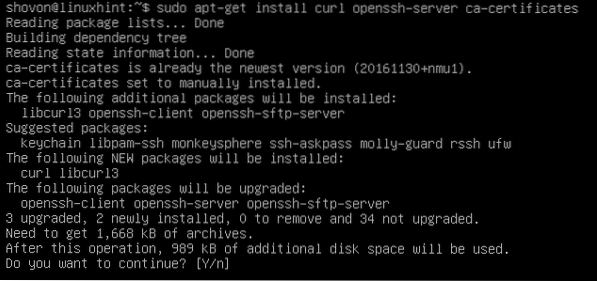
Reikėtų įdiegti priklausomybes.
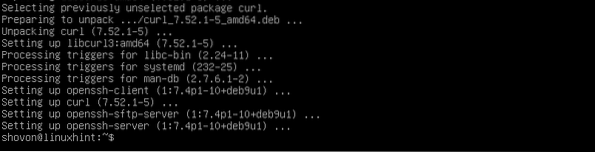
„Postfix“ pašto serverio diegimas:
Dabar „Debian 9“ turite įdiegti „Postfix“ pašto serverį. Parašiau išsamų vadovą, kaip įdiegti „Postfix“, kurį galite perskaityti Kaip įdiegti ir konfigūruoti „Postfix“ „Ubuntu 18“.04 LTS (https: // linuxhint.com / install_postfix_ubuntu_1804 /). Čia neperžiūrėsiu kiekvieno žingsnio detalių. Aš rekomenduoju perskaityti specialų mano „Postfix“ straipsnį.
Vadove daugiausia dėmesio buvo skirta „Postfix“ įdiegimui „Ubuntu 18“.04 LTS. Tačiau „Debian 9 Stretch“ procedūra yra ta pati.
Norėdami įdiegti „Postfix“ „Debian 9“, vykdykite šią komandą:
$ sudo apt install postfix]
Dabar paspauskite y, tada paspauskite, jei norite tęsti.
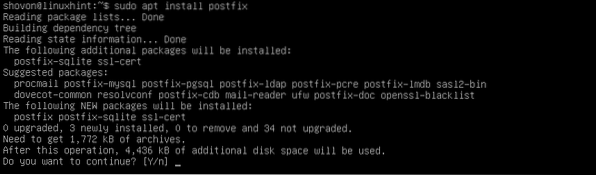
Dabar pasirinkite Interneto svetainė ir tada eikite į
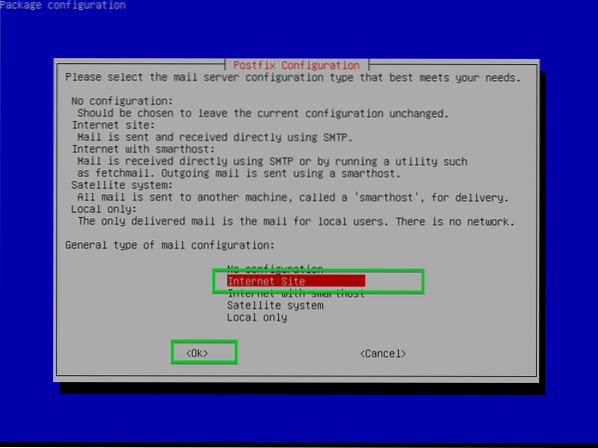
Dabar čia įveskite savo visiškai kvalifikuotą domeno vardą (FQDN) ir pasirinkite
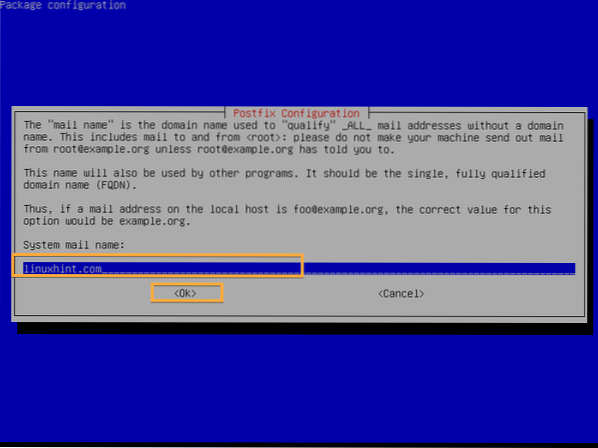
Reikėtų įdiegti „Postfix“.
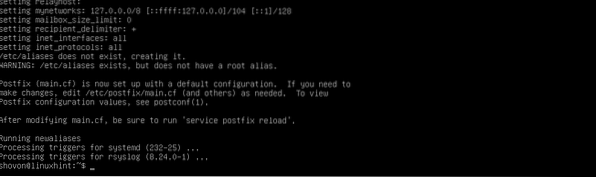
„GitLab“ paketų saugyklos pridėjimas:
Nemokama „GitLab“ versija vadinama „GitLab Community Edition“ arba „GitLab CE“, o mokama „GitLab“ versija vadinama „GitLab Enterprise Edition“ arba „GitLab EE“. Priklausomai nuo versijos, kurią norite įdiegti, turite pridėti „GitLab CE“ arba „GitLab EE“ paketų saugyklą.
Dabar paleiskite šią komandą, kad pridėtumėte „GitLab“ paketų saugyklą ir pridėtumėte „GitLab“ GPG raktą „Debian 9 Stretch“:
„GitLab CE“:
$ curl https: // paketai.gitlab.com / install / repositories / gitlab / gitlab-ce /scenarijus.deb.sh | sudo bash
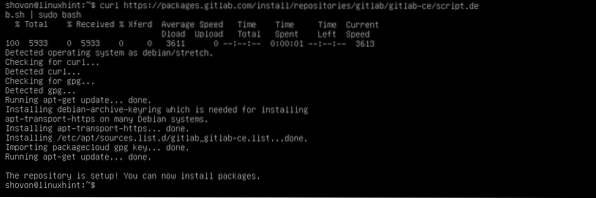
„GitLab EE“:
$ curl https: // paketai.gitlab.com / install / repositories / gitlab / gitlab-ee / script.deb.sh| sudo bash
„GitLab“ diegimas:
Dabar galite įdiegti „GitLab CE“ arba „GitLab EE“, priklausomai nuo pridėtos „GitLab“ saugyklos. Aš eisiu į „GitLab CE“.
Norėdami įdiegti „GitLab“ „Debian 9“, vykdykite šią komandą:
„GitLab CE“:
$ sudo apt įdiekite „gitlab-ce“
„GitLab EE“:
$ sudo apt įdiekite „gitlab-ee“Turėtų prasidėti diegimo procesas. Kaip matote, paketas yra atsisiunčiamas ir jo dydis yra gana didelis. Tai turėtų užtrukti.
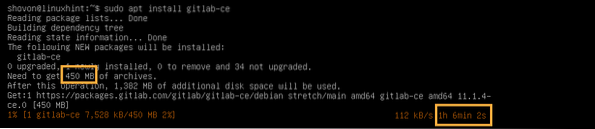
Reikėtų įdiegti „GitLab“.
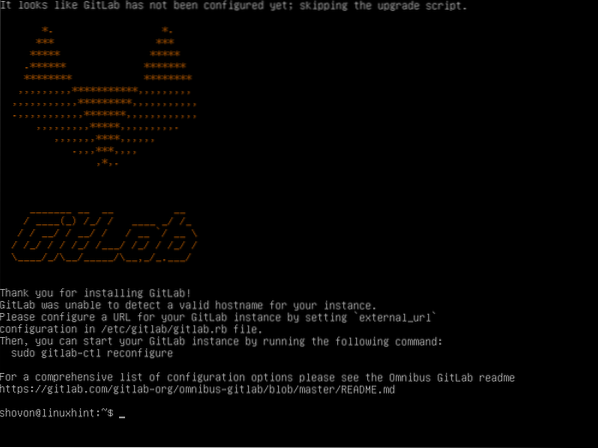
Dabar atidaryta gitlab.rb failą su šia komanda:
$ sudo nano / etc / gitlab / gitlab.rbDabar pakeiskite pažymėtą URL į savo IP adresą arba visiškai kvalifikuotą domeno vardą (FQDN).
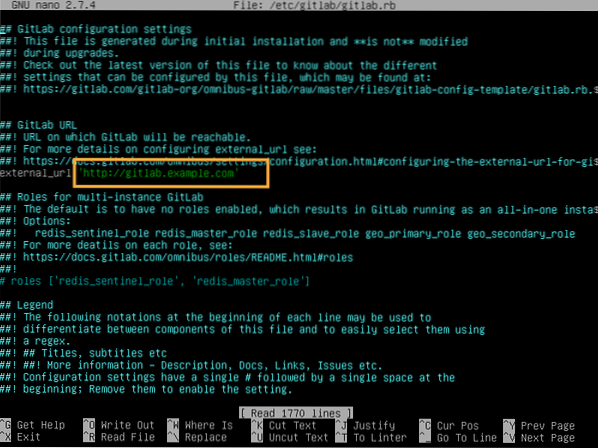
Pakeičiau jį į savo IP adresą, nes tai yra bandomoji sąranka. Realiame pasaulyje čia turėtumėte naudoti FQDN.
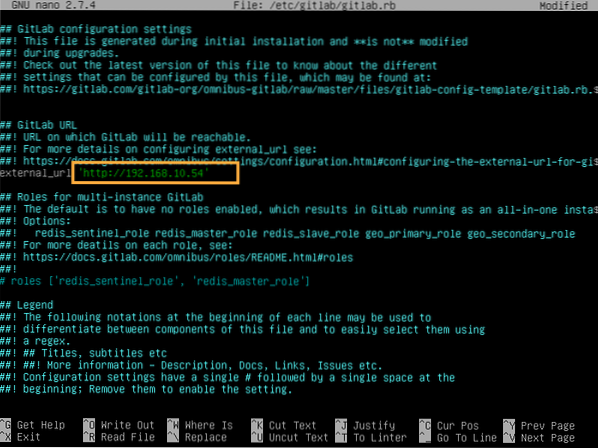
Baigę išsaugokite failą ir vykdykite šią komandą, kad pakeitimai įsigaliotų:
$ sudo gitlab-ctl perkonfigūruoti
„GitLab“ turėtų būti pertvarkyta.
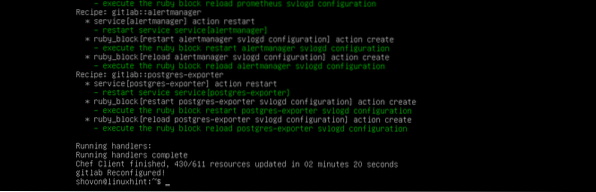
Dabar apsilankykite FQDN arba IP adresu iš interneto naršyklės ir turėtumėte būti šiame puslapyje. Įveskite slaptažodį, kurį norite nustatyti šaknis vartotojas ir spustelėkite pasikeiskite slaptažodį.
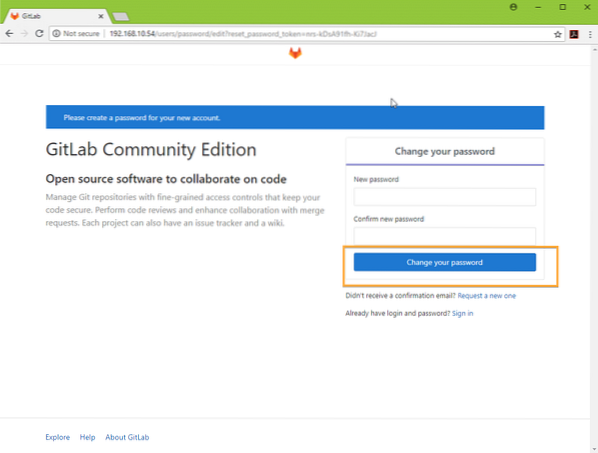
The šaknis turėtų būti nustatytas „GitLab“ slaptažodis.
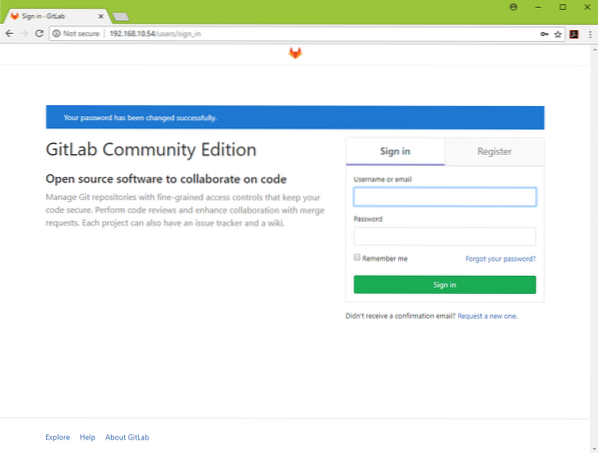
Dabar galite prisijungti kaip šaknis su jūsų nustatytu šakniniu slaptažodžiu. Čia galite tvarkyti savo „GitLab“ paskyrą.
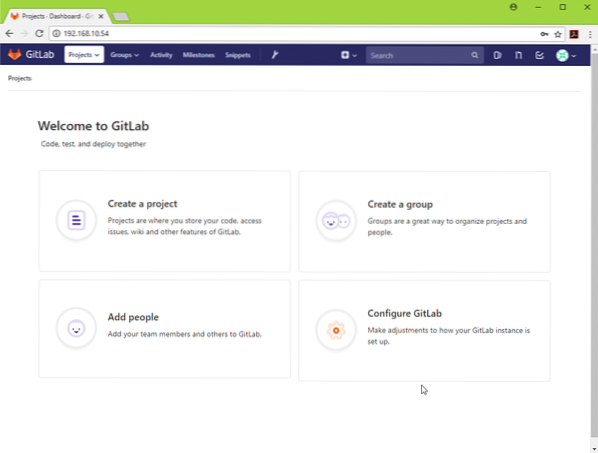
Taip pat, jei reikia, galite sukurti papildomų vartotojų.
Laimingas „GitLab“ing. Dėkojame, kad perskaitėte šį straipsnį.
 Phenquestions
Phenquestions


