KDE diegimas „CentOS 7“:
Turiu sukonfigūravusi minimalią „CentOS 7“ serverio virtualią mašiną. Joje dar nėra įdiegta grafinė darbalaukio aplinka. Aš ketinu ten įdiegti KDE darbalaukio aplinką.
KDE darbalaukio aplinką galima rasti oficialioje „CentOS 7“ paketų saugykloje. Tai tikrai lengva įdiegti.
Pirmiausia atnaujinkite „YUM“ paketo saugyklos talpyklą naudodami šią komandą:
$ sudo yum makecache
Turėtų būti atnaujinta „YUM“ paketo saugyklos talpykla.

Dabar galite įdiegti KDE darbalaukio aplinką naudodami šią komandą:

Bus įdiegta tūkstančiai paketų, o iš interneto bus atsisiųsta apie 984 MB paketų. Paspauskite y tada paspauskite
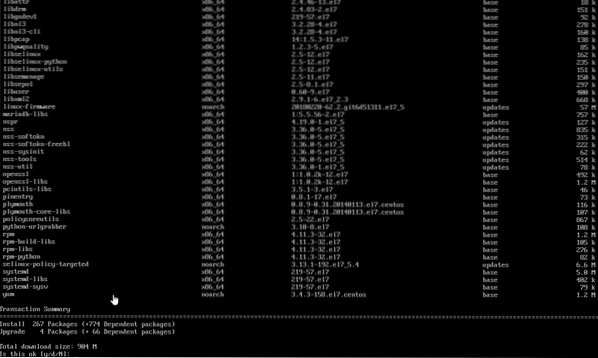
Paketus reikia pradėti atsisiųsti, kaip matote iš žemiau esančio ekrano. Tai turėtų užtrukti.
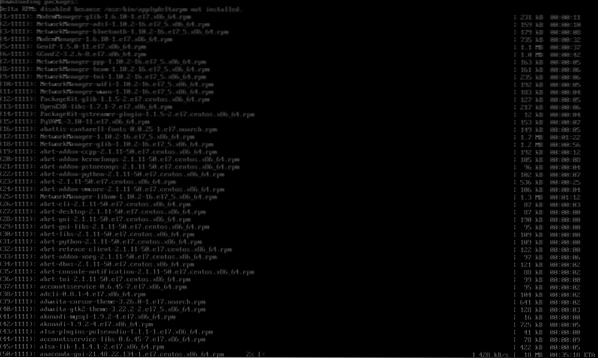
Kai diegimas bus baigtas, turėtumėte pamatyti šį langą.
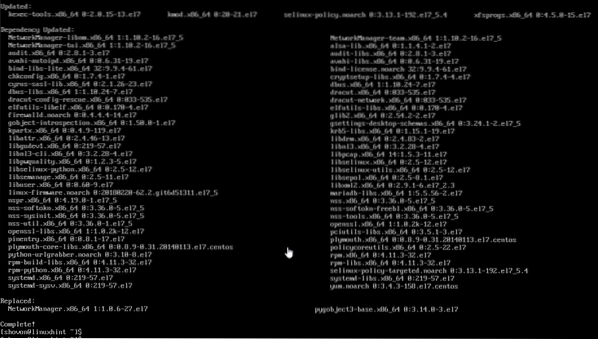
Dabar „CentOS 7“ turite pasakyti, kad norite paleisti grafinę darbalaukio aplinką paleidę kompiuterį pagal numatytuosius nustatymus. Norėdami tai padaryti, paleiskite šią komandą:
$ sudo systemctl nustatyta numatytoji grafika.taikinys
Grafinė darbalaukio aplinka turėtų būti įkelta kitą kartą paleidus „CentOS 7“ įrenginį.

Dabar paleiskite kompiuterį iš naujo naudodami šią komandą:
[cc lang = ”bash”]
$ sudo perkrauti
[cc]

Kai jūsų kompiuteris paleidžiamas, galite pamatyti šį langą. Tai yra licencijos sutarties langas. Spustelėkite pažymėtą žemiau esančio ekrano kopijos skyrių.
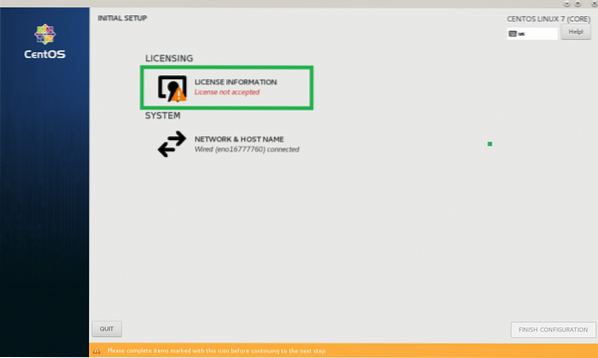
Dabar iš šio lango patikrinkite Aš sutinku su licencijos sutartimi žymės langelį ir spustelėkite padaryta.
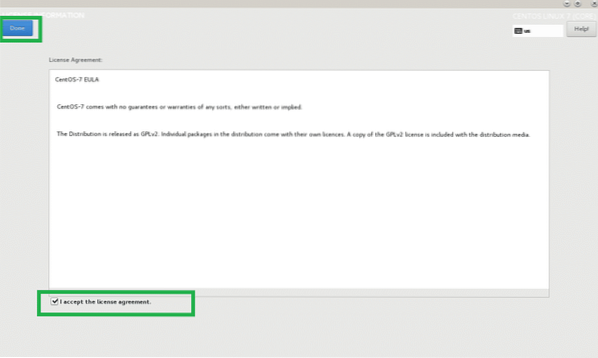
Dabar spustelėkite Pabaigti konfigūraciją kaip pažymėta toliau pateiktoje ekrano kopijoje.
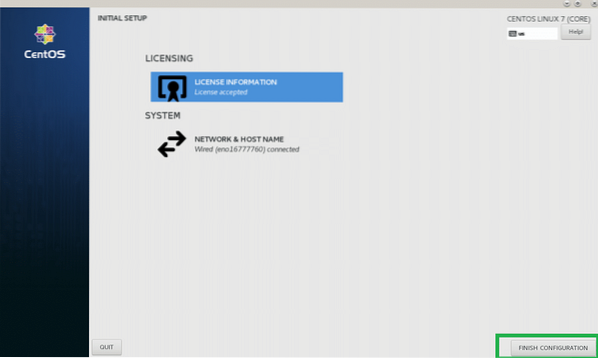
Dabar turėtumėte pamatyti GDM prisijungimo ekraną. Norėdami jį pasirinkti, spustelėkite savo vartotojo abonementą.
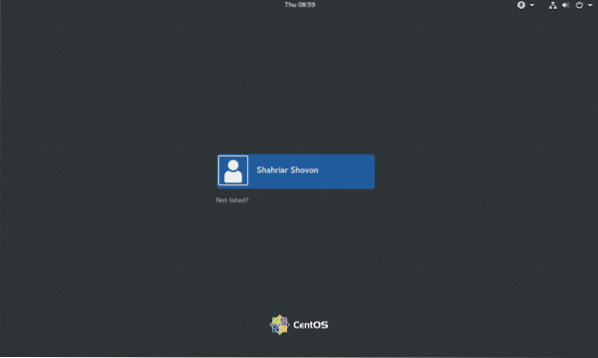
Dabar įveskite savo prisijungimo slaptažodį ir spustelėkite Prisijungti.
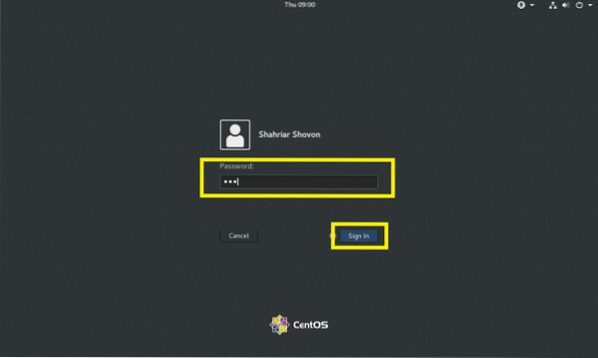
Turėtumėte pamatyti KDE purslų ekraną, kaip parodyta žemiau esančiame paveikslėlyje.

Po kurio laiko KDE darbalaukio aplinka turėtų būti įkelta, kaip matote toliau pateiktoje ekrano kopijoje.
KDE darbalaukio aplinkos konfigūravimas sistemoje „CentOS 7“:
Šiame skyriuje parodysiu pagrindinę KDE 4 darbalaukio aplinkos konfigūraciją „CentOS 7“.
KDE turi Sistemos nustatymai programą, kurioje galite sukonfigūruoti visą KDE 4 darbalaukio aplinką. Tu gali rasti Sistemos nustatymai iš „KDE 4“ programų meniu, kaip matote žemiau esančiame paveikslėlyje.
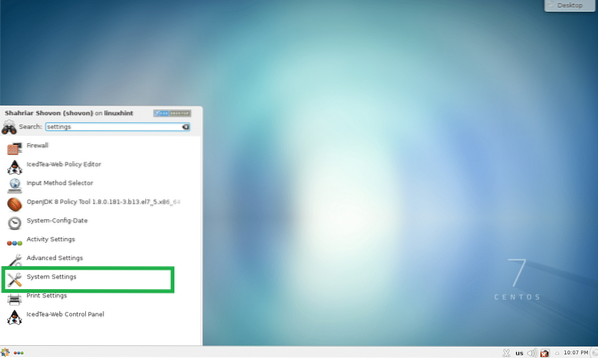
Turėtų atsidaryti „System Settings“ programa. Čia galite konfigūruoti KDE 4 temas, darbalaukio efektus, failų susiejimus, datą ir laiką, šriftus, darbo sritį, monitorius ir daugelį kitų. Viską čia tikrai lengva rasti, nes viskas yra gražiai suskirstyta į kategorijas. Taip pat galite ieškoti konkrečių dalykų sistemos nustatymų programoje naudodami viršutinį dešinįjį paieškos laukelį.
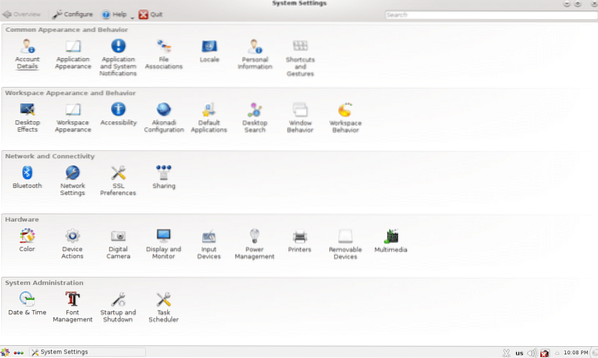
Pvz., Jei norite pakeisti kompiuterio datą ir laiką, dukart spustelėkite Data ir laikas kaip pažymėta toliau pateiktoje ekrano kopijoje.
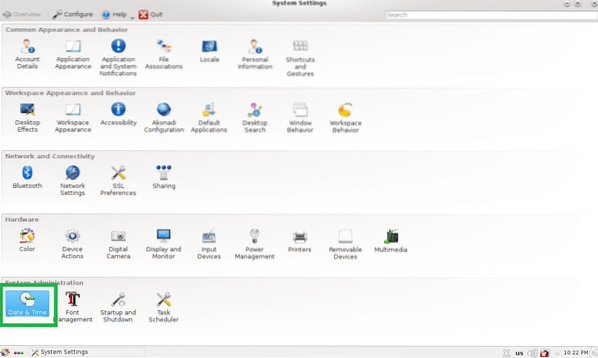
Datos ir laiko nustatymai turėtų būti rodomi taip, kaip matote iš žemiau esančio ekrano. Čia galite pakeisti datą, laiką, laiko juostą ir nustatyti laiko serverį.
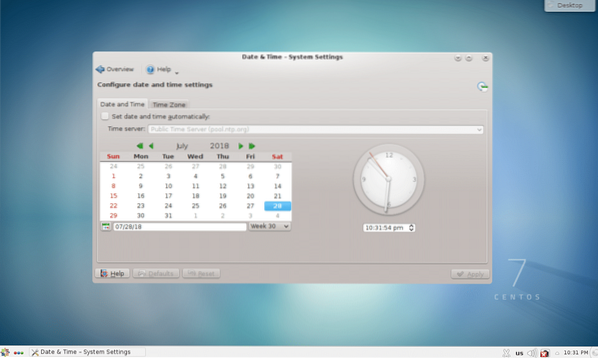
Užsklandų keitimas:
Galite pakeisti savo KDE 4 darbalaukio aplinkos fono paveikslėlius. Dešiniuoju pelės mygtuku spustelėkite tuščią darbalaukio vietą ir spustelėkite Numatytieji darbalaukio nustatymai iš meniu.
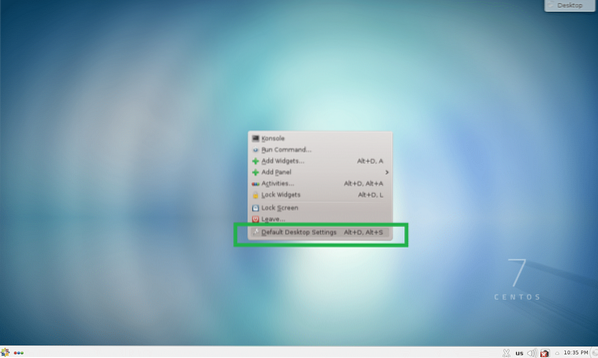
Darbalaukio nustatymai programa turėtų prasidėti. Galite pasirinkti bet kurį iš numatytųjų numatytų paveikslėlių ir spustelėti Taikyti.
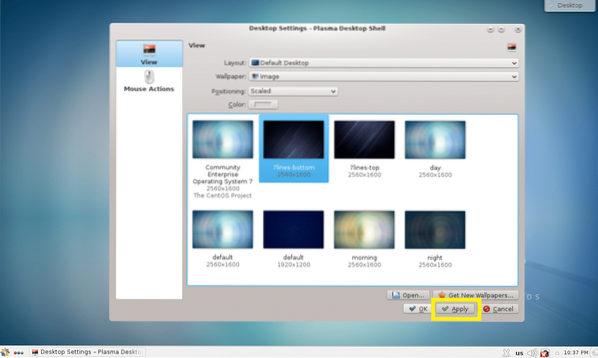
Tai turėtų būti nustatyta kaip darbalaukio fonas, kaip matote iš žemiau esančio ekrano.

Jei jums nepatinka numatytieji fono paveikslėliai, taip pat galite nustatyti savo fono paveikslėlius. Norėdami tai padaryti, spustelėkite Atviras…
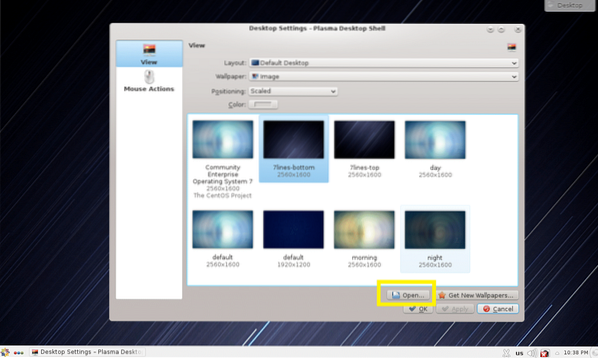
Dabar pasirinkite vaizdą, kurį norite nustatyti kaip foną, ir spustelėkite Atviras.
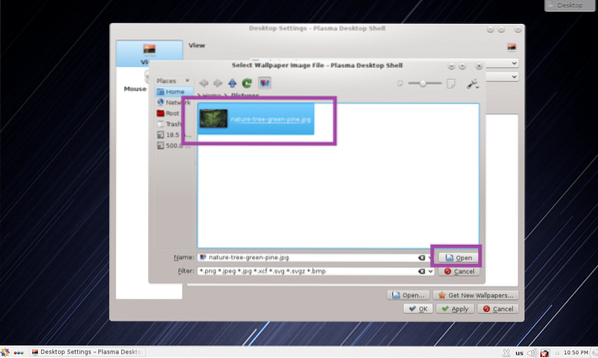
Vaizdo failas dabar turėtų būti rodomas darbalaukio nustatymų programoje. Pasirinkite jį ir spustelėkite Taikyti.
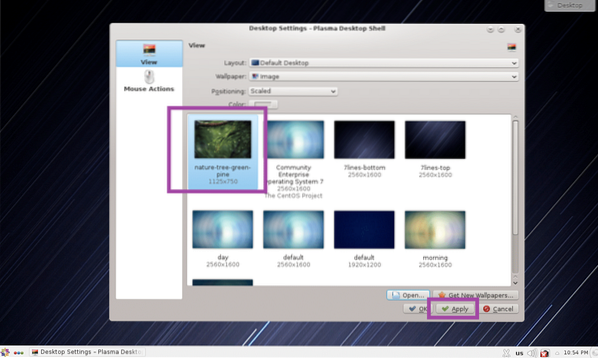
Tapetai turėtų būti pakeisti.

Darbas su KDE valdikliais:
KDE 4 plazminio darbalaukio aplinkoje yra daugybė darbalaukio valdiklių, kuriuos galite naudoti norėdami padaryti darbalaukį gražesnį ir interaktyvesnį. Norėdami pridėti valdiklį, spustelėkite Darbalaukis ir tada spustelėkite Pridėti valdiklius kaip pažymėta toliau pateiktoje ekrano kopijoje.
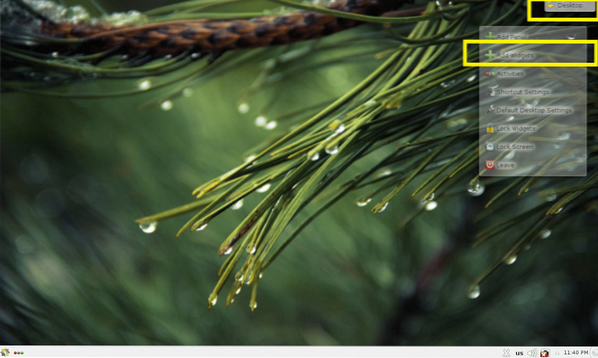
Dabar dukart spustelėkite norimą valdiklį, kad jį suaktyvintumėte. Aš aktyvuoju Analoginis laikrodis valdikliui.
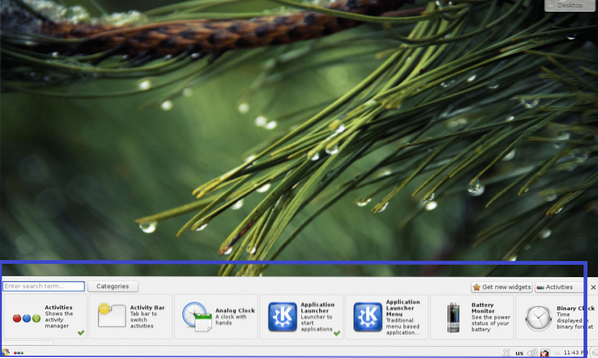
Kaip matote iš žemiau esančio ekrano, Analoginis laikrodis valdiklis įjungtas, o darbalaukyje rodomas analoginis laikrodis.
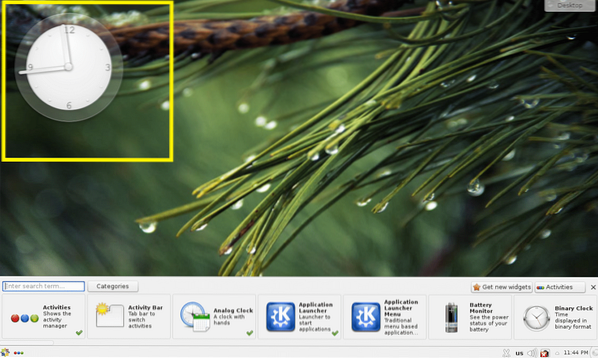
Norėdami pašalinti valdiklį iš darbalaukio, spustelėkite jį ir turėtų pasirodyti skaidrus meniu. Spustelėkite kryžiaus piktogramą, kaip pažymėta toliau pateiktoje ekrano kopijoje. Valdiklį reikia pašalinti iš darbalaukio.
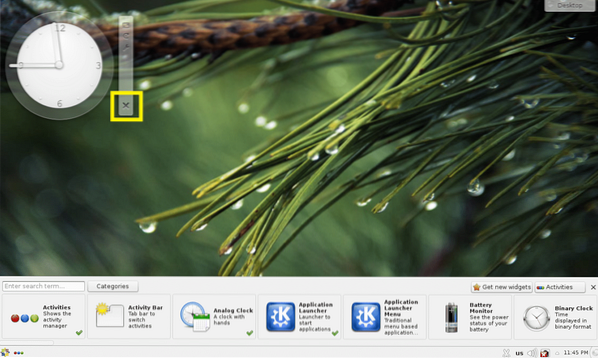
Taip pat galite spustelėti valdiklį, kad jį pasirinktumėte, tada nuvilkite jį kur nors darbalaukyje, kaip jums patinka.
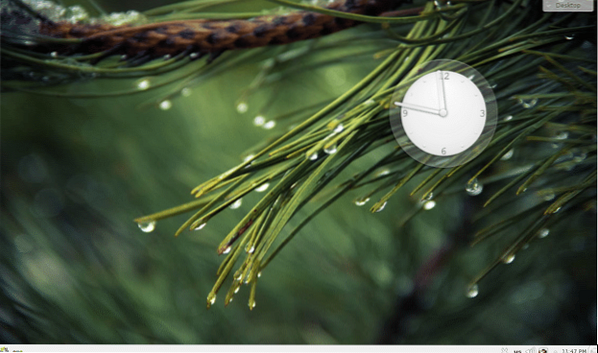
Valdikliuose gali būti konkretūs nustatymai, kuriuos galite pasiekti naudodami valdiklio meniu, kaip matote toliau pateiktoje ekrano kopijoje.

Turėtų būti rodomi konkretaus valdiklio nustatymai. Savo analoginiame laikrodyje įjungiau sekundės rodyklę. Norėdami išsaugoti pakeitimus, spustelėkite Taikyti arba Gerai.
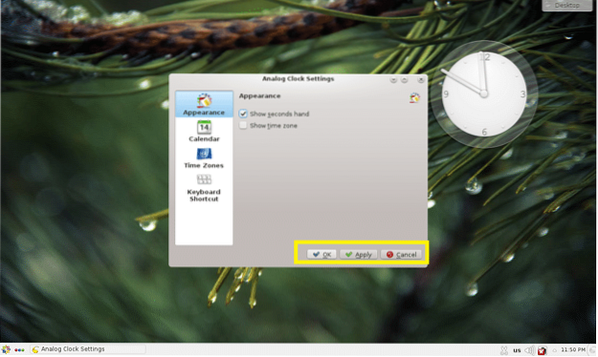
Kaip matote, rodoma sekundžių rodyklė.
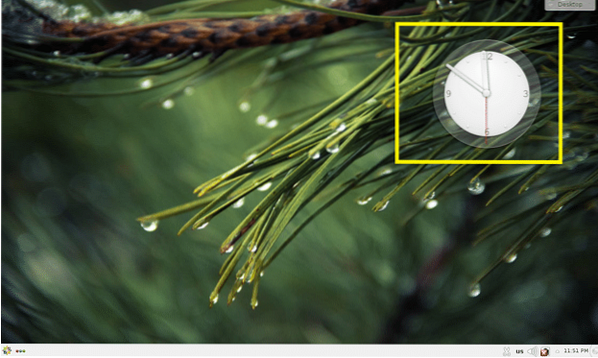
KDE 4 darbalaukio aplinkos programos „CentOS 7“:
Šiame skyriuje kalbėsiu apie kai kurias programas, pagal numatytuosius nustatymus įdiegtas „CentOS 7“ KDE 4 darbalaukio aplinkoje.
Interneto naršyklės:
„CentOS 7 KDE 4“ darbalaukio aplinkoje, „Firefox“ ir Konqueror žiniatinklio naršyklės yra įdiegtos pagal numatytuosius nustatymus.
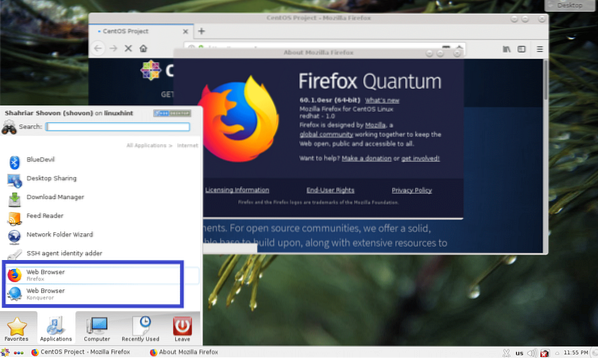
Terminalas / pultas:
KDE 4 darbalaukio aplinkoje, Konsole yra numatytoji terminalo programa. Tai labai galingas terminalo emuliatorius.
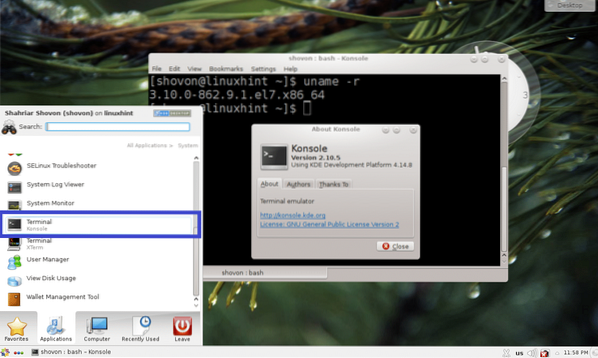
Dokumentų peržiūros priemonė:
Okular yra KDE 4 darbalaukio aplinkos dokumentų peržiūros priemonė. Jis palaiko daugybę skaitmeninių dokumentų, tokių kaip PDF, CHM, DjVU, EPub ir daug daugiau. man labai patinka Okular.
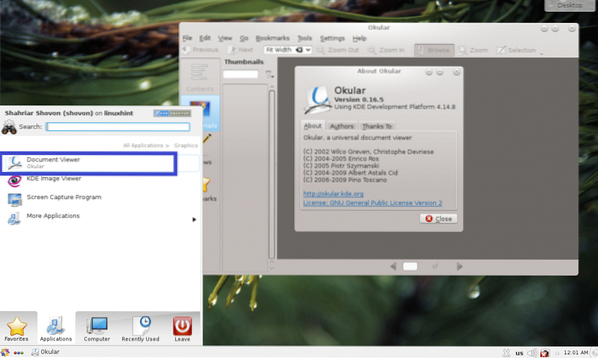
KDE 4 turi daug daugiau programų. Likusią dalį palieku jums sužinoti. Pasilinksmink KDE„CentOS 7“.
Taip jūs įdiegiate ir sukonfigūruojate KDE „CentOS 7“. Dėkojame, kad perskaitėte šį straipsnį.
 Phenquestions
Phenquestions


