„pCloud Drive“ yra vienas geriausių darbalaukio debesies klientų, galimų XXI amžiuje. Jis turi intuityvią vartotojo sąsają ir paprastai yra paprastas naudoti. Jums patiks, kad „pCloud“ yra darbalaukio debesies klientas, kuris yra keliose platformose ir yra beveik vienintelis debesies saugyklos teikėjas, turintis viso gyvenimo planą. „pCloud Drive“ taip pat yra daugiaplatformė programa, kurios klientai gali naudotis „Windows“, „MacOS“ ir „Linux“.
„pCloud“ kilęs iš Šveicarijos, o pagrindinė jo veikla yra debesų saugojimo paslaugų teikimas. Pagal numatytuosius nustatymus jums suteikiama 10 GB vietos, kai prisiregistruojate naudoti paslaugą. Kaip vieną iš jų patikinimo savo klientams, jie surengė „pCloud Crypto“ iššūkį, norėdami pabandyti ir sugadinti savo kliento šifravimą, tačiau įsilaužėliai manė, kad pasaulis nepavyko. Taigi „pCloud“ klientų saugumą laiko vienu didžiausių konkurencinių pranašumų ir turėtų labai jaudinti savo klientus.
„pCloud“ įdiegė paskirstytą saugyklą, skirtą kliento failams laikyti. Jie buvo platinami maždaug penkiose skirtingose serverio vietose. Vėliau jie turi SSL / TLS protokolą failams perkelti iš „pCloud“ į kompiuterį. Atvirkščiai taip pat yra tais atvejais, kai failai perkeliami iš kompiuterio į „pCloud“ per SSL / TLS protokolus. Dėl tokio architektūrinio išdėstymo „pCloud“ patvirtina, kad paslauga yra patikima, tačiau labai pasitiki užtikrindama jūsų duomenų saugumą. Tai taip pat skatina prieinamumą užtikrindama prieigą prie savo duomenų, jei vienas iš serverių sugenda.
„pCloud“ turi nemokamą ir mokamą planą. Pastarasis turi pažangesnes funkcijas, leidžiančias šifruoti failus, tvarkyti savo sąskaitą, kurti bendrinimus ir sinchronizuoti aplankus.
Jūsų žinioje yra ir kitų debesies saugojimo parinkčių, jei norite jas apsvarstyti kaip „pCloud“ alternatyvą. Tai apima „Google“ diską, „OneDrive“, „DropBox“ ir „UbuntuOne“. Sąrašas nėra baigtinis. Tačiau tai tik keletas jums plačiai žinomų variantų.
Šis straipsnis padės jums įdiegti „pCloud Drive“ ir pridėti jį prie pagrindinių OS paleisties programų.
„PCloud Desktop Client“ diegimas „Elementary OS“
„pCloud“ galima atsisiųsti spustelėjus čia. Taip pat turėsite užsiregistruoti ir sukurti nemokamą paskyrą.
Kitas žingsnis apima atsisiųsto failo vykdymą. Norėdami tai padaryti, pirmiausia paleiskite terminalą ir pakeiskite katalogą į tą vietą, kur yra atsisiųstas „pCloud“ paketas. Toliau vykdykite šias komandas.
sudo chmod + x
e.g
sudo chmod + x pcloud
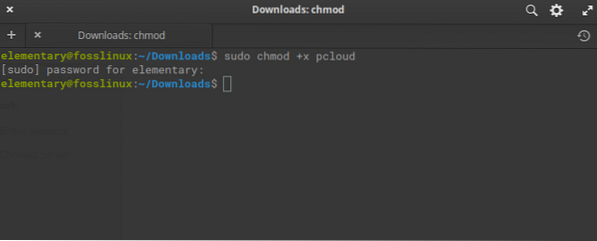
Trečias žingsnis - paleisti „pCloud“ nenaudojant „sudo“ privilegijų. Nepamirškite to padaryti padarę failą vykdomąjį, kaip parodyta aukščiau
./ pcloud
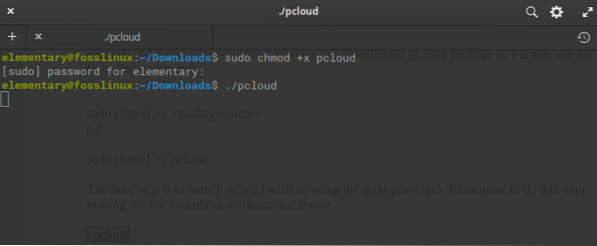
Pradėjus pirmiau nurodytą komandą, pasirodys „pCloud Drive“ langas, kaip parodyta toliau pateiktoje diagramoje.
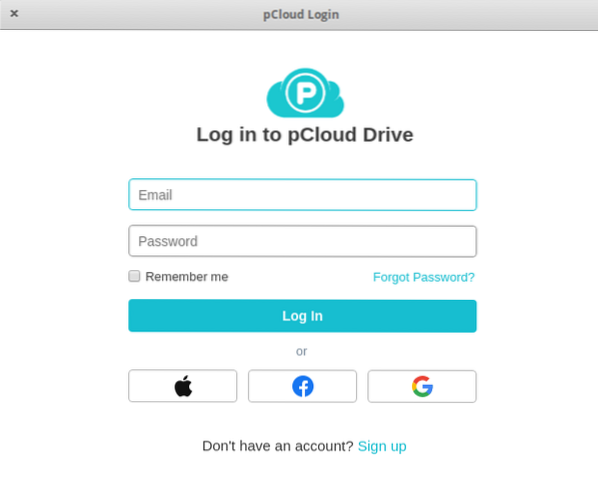
Diegimas per grafinę vartotojo sąsają
Taip pat galite pasirinkti atlikti diegimą per grafinę vartotojo sąsają - atsisiųsti „pCloud“ failą iš pagrindinės svetainės. Vėliau atidarykite failų tvarkyklę. Dešiniuoju pelės mygtuku spustelėję pasirinktą „pCloud“ failą, pasirinkite parinktį, kurią norite atlikti kaip savininką, kaip parodyta toliau pateiktoje diagramoje.
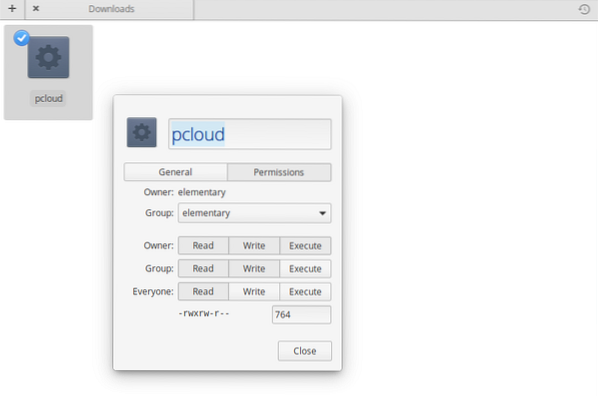
Baigę uždarykite ir dukart spustelėkite „pCloud“ failą, kad paleistumėte diegimą iš GUI. Jei pavyks, „pCloud Login“ langas bus pateiktas, kaip parodyta aukščiau, kai paleidome iš terminalo.
Prisiregistruokite gauti „pCloud“ paskyrą
Yra dvi galimybės prisiregistruoti gauti „pCloud“ paskyrą. Pirmasis ir paprasčiausias variantas yra eiti į „pCloud“ svetainę ir pasirinkti sukurti paskyrą. Prieš spustelėdami sukurti paskyrą, įsitikinkite, kad nurodėte savo el. Pašto adresą ir slaptažodį, perskaitėte privatumo politiką, intelektinės nuosavybės politiką, taisykles ir nuostatas ir sutinkate su jomis.
Taip pat turite alternatyvą užsiregistruoti „pCloud“ paskyrai naudodami jau turimą „Gmail“ ar „Facebook“ arba „Apple“ paskyrą. Jis yra iškart po mygtuku, kad sukurtumėte paskyrą.
Antroji parinktis apims „pCloud Desktop Client“ diegimą, tada „pCloud“ kliento paleidimą, kad būtų galimybės prisijungti arba prisiregistruoti. Prisiregistravimo procesas yra panašus į tai, kas nutiko žiniatinklio naršyklėje, kur pateikiate el. Pašto adresą, slaptažodį arba toliau naudojate „Apple“, „Facebook“ ar „Gmail“ paskyrą.
Prisijungimas prie „pCloud“ paskyros
Naudokitės galimomis prisijungimo galimybėmis. Po to, kai sėkmingai prisijungsite, „pCloud“ pagrindiniame kataloge sukurs katalogą „pCloudDrive“. Pastaroji yra tiesiog nuotolinė failų sistema, kuri buvo sumontuota vartotojo namų kataloge. Taigi, tai nenaudoja vietos vietos standžiajame diske.
Atidarę šį katalogą suprasite, kad jame yra kitų pakatalogių, susidedančių iš „Mano muzika“, „Mano paveikslėliai“, „Mano vaizdo įrašai“ ir „pCloud Backup“. Jame taip pat yra dokumentai, kaip pradėti naudoti „pCloud“. Be to, jūs turite galimybę pridėti kitų asmeninių aplankų ar dokumentų ir kurti failus taip, kaip norite. Naujai pridėta bus sinchronizuojama su nuotoliniu „pCloud Drive“.
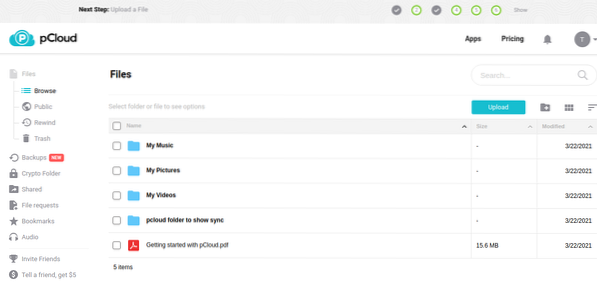
„PCloud“ klientas
„PCloud“ darbalaukio klientas turi keletą funkcijų, leidžiančių jį naudoti sklandžiai. Tai apima paskyros tvarkymo parinktis, sinchronizavimo, bendrinimo, šifravimo, failų užklausų, atsarginių kopijų kūrimo, nustatymų koregavimo ir pagalbos gavimo galimybes, kai tik to reikia.
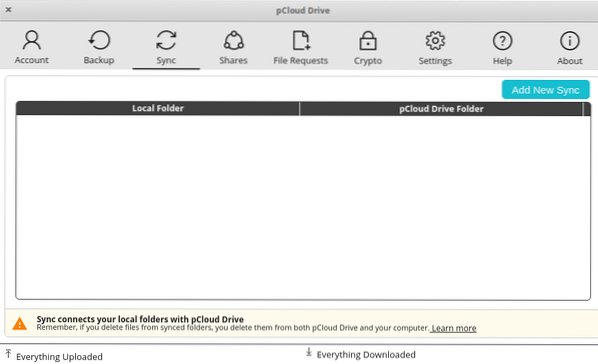
Pvz., Norėdami pridėti naują aplanką sinchronizavimui, turite spustelėti mygtuką „Pridėti naują sinchronizavimą“, esantį „pCloud“ kliento lango viršuje, dešinėje. Iššokantis langas seka parinktį sukurti dabartinės „pCloud“ paskyros sinchronizavimo porą.
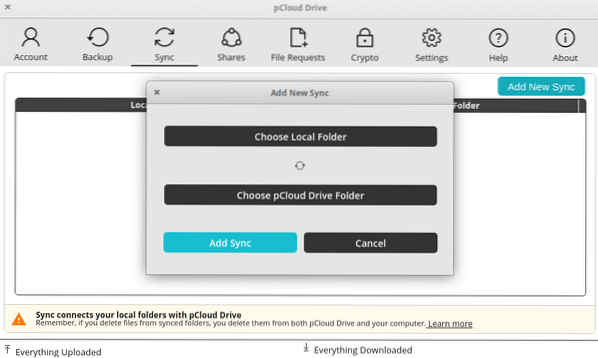
Pasirinkite vietinio aplanko mygtuką. Tai leis jums perkelti ir pasirinkti aplanką, kurį norite sinchronizuoti, ir suteiks jums galimybę spustelėti Gerai, kad sutiktumėte su pakeitimais.
Dabar pasirinkite mygtuką „pCloud Drive Folder“, kad atidarytumėte failų tvarkyklę savo kompiuterio vietiniame „pCloud Drive“ aplanke. Jei atsimenate, pastarasis buvo automatiškai sukurtas diegiant „pCloud“.
Šiuo metu galite pasirinkti jau esantį aplanką arba pasirinkti sukurti naują.
Galiausiai pasirinkite norimą aplanką ir spustelėkite Gerai.
Ankstesniame lange Pridėti naują sinchronizavimą spustelėkite mygtuką „Pridėti sinchronizavimą“, kuris pridės jūsų sinchronizuotą porą. Tai paskatins jūsų failus pradėti automatiškai sinchronizuoti.
Jei norite labiau pritaikyti sinchronizavimą, naudokite išplėstinius sinchronizavimo parinkčių nustatymus. Tai suteikia galimybę atlikti naujas konfigūracijas, ignoruojančias sinchronizavimo modelius. Taip pat galite konfigūruoti, kad sinchronizuojant būtų ignoruojami plėtiniai, konkretūs aplankų pavadinimai ar kitokio tipo failai.
Be to, atkreipkite dėmesį, kad nėra jokių apribojimų sinchronizuoti tik tam tikrus katalogus. Jūs norite sinchronizuoti bet ką iš savo vietinio kompiuterio. Be to, galite sukurti tiek porų, kiek jums labiausiai tinka.
Nepaisydami sąrašo galite nustatyti kelis apribojimus naudodami kabliataškį, kad atskirtumėte skirtingus ignoruojamus įrašus. Pvz., Sinchronizuodami muzikos failus, galite pasirinkti nesinchronizuoti jokių mp3 failų. Norėdami tai padaryti, prie ignoravimo sąrašo pridėkite šiuos duomenis
; mp3
Dalijimosi „pCloud“ kūrimas
Bendrinimo funkcija yra patogu, kai norite suteikti prieigą kažkam kitam. Viskas, ką jums reikia padaryti, tai patekti į pagrindinį langą ir spustelėkite skirtuką „Akcijos“, tada spustelėkite Sukurti bendrinimą. Todėl jums bus suteiktos įvairios parinktys taip.
Pakviesti į aplanką - leidžia suteikti kitam vartotojui prieigą prie tam tikro aplanko jūsų „pCloud“ paskyroje.
Įkelti nuorodą -jame numatyta nuostata, leidžianti kitam vartotojui turėti prieigą prie nuorodos, kuri leis jam / jai įkelti failus į tam tikrą aplanką jūsų „pCloud“ paskyroje.
Atsisiųsti nuorodą (failus) - ši alternatyva suteikia kitam vartotojui galimybę pasiekti atsisiųstus aplankus jūsų „pCloud“ paskyroje.
Įvaldę galimas bendrinimo parinktis, svarbu pažymėti, kad galite pakviesti vartotoją, su kuriuo norite bendrinti, ir suteikti leidimus tam tikram aplankui. Šie leidimai svyruoja nuo tik skaitymo iki skaitymo ir rašymo. Šis kvietimas paprastai išsiunčiamas paštu norimam gavėjui.
Kaip pridėti „pCloud Drive“ prie paleisties programų
Daugumoje operacinių sistemų „pCloud“ pagal numatytuosius nustatymus automatiškai pridedama prie paleisties programų.
Tačiau kai kuriais atvejais taip neatsitinka. Jei esate vienas iš šių nepasisekusių, jaudintis nereikia. Šie veiksmai bus naudingi užtikrinant, kad paleisties programose būtų „pCloud Drive“.
1. Pirmiausia pasirinkite lentoje esančius sistemos nustatymus, kaip parodyta žemiau.

2. Dialogo lange Sistemos nustatymai spustelėkite „Programos“
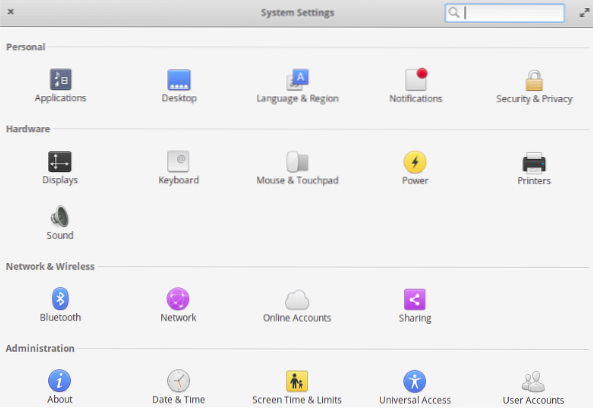
3. Pasirinkite parinktį „Paleisti.Iš pradžių čia pateiktą sąrašą galite rasti tuščią, ypač atlikę naują diegimą. Apatiniame kairiajame kampe spustelėkite pliuso ženklą (+)
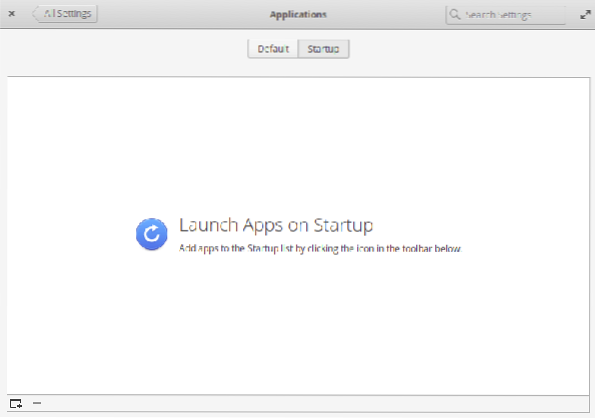
4. Iššokančio dialogo lango apačioje yra parinktis „Įveskite pasirinktinę komandą.“
5. įveskite žodžius „pcloud“ ir paspauskite „Enter“
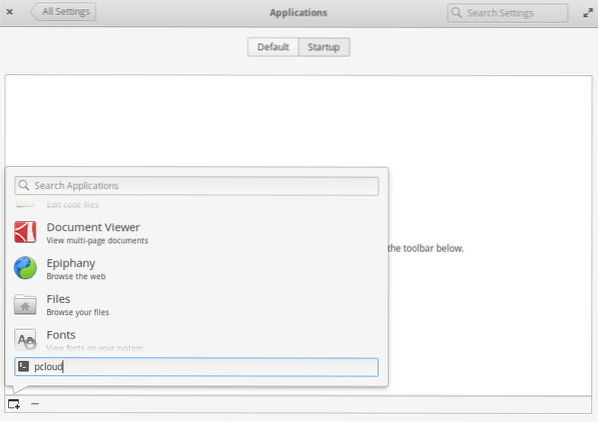
6. „pCloud“ dabar pridėtas prie paleisties sąrašo. Dabar galite pasirinkti jį įjungti arba išjungti naudodami mygtuką, esantį viršutiniame dešiniajame žodžio „pCloud“ kampe.
Vėliau iš naujo paleiskite kompiuterį. Tai reiškia, kad „pCloud“ ir kitos programos, esančios paleisties sąraše, paleidžiamos automatiškai po prisijungimo.
Išvada
„pCloud“ yra lengvai naudojamas debesies darbalaukio klientas. Sąsaja yra aptaki ir tokia, kurią naujokas gali lengvai suvokti ir sukrėsti beveik iš karto. Vykdykite mūsų vadovą ir mėgaukitės savo kelione, norėdami įdiegti ir konfigūruoti „pCloud“ pagrindinėje OS. Jei kyla kokių nors klausimų, nesikuklinkite ir susisiekite su mumis. Ačiū!!
 Phenquestions
Phenquestions




