Ar ieškote kelių platformų darbalaukio debesies kliento? Turėtumėte pažvelgti į „pCloud“. Geriausia šios paslaugos dalis nuo tada, kai buvo parašytas šis straipsnis, tai yra vienintelis debesies saugyklos teikėjas, kuris siūlo viso gyvenimo planą debesies saugyklos pramonėje.
Jei esate debesies saugyklos pirkėjas, turite būti susipažinę su tokiomis svetainėmis kaip „DropBox“, „OneDrive“, „Google Drive“, „pCloud“ ir daugeliu kitų. Šiame įraše bus nagrinėjama, kaip įdiegti „pCloud“ darbalaukio klientą „Pop“!_OS ir įtraukimas į paleisties programas.
„pCloud“ yra debesies saugojimo paslaugų teikėjas iš Šveicarijos. Registruojantis, naujiems vartotojams suteikiama 10 GB nemokama saugyklos vieta ir jie siūlo daugiaplatformį darbalaukio klientą, kurį gali naudoti „Windows“, „Linux“, „MacOS“, „iOS“ ir „Android“. „pCloud“ giriasi nesulaužomu saugumu, kuris saugo visus jūsų failus konfidencialiai, naudojant aukščiausią šifravimo lygį. Siekdamas įrodyti sudėtingą kliento saugumą, „pCloud“ surengė šešių mėnesių renginį „The pCloud Crypto Hacking Challenge“, kuris įsilaužėlius iš viso pasaulio bandė įsilaužti į kliento pusės šifravimo programinę įrangą. Niekam nepavyko.
Siekdamas užtikrinti patikimumą ir duomenų saugumą, „pCloud“ saugo jūsų failus 5 skirtinguose serveriuose, esančiuose skirtingose vietose. Failų perdavimas tarp jūsų kompiuterio ir „pCloud“ yra saugus naudojant TLS / SSL protokolus. Šiame straipsnyje aptarsime, kaip įdiegti „pCloud Desktop“ klientą POP_OS!. Mes taip pat panagrinėsime, kaip pridėti „pCloud“ paslaugą į paleidimo programas.
Sukurkite „pCloud“ paskyrą
Norėdami pradėti, pirmiausia turėsime sukurti paskyrą naudodami „pCloud“. Eikite į „pCloud“ svetainę ir užsiregistruokite naudodami savo el. Pašto adresą ir sukurkite slaptažodį. Arba galite užsiregistruoti vėliau įdiegę „Desktop Client“. Tai pasakę, tęskime diegimą.
Kaip įdiegti „pCloud Desktop Client“
1 žingsnis. Atsisiųskite „pCloud Desktop“ paketą iš toliau pateiktos nuorodos:
„Linux“ skirtas „pCloud Drive“
2 žingsnis. Turime padaryti atsisiųstą failą vykdomąjį. Paleiskite terminalą ir eikite į katalogą „Atsisiuntimai“ arba aplanką, kuriame saugomas „pCloud“ paketas. Vykdykite toliau pateiktas komandas:
sudo chmod + xe.g sudo chmod + x pcloud
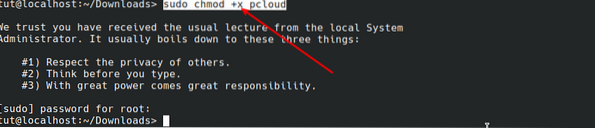
3 žingsnis. Kai padarysime failą vykdomąjį, galime jį paleisti naudodami žemiau esančią komandą be „sudo“ privilegijų.
./ pcloud

Pamatysite atidarytą „pCloud Drive“ langą, kaip parodyta žemiau.
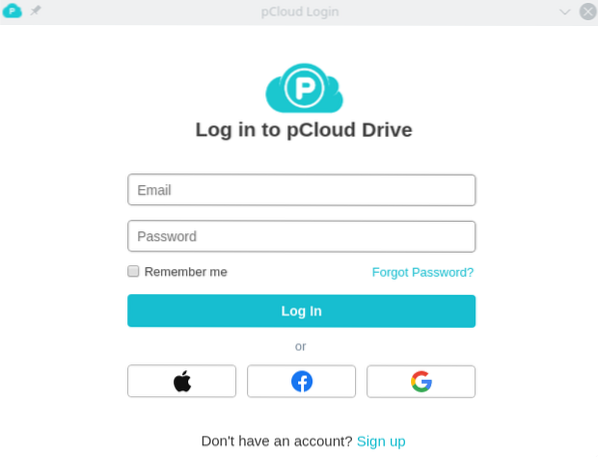
Jei nebuvote sukūrę paskyros naudodami „pCloud“, spustelėkite prisiregistravimo mygtuką ir užsiregistruokite naudodami savo el. Pašto adresą. Jei jau turite paskyrą, prisijunkite naudodami reikiamus kredencialus.
Sėkmingai prisijungęs, „pCloud“ automatiškai sukurs aplanką pagrindiniame kataloge.
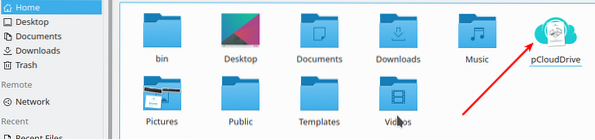
Šiame kataloge yra keli aplankai. Jie apima „Mano muzika“, „Mano paveikslėliai“, „Mano vaizdo įrašai“, „pCloud Backup“ ir dokumentą, kaip pradėti naudotis „pCloud“. Visi „pCloud“ kataloge esantys failai sinchronizuojami su „pCloud“ disku. Galite pridėti tiek failų, kiek norite, ir netgi kurti naujus aplankus.
Pastaba: Šis aplankas neužima jokios vietos standžiajame diske. Tai tarsi nuotolinė failų sistema, pritvirtinta jūsų namų aplanke.
Žemiau pateiktame paveikslėlyje parodytas ryšys tarp „pCloud“ disko ir „pCloud“ namų katalogo. Failai, esantys aplanke „pCloud Home“, taip pat yra „pCloud“ diske.
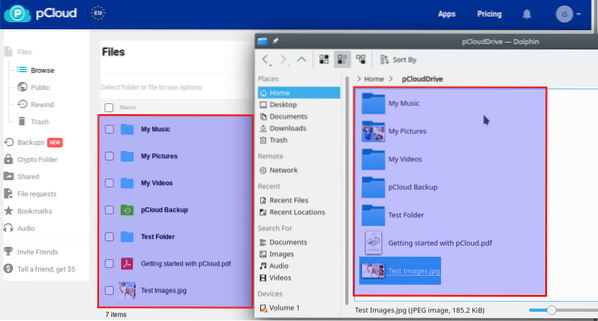
Pridėkite „pCloud Drive“ prie paleisties programų.
Iki šiol tikiu, kad jūsų sistemoje „pCloud“ diskas veikia tinkamai. Kitas dalykas, kurį turėsime padaryti, yra pridėti jį prie paleisties programų. Dabar, kai įdiegiate „pCloud Drive“, jis automatiškai pridedamas prie paleisties programų. Jei taip nėra, atlikite toliau nurodytus veiksmus
1 žingsnis. Programų meniu paleiskite programą „Autostart“.
2 žingsnis. Spustelėkite mygtuką Pridėti programą. Atsidarys langas, kurį turėsite pasirinkti programą. Paieškos laukelyje įveskite pCloud. Pasirodžiusiuose rezultatuose spustelėkite „pCloud“ ir paspauskite Gerai.
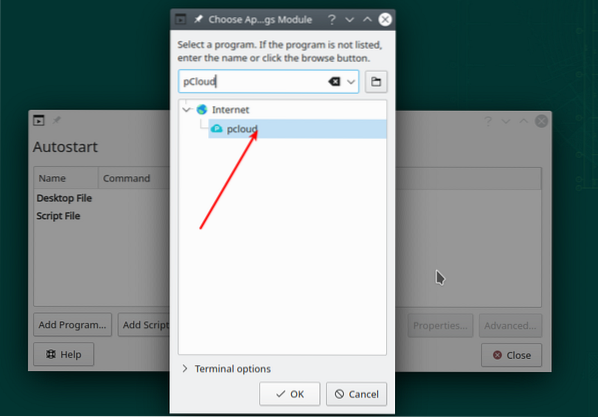
3 žingsnis. „pCloud“ dabar bus pridėta prie paleisties programų, kaip parodyta paveikslėlyje žemiau.
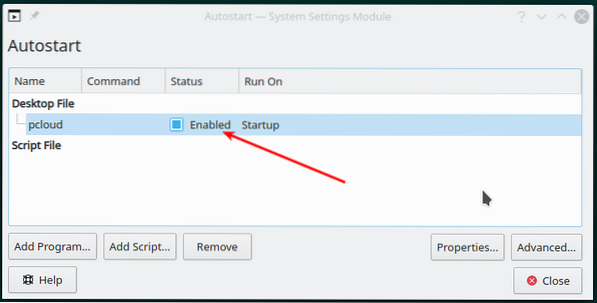
Išvada
Iš daugelio mano naudojamų darbalaukio debesies klientų „pCloud Drive“ yra vienas geriausių. Tai paprasta naudoti ir pateikiama intuityvi sąsaja. Tikiuosi, kad šis straipsnis padėjo įdiegti „pCloud Drive“ ir pridėti jį prie paleisties programų. Kaip visada, jei turite klausimų ar patarimų, kuriais norėtumėte pasidalinti su mūsų skaitytojais, paspauskite toliau pateiktus komentarus.
 Phenquestions
Phenquestions



