Apie vyną
Vynas yra nemokama ir atviro kodo programinė įranga, leidžianti paleisti „Microsoft Windows“ suderinamas programas ir žaidimus „Linux“, „MacOS“ ir „Android“ (eksperimentinis palaikymas). Vynas buvo kuriamas daugiau nei du dešimtmečius, o programų suderinamumas žymiai pagerėjo nuo jo pirmojo išleidimo. Tai dažnai klaidingai interpretuojama kaip emuliatorius. Tačiau tai tik suderinamumo sluoksnis, kuris realiuoju laiku konvertuoja „Windows“ API skambučius į „POSIX“ skambučius, užtikrindamas beveik identišką našumą kaip „Windows“ (o kai kuriais atvejais ir dar geresnį). Vynas reiškia „Vynas nėra emuliatorius“.
Vyno diegimas Ubuntu
Vyno paketai pagal numatytuosius nustatymus yra įtraukti į „Ubuntu“ saugyklas. Tačiau jie ne visada yra atnaujinti ir prilygsta naujausiems leidimams. Taigi rekomenduojama įdiegti vyno paketus iš oficialaus „Ubuntu PPA“, kurį pateikia vyno komanda. Norėdami tai padaryti, vykdykite šias komandas iš eilės:
Skirta „Ubuntu 19“.10:
$ sudo apt-add-repository 'deb https: // dl.winehq.org / wine-builds / ubuntu / eoan main '$ sudo apt atnaujinimas
Skirta „Ubuntu 18“.04:
$ sudo apt-add-repository 'deb https: // dl.winehq.org / wine-builds / ubuntu / bionic main '$ sudo apt atnaujinimas
Dabar galite įdiegti vyno stabilų, kūrėjų ar pakopų pastatą vykdydami vieną iš toliau nurodytų komandų:
$ sudo apt įdiekite „winehq-stabil“$ sudo apt įdiekite winehq-devel
$ sudo apt įdiekite „winehq-staging“
Skirtumai tarp skirtingų vyno konstrukcijų
Oficialioje vyno saugykloje yra trys skirtingi statiniai: „stabilus“, „išsivystęs“ ir „pastatytas“. Stabili konstrukcija, kaip rodo pavadinimas, suteikia naujausią stabilią vyno versiją, o kūrėjų versijos yra tobulinamos, pažangiausios versijos. Pakopos versijose yra daugybė eksperimentinių pataisų, skirtų išbandyti kai kurias funkcijas arba išspręsti suderinamumo problemas. Nėra garantijos, kad visi šie pleistrai ateityje bus įtraukti į stabilų filialą.
VYNO TYRIMAS
Įdiegę vyną, galite naudoti aplinkos kintamąjį WINEARCH, kad apibrėžtumėte teisingą vyno priešdėlių architektūrą. Pagal numatytuosius nustatymus visos vyno programos yra įdiegtos 64 bitų aplinkoje. Tačiau galite pakeisti elgesį naudodami WINEARCH aplinkos kintamąjį tokiu formatu:
- VYNO TYRIMAS = win32
- VYNO TYRIMAS = win64
Atkreipkite dėmesį, kad kurdami naują priešdėlį „WINEARCH“ turite naudoti tik vieną kartą (paaiškinta toliau).
WINEPREFIX funkcijos supratimas
„WINEPREFIX“ yra gana naudinga vyno savybė, kai galite izoliuoti ir talpinti „Windows“ programas, sistemos bibliotekas ir konfigūracijos failus apjungdami juos į vieną katalogą. Galite sukurti tiek prefiksų, kiek norite, ir kiekvienas iš jų bus tvarkomas atskirai.
Daugelis „Linux“ vartotojų nori sukurti atskirą priešdėlį kiekvienai „Windows“ programai ar žaidimui, kurį nori įdiegti ir paleisti naudodami vyną. Dažnai norint įdiegti „Windows“ programą reikia įdiegti trečiųjų šalių bibliotekas ir įrankių rinkinius. Naudojant atskirus prefiksus programoms užtikrinamas geresnis suderinamumas, mažiau konfliktų ir švaresnė failų sistema. Galite sukurti naują WINEPREFIX naudodami aplinkos kintamąjį tokiu formatu:
$ WINEPREFIX = / path / to / prefix wine / path / to / file.exeAukščiau esančioje komandoje bus paleista „file.exe “naudojant prefiksų kelią, nurodytą WINEPREFIX kintamajame. Jei kelio nėra, naujas katalogas bus sukurtas automatiškai. Jei praleisite WINEPREFIX kintamąjį, visos programos bus įdiegtos į numatytąjį prefiksą, esantį paslėptame „vyno“ aplanke jūsų namų kataloge (~ /.vynas).
„WINEARCH“ ir „WINEPREFIX Together“ naudojimas norint paleisti „Windows“ programą
Norėdami teisingai nurodyti priešdėlio architektūrą, galite derinti „WINEARCH“ su pasirinktiniu „WINEPREFIX“.
$ WINEARCH = win32 WINEPREFIX = / kelias / į / priešdėlis vynas / kelias / į / failas.exeFailų sistemos vyno priešdėlio išdėstymas
Visi vyno priešdėliai, numatytieji arba pasirinktiniai, apima daug failų ir aplankų, kurie atspindi tipinę „Windows“ failų sistemą, kurioje visos sistemos bibliotekos ir programos yra įdiegtos „C“ diske. Šiuose prefiksuose yra daug bibliotekų, kurios yra „Wine“ atvirojo kodo projekto dalis. Žemiau pateiktoje ekrano kopijoje gausite idėją apie katalogų išdėstymą:
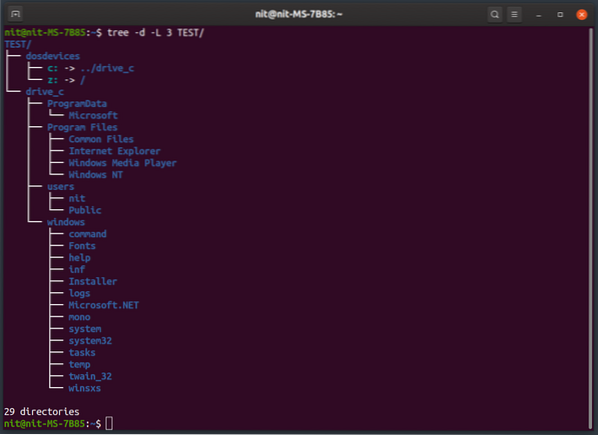
Jei paleisite.exe “arba„.msi “diegimo programa, naudojanti vyną, programa bus įdiegta„ Program Files “skiltyje„ drive_c “(nebent nurodysite pasirinktinį kelią). Taigi norint paleisti „.exe “failą baigus diegimą, gali tekti pereiti į programos aplanką„ Programos failai “kataloge, kad paleistumėte programą.
Winecfg
Galite pakeisti daugelį vyno priešdėlio nustatymų ir elgsenos vykdydami komandą „winecfg“. Kai kurie nustatymai apima ekrano, išorinio disko ir garso nustatymus.
Norėdami paleisti „winecfg“, paleiskite vieną iš šių komandų:
$ winecfg$ WINEPREFIX = / path / to / priešdėlis winecfg
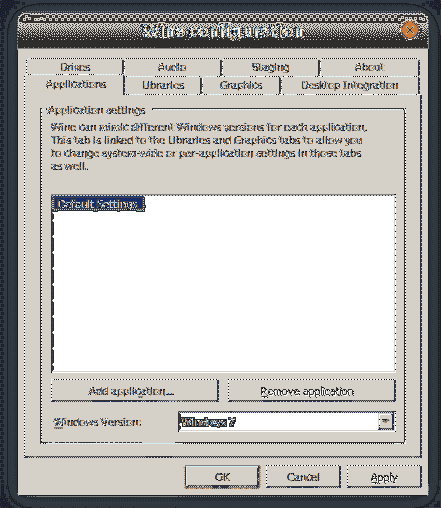
Vyno valdymo skydelis
„Vyno valdymo skydelis“ yra dar viena naudinga priemonė, įtraukta į vyną, leidžianti sukonfigūruoti žaidimų pultus ir pritaikyti kitas naudingas parinktis.
„Winecontrol“ galite paleisti naudodamiesi viena iš toliau nurodytų komandų:
$ vyno kontrolė$ WINEPREFIX = / path / to / priešdėlis vyno kontrolė
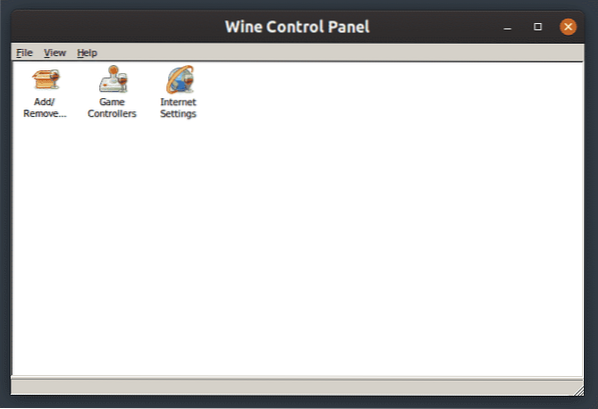
Vynmedžiai
„Winetricks“ yra patogus įrankis, tiekiamas su vynu, leidžiantis iš GUI sąsajos įdiegti daugybę trečiųjų šalių bibliotekų ir programų. Tai taip pat leidžia jums pakeisti „wineprefix“ nustatymus ir atlikti priežiūros užduotis. Nors „Winetricks“ GUI nėra toks intuityvus, kaip kitos tipiškos „GTK“ ir „Qt Linux“ programos, jis atlieka darbą.
Norėdami įdiegti „winetricks“ į „Ubuntu“, vykdykite toliau nurodytą komandą:
$ sudo apt įdiekite winetricksDabar galite paleisti „winetricks“ naudodami vieną iš šių komandų:
$ vynuogių$ WINEPREFIX = / path / to / prefix winetricks
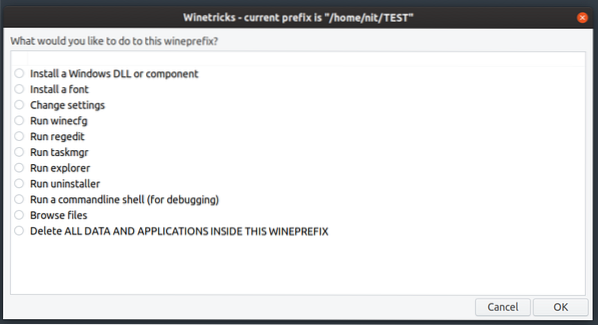
„Winetricks“ taip pat turi gražią komandinės eilutės sąsają, apie ją galite sužinoti daugiau, vykdydami žemiau esančią komandą:
$ winetricks - pagalbaVyno failų „Lnk“ paleidimas
Iki šiol aukščiau pateikti pavyzdžiai paaiškino, kaip.exe “failus naudojant„ Wine “. Tačiau kai kurios „Windows“ programos yra su „.lnk “failai yra ne kas kita, o nuorodos į vykdomuosius dvejetainius failus su tam tikrais papildomais pritaikymais ir parametrais.
Bėgti ".lnk “failus naudodami vyną, turite paleisti komandą naudodami vieną iš šių formatų:
$ vyno pradžia / kelias / į / failą.lnk$ WINEPREFIX = / path / to / prefix vyno pradžia / path / to / file.lnk
„Bat“ failų paleidimas „Wine“
„Bat“ failai yra į bashą panašūs scenarijaus failai, kuriuos galima paleisti sistemoje „Windows“ naudojant komandų eilutę arba vertėją. Vynas apima „wineconsole“ įrankį, kurį galima naudoti komandų eilutei paleisti ir paleisti „.šikšnosparnis “failus. Galite paleisti „.šikšnosparnio failai, naudojant vieną iš šių komandų:
$ wineconsole / path / to / file.šikšnosparnis$ WINEPREFIX = / path / to / prefix wineconsole / path / to / file.šikšnosparnis
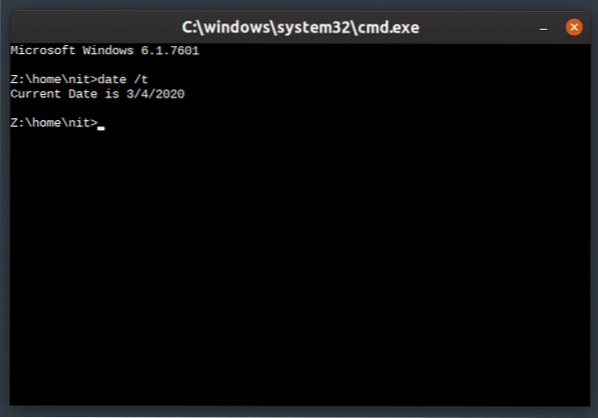
Aukščiau pateiktas komandų vertėjas palaiko visas pagrindines komandas, suderinamas su „Windows“.
Išvada
„Wine“ gali paleisti daugybę „Windows“ programų „Linux“ sistemoje, mažindamas atotrūkį tarp dviejų platformų. Nors kai kurios populiarios programos dar neveikia su „Wine“, bendras suderinamumas žymiai pagerėjo. Neseniai „Valve“ paskelbė „Proton“ suderinamumo sluoksnį, skirtą „Windows“ žaidimams vykdyti „Linux“ naudojant „Steam“. „Proton“ yra sukurtas „Wine“ pagrindu ir turi papildomų funkcijų, gyvenimo kokybės atnaujinimus ir suderinamumo pleistrus.
 Phenquestions
Phenquestions


