Pirmiausia turite pridėti QGIS 3 saugyklą šaltiniai.sąrašą jūsų „Ubuntu 18“ failas.04 „Bionic Beaver“ mašina.
Galite tiesiogiai redaguoti / etc / apt / sources.sąrašą failą su šia komanda:
$ sudo nano / etc / apt / sources.sąrašąArba galite paleisti šią komandą, kad atidarytumėte / etc / apt / sources.sąrašą failas:
$ sudo apt-get edit-sources
Ji turėtų paprašyti pasirinkti teksto redaktorių. Pasirinkite bet kurį norimą teksto rengyklę. Tiesiog įrašykite eilutės numerį kiekvieno redaktoriaus kairėje pusėje ir paspauskite
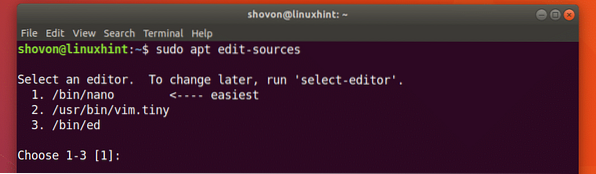
/ etc / apt / sources.sąrašą failą reikia atidaryti pasirinktu redaktoriumi. Tai turėtų atrodyti panašiai kaip žemiau pateiktoje ekrano kopijoje. Čia galite pamatyti visus numatytuosius „Ubuntu“ paketų saugyklos sąrašus arba tiksliau apt eilutes. Čia turite pridėti QGIS 3 apt eilutę.
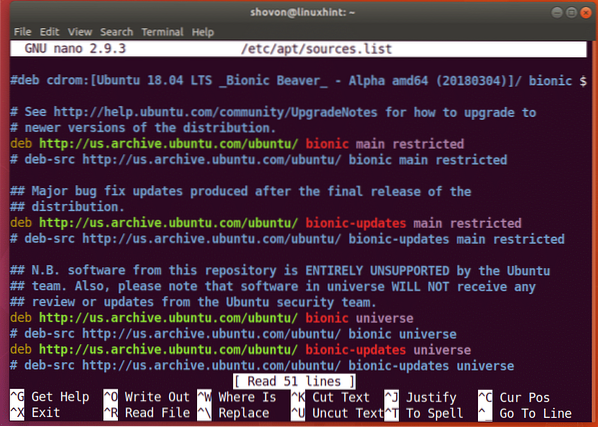
Kai naudojate „Ubuntu 18“.04 „Bionic Beaver“, turėsite pridėti „Ubuntu 18“.04 speciali QGIS 3 saugykla. „Ubuntu Bionic Beaver“ kodas yra bioninis.
Į viršų arba apačią pridėkite šią eilutę / etc / apt / sources.sąrašą failas:
deb https: // qgis.org / debian bioninis pagrindinis
Taip atrodo, kai prie QGIS 3 bus pridėta tinkama eilutė / etc / apt / sources.sąrašą failą.
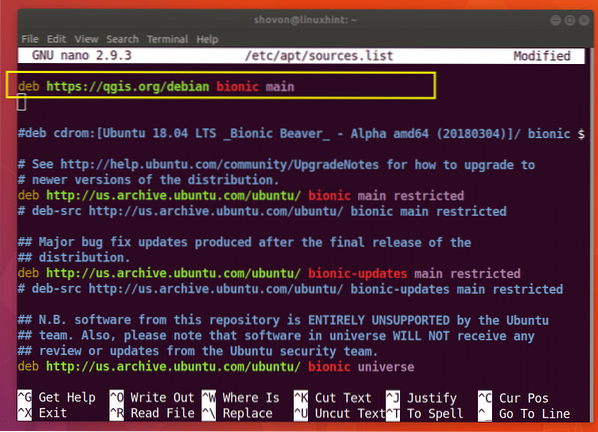
Jei naudojate nano tiesiog paspauskite
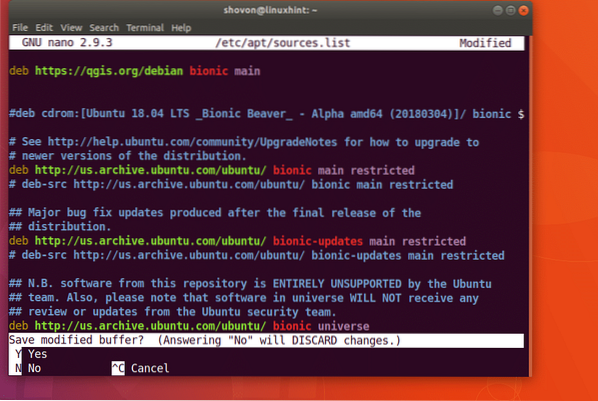
Ir tada paspauskite
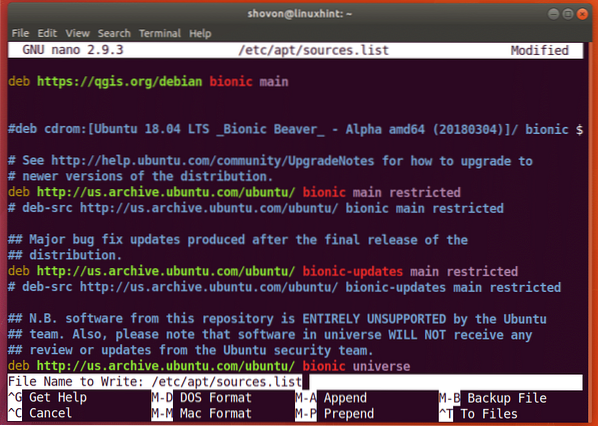
Failas turėtų būti išsaugotas.
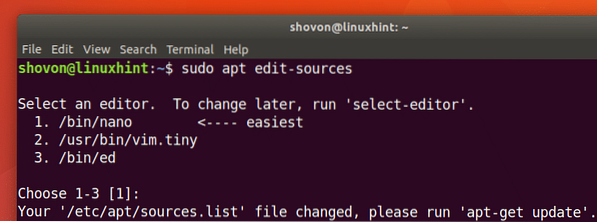
Dabar turite importuoti QGIS 3 GPG raktą naudodami šią komandą:
$ wget -O - https: // qgis.org / downloads / qgis-2017.gpg.raktas | gpg - importas
GPG raktas turėtų būti pridėtas prie „Ubuntu 18“.04 „Bionic Beaver“ mašina.
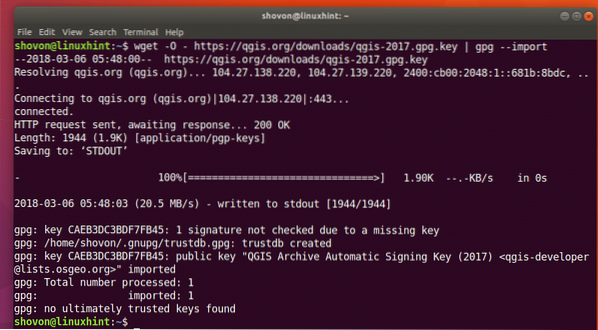
Dabar galite patikrinti, ar GPG raktas buvo teisingai importuotas, atlikdami šią komandą:
$ gpg - piršto atspaudas CAEB3DC3BDF7FB45
Kaip matote iš žemiau pateikto ekrano, GPG raktas buvo importuotas teisingai.
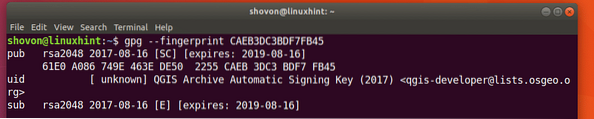
Dabar turite pridėti prie QGIS 3 GPG raktą taiklus paketų tvarkyklė. Kitu atveju negalėsite atnaujinti „QGIS 3“ saugyklos apt paketo talpyklos talpyklos ir negalėsite atsisiųsti ir įdiegti „QGIS 3“ į „Ubuntu 18“.04.
Vykdykite šią komandą, kad pridėtumėte „QGIS 3“ GPG raktą taiklus paketo tvarkyklė:
$ gpg --export --armor CAEB3DC3BDF7FB45 | sudo apt-key pridėti -
GPG raktas turėtų būti pridėtas prie taiklus paketų tvarkyklė.

Dabar turėtumėte atnaujinti taiklus „Ubuntu 18“ paketo talpyklos talpykla.04 „Bionic Beaver“ su tokia komanda:
$ sudo apt-get atnaujinimas
„Ubuntu 18“ paketų saugyklos talpykla.04 „Bionic Beaver“ mašina turėtų būti atnaujinta.
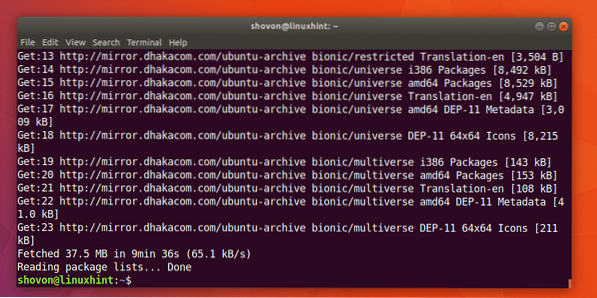
Dabar galite įdiegti „QGIS 3“ naudodami šią komandą:
$ sudo apt-get install qgis python-qgis qgis-plugin-grass
Dabar paspauskite „y“, tada paspauskite
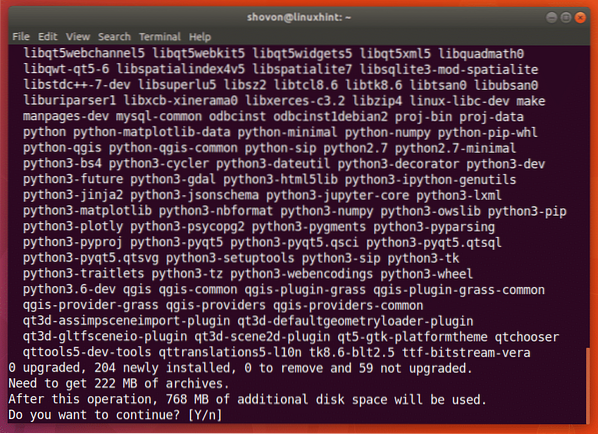
Turėtų prasidėti „QGIS 3“ atsisiuntimo ir diegimo procesas. Tai turėtų užtrukti.
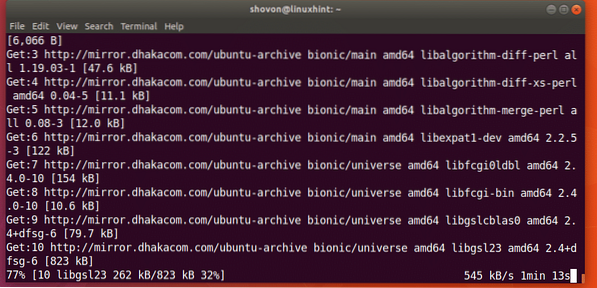
Šiuo metu „QGIS 3“ diegimo procesas yra baigtas.
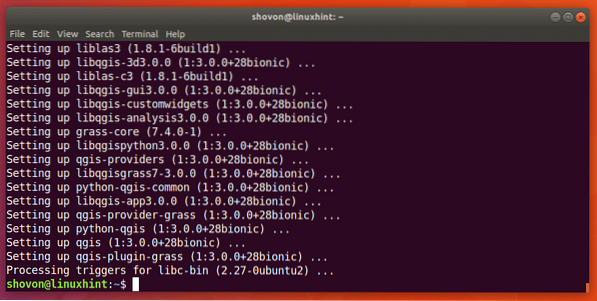
Dabar galite eiti į Veikla iš GNOME 3 darbalaukio aplinkos arba Programos meniu kitų darbalaukio aplinkų ir ieškokite qgis ir turėtumėte rasti. logotipą „QGIS Desktop“ kaip parodyta paveikslėlyje žemiau. Spustelėkite „QGIS Desktop“ logotipas.
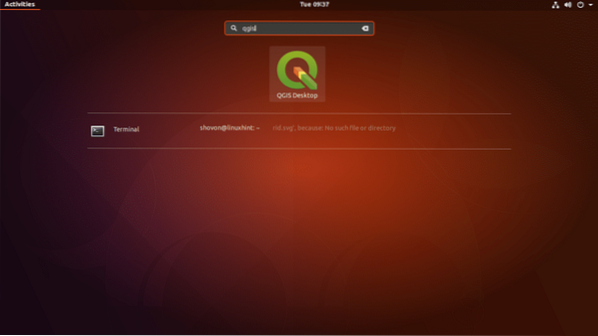
Turėtumėte pamatyti šį langą, kaip parodyta toliau pateiktoje ekrano kopijoje.
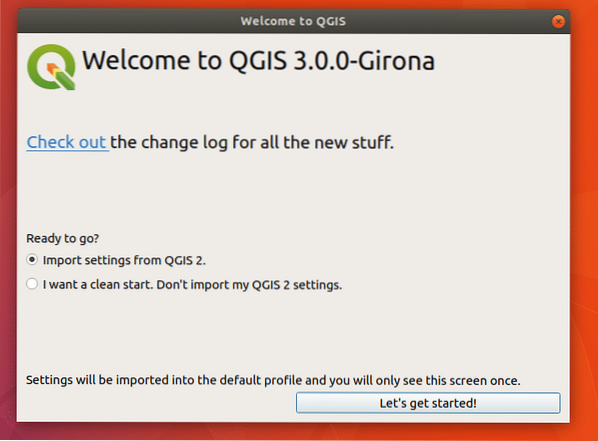
Jei anksčiau naudojote QGIS ir turite ankstesnės QGIS versijos nustatymus, turėtumėte pasirinkti Importuoti nustatymus iš QGIS 2. Jei dar nesinaudojote QGIS, pasirinkite Noriu švarios pradžios. Neimportuokite mano QGIS 2 nustatymų ir spustelėkite Pradėkime! mygtuką, kaip pažymėta toliau pateiktoje ekrano kopijoje.
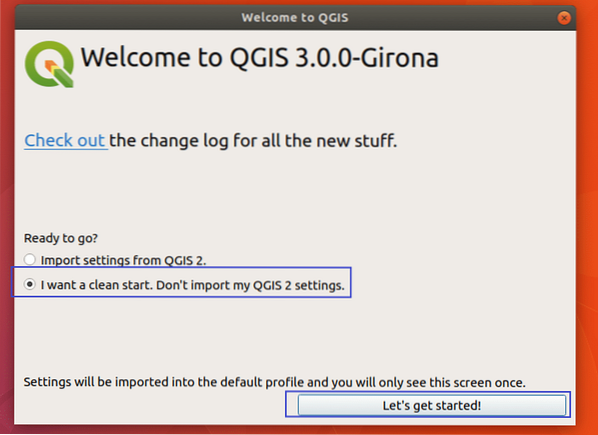
Turėtumėte pamatyti QGIS 3 pakrovimo langą, kaip parodyta žemiau esančiame paveikslėlyje.
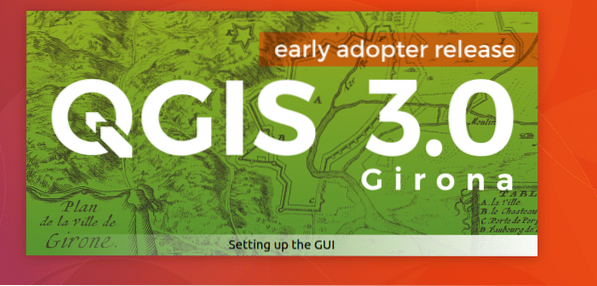
Kai „QGIS 3“ krautuvas įkels viską, ko jam reikia, turėtumėte pamatyti pagrindinį „QGIS 3“ langą, kaip parodyta toliau pateiktoje ekrano kopijoje.
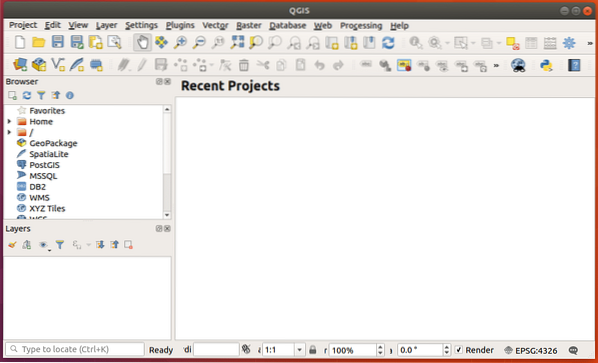
Galite spustelėti Pagalba ir tada spustelėkite Apie iš išskleidžiamojo meniu, kad patikrintumėte daugiau informacijos apie QGIS.
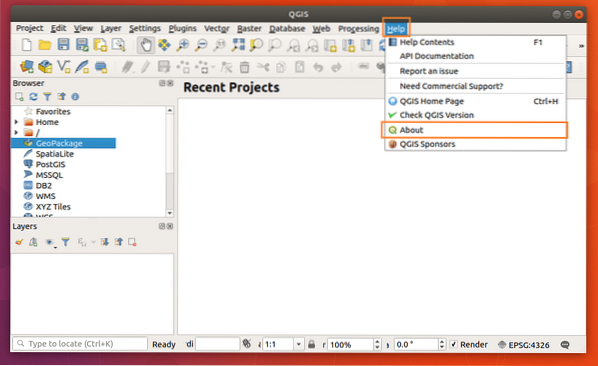
„QGIS“ puslapyje „Apie“ rodoma daug informacijos apie įdiegtą „QGIS“, kaip matote toliau pateiktoje ekrano kopijoje.
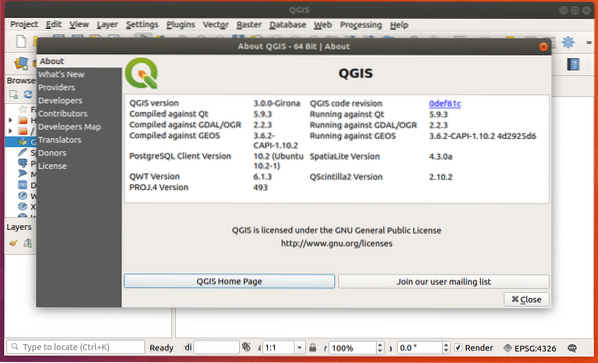
Galite spustelėti Projektas ir spustelėkite Nauja iš išskleidžiamojo meniu, kad sukurtumėte naują projektą „QGIS 3“, kaip pažymėta toliau pateiktoje ekrano kopijoje.
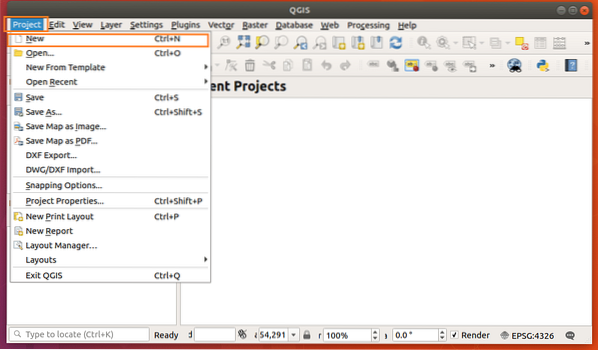
Sukuriamas naujas projektas.
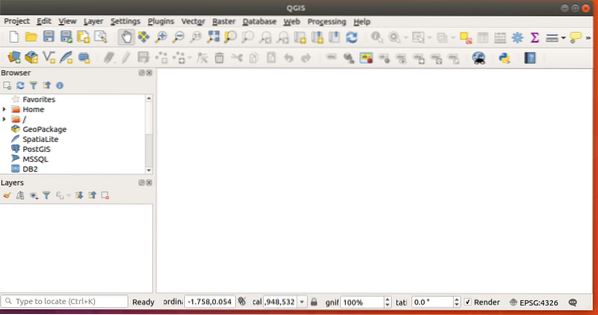
Dabar smagiai atkreipkite savo erdvinę informaciją. Taip įdiegiate ir pradedate naudoti „QGIS 3“ „Ubuntu 18“.04 Bionikas Bebras. Dėkojame, kad perskaitėte šį straipsnį.
 Phenquestions
Phenquestions


