Rašymo metu SLiM projektas yra nutrauktas. Paskutinė „SLiM“ versija buvo išleista 2013 m., Rašoma „Arch Wiki“.
Šiame straipsnyje aš jums parodysiu, kaip įdiegti ir nustatyti SLiM „Debian 9 Stretch“. Pradėkime.
SLiM diegimas:
SLiM galima rasti oficialioje „Debian 9 Stretch“ paketų saugykloje. Taigi jį labai lengva įdiegti.
Pirmiausia atnaujinkite APT paketų saugyklos talpyklą naudodami šią komandą:
$ sudo apt atnaujinimas
Reikėtų atnaujinti APT paketų saugyklos talpyklą.
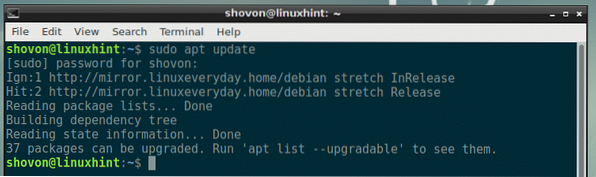
Dabar įdiekite SLiM savo „Debian 9 Stretch“ kompiuteryje naudodami šią komandą:

Dabar pasirinkite
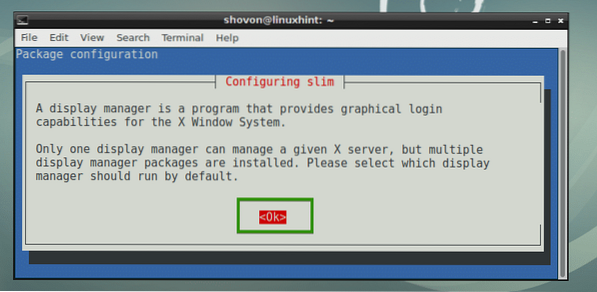
Tikriausiai turėsite įdiegti kitus prisijungimo valdytojus, tokius kaip GDM, KDM ar LightDM. Tačiau negalite įgalinti kelių prisijungimo tvarkyklių. Taigi turite išjungti tą, kurį naudojate, ir įjungti „SLiM“. Tiesiog pasirinkite lieknas ir pasirinkite
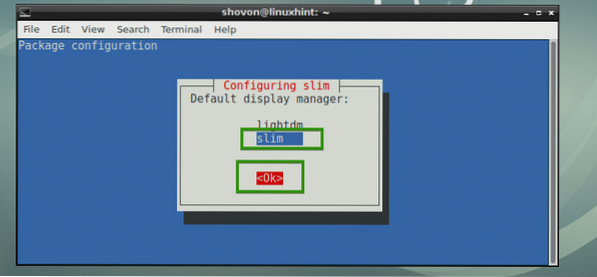
Turėtų būti įdiegta „SLiM“ prisijungimo tvarkyklė.
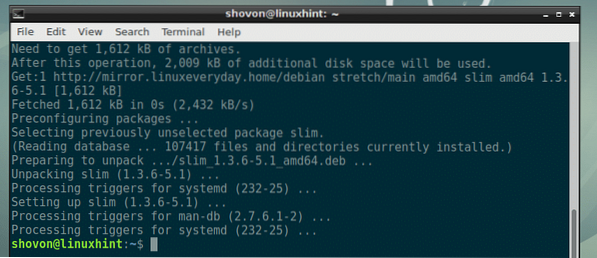
Dabar perkraukite kompiuterį naudodami šią komandą:
$ sudo perkrauti
Kai jūsų kompiuteris bus paleistas, turėtumėte pamatyti „SLiM“ prisijungimo tvarkyklę. Dabar įveskite savo vartotojo vardą ir paspauskite
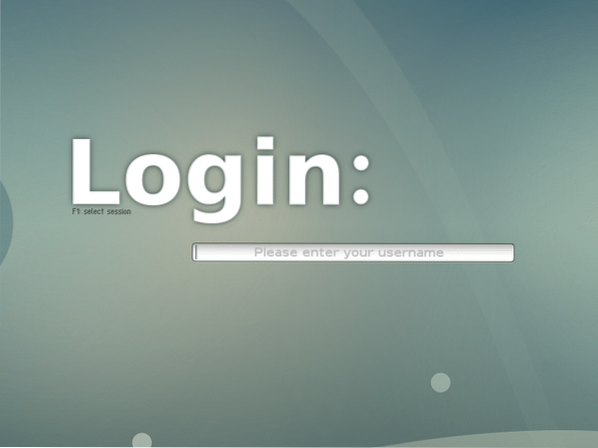
Dabar įveskite slaptažodį ir paspauskite
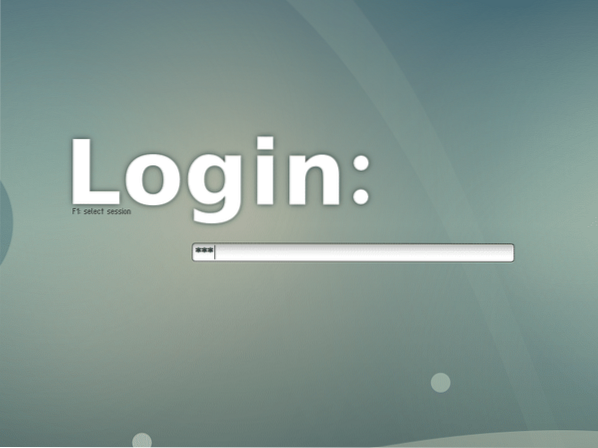
Turėtumėte būti prisijungę prie savo darbalaukio aplinkos, kaip matote toliau pateiktoje ekrano kopijoje.
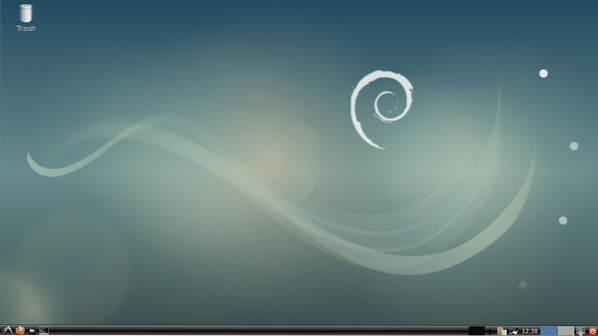
SLiM konfigūracijos failai:
SLiM konfigūracijos failas yra / etc / slim.konf
Galite pridėti arba pašalinti parinktis / etc / slim.konf failą, kad sukonfigūruotumėte „SLiM“ prisijungimo tvarkyklę taip, kaip jums patinka. Apie kai kuriuos variantus pakalbėsiu vėliau šiame straipsnyje.
SLiM temų diegimas:
Numatytoji „Debian 9 Stretch“ „SLiM“ tema nėra tokia puošni ar išvaizdi. Geros naujienos yra tai, kad galite įdiegti naujas „SLiM“ temas.
Norėdami įdiegti naują „Slim“ temą, tiesiog atsisiųskite temą ir įdėkite temų katalogą į / usr / share / slim / themes kataloge. Viskas. Labai paprasta.
Kurį laiką ieškojęs radau „GitHub“ saugyklą adi1090x / slim_themes SLiM temų. Šiame skyriuje aš jums parodysiu, kaip įdiegti visas SLiM temas adi1090x / slim_themes „GitHub“ saugykla.
Pirmiausia įdiekite „Git“ naudodami šią komandą:
$ sudo apt install git
Dabar paspauskite y tada paspauskite
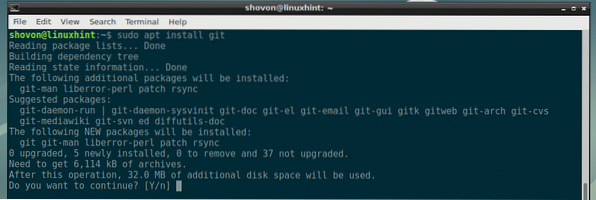
Reikėtų įdiegti „Git“.

Dabar eikite į savo ~ / atsisiuntimų katalogą:
$ cd ~ / Atsisiuntimai
Dabar klonuokite adi1090x / slim_themes „GitHub“ saugykla su šia komanda:
$ git klonas https: // github.com / adi1090x / slim_themes
Jis turėtų būti klonuotas.

Dabar eikite į slim_themes / katalogą su šia komanda:
$ cd slim_themes
Kaip matote, yra temos / kataloge, o to katalogo viduje yra daug pakatalogių. Kiekvienas iš šių pakatalogių atspindi SLiM temą. Temos pavadinimas sutampa su pakatalogio pavadinimu.
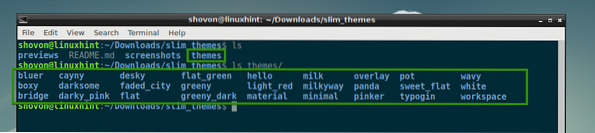
Galite įdiegti visas temas arba patikti. Norėdami peržiūrėti temą prieš ją taikydami, galite paleisti šią komandą:
$ slim -p THEME_DIRECTORYTarkime, kad norite peržiūrėti perdanga tema, paleiskite šią komandą iš slim_themes / katalogas:
$ slim -p temos / perdanga
Kaip matote, perdanga tema peržiūrima.
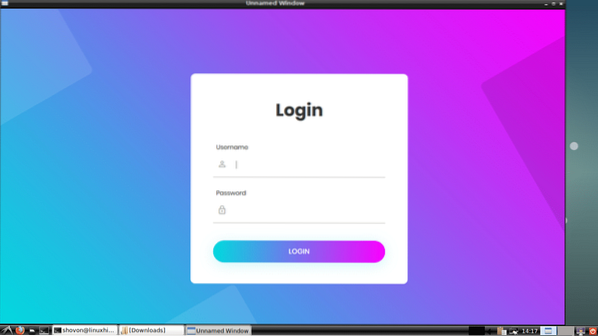
Dabar įdiegti tik perdanga tema, paleiskite šią komandą iš slim_themes / katalogas:
$ sudo cp -Rv temos / perdanga / usr / share / slim / temos
perdanga tema turėtų būti įdiegta.
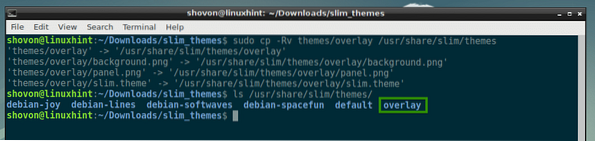
Norėdami įdiegti visas temas, paleiskite šią komandą iš slim_themes / katalogas:
$ sudo cp -Rfv temos / usr / share / slim
Visos temos turėtų būti įdiegtos, kaip matote toliau pateiktoje ekrano kopijoje.

Dabar, norėdami suaktyvinti jums patinkančią temą, tarkime perdanga tema, atidarykite / etc / slim.konfigūracija failą su šia komanda:
$ sudo nano / etc / slim.konf
Dabar raskite šią eilutę, kuri prasideda current_theme ir kaip matai debian-softwaves yra šiuo metu aktyvi tema.
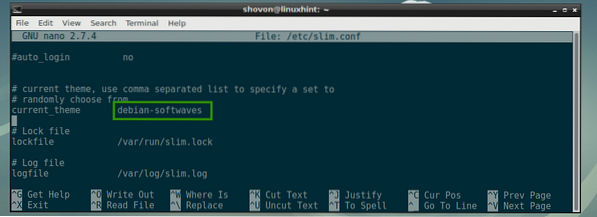
Keisti debian-softwaves į perdanga ir išsaugokite failą.
PASTABA: Čia taip pat galite įdėti kableliais atskirtą temų sąrašą. Jei tai padarysite, atsitiktinė tema bus pasirinkta kiekvieną kartą paleidus kompiuterį.
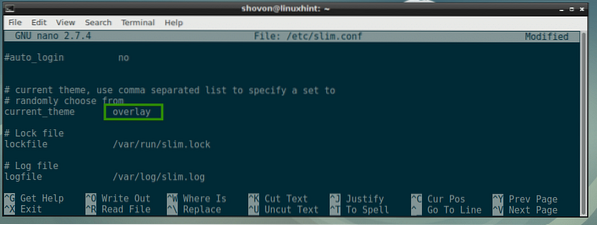
Dabar perkraukite kompiuterį naudodami šią komandą:
$ sudo perkrauti
Kai jūsų kompiuteris paleidžiamas, naujoji „SLiM“ tema turėtų pasirodyti, kaip matote iš žemiau esančio ekrano.
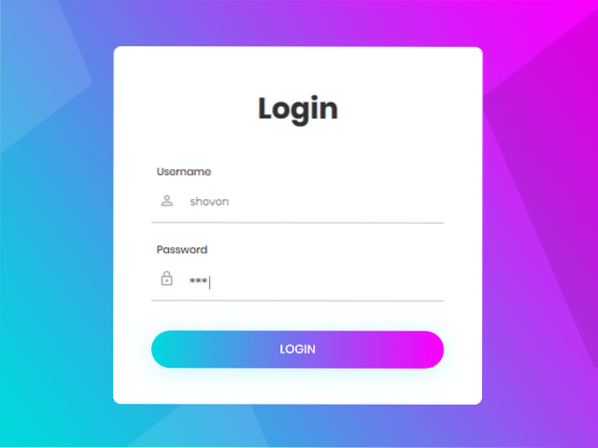
Savo „SLiM“ temų kūrimas:
„SLiM“ temas taip pat lengva sukurti. Jei gerai mokate grafiką, galite lengvai sukurti naują „SLiM“ temą, žiūrėdami, kaip kuriamos kitos „SLiM“ temos.
„SLiM“ temoje yra tik 3 failai:
- JPG - Tai JPEG vaizdas, nurodantis SLiM prisijungimo tvarkyklės foną.
- JPG - Tai JPEG vaizdas, nurodantis „SLiM“ prisijungimo tvarkyklės prisijungimo skydą.
- tema - Tai yra tekstinis konfigūracijos failas. Čia nurodote žemėlapio vietą skydelyje.JPG bus dedamas į fonas.JPG, vietovės, kuriose yra vartotojo vardo ir slaptažodžio laukas bei prisijungimo mygtukas skydelyje.JPG vaizdas.
Konfigūracijos failo pavyzdys lieknas.tema „SLiM“ prisijungimo tvarkyklės temos:
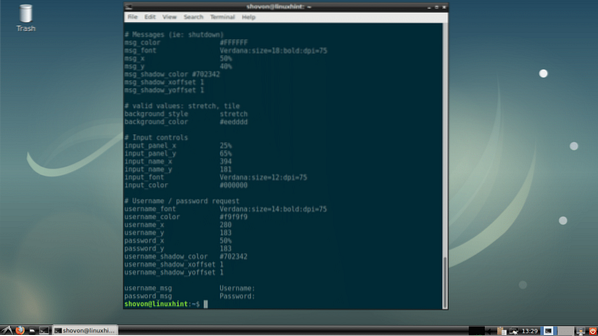
Bendrosios „SLiM“ konfigūracijos parinktys:
Šiame skyriuje kalbėsiu apie kai kurias įprastas SLiM konfigūravimo parinktis. Parinktis galima pakeisti / etc / slim.konf failą, kad pakeistumėte SLiM elgesį.
slapstytojas - Tai gali būti tiek tiesa arba melagingas. Pagal numatytuosius nustatymus pelės žymeklis yra paslėptas SLiM prisijungimo lange. Norėdami įjungti pelės žymeklį, nustatykite slapstytojas į melagingas.

numatytasis_vartotojas - Pagal numatytuosius nustatymus kiekvieną kartą prisijungdami turite įvesti savo vartotojo vardą. Jei norite nustatyti numatytąjį vartotojo vardą, panaikinkite komentarą iš šios parinkties ir nustatykite numatytąjį vartotojo vardą.
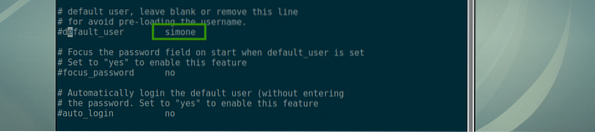
židinio_ slaptažodis - Jei numatytasis_vartotojas yra nustatytas, tada nustatymas židinio_ slaptažodis į taip daugiausia dėmesio skirs slaptažodžio laukui.

automatinis prisijungimas - Jei nustatyta į taip, tada būsite prisijungę kaip numatytasis_vartotojas, jums nereikės įvesti slaptažodžio. Kad tai veiktų, numatytasis_vartotojas turi būti nustatytas.

Laimingas Lieknasačiū, kad perskaitėte šį straipsnį.
 Phenquestions
Phenquestions


