„Docker“ yra labai suderinamas su beveik visais „Linux“ paskirstymais. „Docker“ gali paleisti programinę įrangą ir kurti vaizdus iš savo bibliotekos. Paprasčiau tariant, „Docker“ yra įrankis, palengvinantis paleidžiant įdiegtą programinę įrangą. „Snap“ veikia pagal „Docker“ kodą, tačiau pats nėra „Docker“ esybė. Naujausiame „Docker“ atnaujinime rodoma „Apache 2“ licencija.0 ir turi domeno autorių teises. „Docker“ konteinerių sistema siūlo optimalų programinės įrangos valdymo sprendimą. Tai suteikia „Docker“ pranašumą prieš kitas paketų kūrimo platformas. Šiame vadove nurodomi visi veiksmai, būtini norint įdiegti „Docker“ į „Arch Linux“ operacinę sistemą.
„Docker“ diegimo procesas
„Archock Linux“ yra labai lengva įdiegti „Docker“ dėl „Arch Unit Repository“ (AUR). Viskas, ką jums reikia padaryti, tai patraukti „Docker“ paketą iš AUR ir tada įgalinti paketą savo serveryje. Atlikite penkis toliau išvardytus veiksmus, kad įdiegtumėte doką „Arch Linux“ sistemoje:
- 1 žingsnis: Įjunkite ciklo modulį
- 2 žingsnis: Įjunkite „Snapd“ per AUR
- 3 žingsnis: įdiekite „Docker“
- 4 žingsnis: Įjunkite „Docker“
- 5 veiksmas: atlikite diegimą po įdiegimo
Būtinos sąlygos
Prieš diegdami „Docker“ į savo serverį, turite apsvarstyti, ar jūsų serveryje yra būtinų sąlygų. „Docker“ nėra ypač suderinamas su modifikuotais naujos kartos įrenginiais; veikiau, ji staiga palaiko 64_bit sistemą. Proceso metu įkeltas kilpos modulis taip pat turi įtakos „Docker“ diegimui. Užtikrinkite AUR paketų prieinamumą savo serveryje. Be to, prieš tęsdami šią komandą, įsitikinkite, kad jūsų sistema yra atnaujinta.
$ sudo pacman -Syu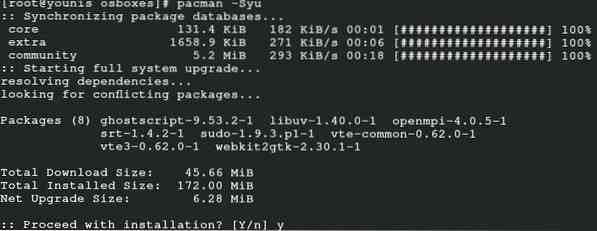
Įgalinti ciklo modulį
Prieš įjungdami ciklo režimą, pirmiausia patikrinkite, ar serveryje yra ciklo režimas kaip „Docker“ branduolio modulis, naudodamiesi šia komanda:
$ lsmod | grep kilpa
Jei, paleidus šią komandą, paaiškėja, kad ciklo modulis nėra įkeltas, tada pirmiausia paleiskite šias komandas.
$ modprobe kilpa

Pirmoji komanda suformuluoja kilpos sukonfigūruotą failą, o antroji komanda įstumia modulį į „Linux“ branduolį.
Įgalinti „Snapd“ per AUR
Norėdami įgalinti „snapd“, pirmiausia turite atsisiųsti „Docker“ paketą iš AUR. Jei yra nustatyti AUR rekvizitai, galite tęsti ir įdiegti „Docker“ iš AUR.
Atkreipkite dėmesį, kad AUR naudojimas ne visada yra saugus, jei neturite tinkamo autentifikavimo per jo veikimą; geriau rinktis kitus būdus, jei esate naujokas AUR, nes turite būti labai konkretūs ir atsargūs su savo komandomis šioje saugykloje. Norėdami įdiegti „snapd“, atlikite šias komandas:



Ši paskutinė komanda pasirenka „Docker“ paketą iš AUR.
Kalbant apie paketų diegimą iš AUR, įgalinkite „snapd“ lizdą, terminalų sistemoje pateikdami šią komandą:

Tada suformuokite bendrą nuorodą tarp / snap ir atitinkamos bibliotekos / var / lib / snapd / snap naudodami šią komandą:

Tai viskas, ką turite padaryti, kad gautumėte „Docker“ paketą iš „Arch Linux“ sistemos AUR. Dabar tiesiog patikrinkite, ar jūsų serveris patvirtino, kad „Docker“ paketą parsisiuntėte iš AUR.
Įdiekite „Docker“
Įgalinus „loop“ ir „snapd“, belieka įdiegti „Docker“. Norėdami užbaigti diegimą, išleiskite šią komandą.
$ sudo snap install docker
Paleiskite „Docker“
Norėdami efektyviai naudoti „Docker“ „Arch Linux“, įgalinkite jį savo serveryje. Įveskite šią komandą, kad įgalintumėte ir paleistumėte „Docker“:
$ systemctl start docker.paslaugąŠi komanda iškart paleidžia „Docker“. Dabar, norėdami automatiškai paleisti „Docker“ iš naujo paleisdami, naudokite šią komandą:
$ systemctl įgalinti doką.paslaugą
Jei vis dar esate sutrikęs ir norite patvirtinti, kad jūsų serveryje įgalinta „Docker“., ši komanda padės jums tai patvirtinti:
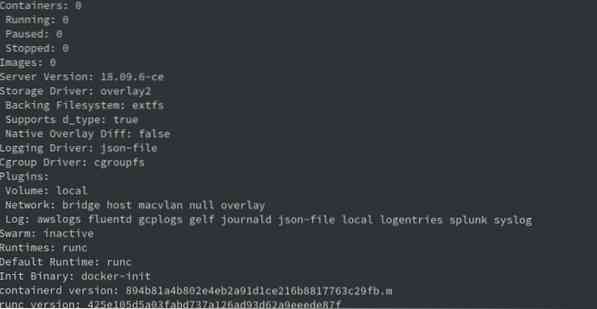
Svarbus momentas yra žinoti, kad „Docker“ galite paleisti savo sistemoje kaip šakninį serverį. Jei norite paleisti „Docker“ operacijas, kaip ir kitus įprastus vartotojus, galite įtraukti save į „Docker“ grupę naudodami šią komandą:
Pirmiau nurodyta komanda suformuos dokavimo vartotojų grupę. Ši komanda užregistruos vartotoją atitinkamoje grupėje:
$ gpasswd - vartotojo dokas [pakeisti vartotoją savo vartotojo vardu]Iš naujo paleiskite serverį arba pasirinkite pakartotinio prisijungimo parinktį, kad užbaigtumėte pakeitimus kaip pagrindinis vartotojas.
Konfigūracija po įdiegimo
Jei nenorite keisti „Docker“ vaizdų padėties, tai galite padaryti atlikę „Docker“ konfigūraciją. Numatytieji „Docker“ vaizdai atkuriami virtualioje nuorodoje, sugeneruotoje įgalinant „snapd“. Taigi, norėdami pakeisti tą vietą, pirmiausia turite sustabdyti „Docker“, tada įveskite komandą, kad pakeistumėte „Docker“ vaizdų vietą.
Naudojant „Docker“
Norėdami patikrinti „Docker“ versiją, išleiskite:
$ docker versijaNorėdami ieškoti atvaizdo, išduokite:
$ dokininko paieška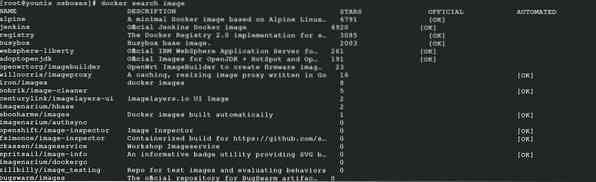
Norėdami atsisiųsti vaizdą, išduokite:

Norėdami paleisti vaizdą, išduokite:

Išvada
Naudodamiesi „Docker“, galite įsigyti keletą itin saugių paketų. Šiame vadove išsamiai paaiškinta, kaip įdiegti „Docker“ į „Arch Linux“. Dabar be jokių pastangų galite paleisti „Docker“ programinę įrangą sistemoje „Linux“. „Docker“ užtikrina puikią patirtį programuojant „Arch Linux“.
 Phenquestions
Phenquestions


