Atminkite, kad „Anbox“ vis dar yra beta versijos. Taigi, nesitikėkite, kad patirtis su „Anbox“ yra be klaidų.
Šiame straipsnyje aš jums parodysiu, kaip įdiegti „Anbox“ „Ubuntu 18“.04 LTS. Taigi, pradėkime.
„Anbox“ branduolio modulių diegimas:
Pirmiausia turite įdiegti reikiamus „Anbox“ branduolio modulius. Priešingu atveju „Anbox“ nebus paleista. Branduolio modulių, kurių reikia „Anbox“, nėra oficialioje „Ubuntu“ paketų saugykloje. Bet jūs galite lengvai pridėti morphis / anbox-support PPA ir įdiekite juos iš ten.
Norėdami pridėti morphis / anbox-support PPA, vykdykite šią komandą:
$ sudo add-apt-repository ppa: morphis / anbox-support
Dabar paspauskite

Reikėtų pridėti PPA, o APT paketo saugyklos talpykla turėtų būti automatiškai atnaujinta.
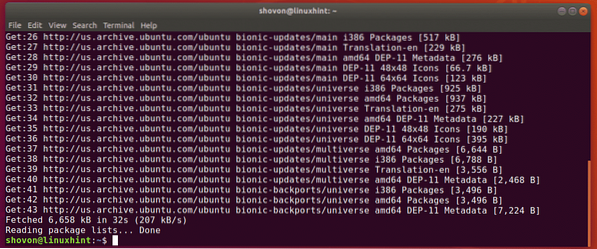
Dabar įdiekite „Linux“ antraštes ir „Anbox“ branduolio modulius naudodami šią komandą:
$ sudo apt įdiekite „Linux-headers-generic anbox-modules-dkms“
Dabar paspauskite y tada paspauskite
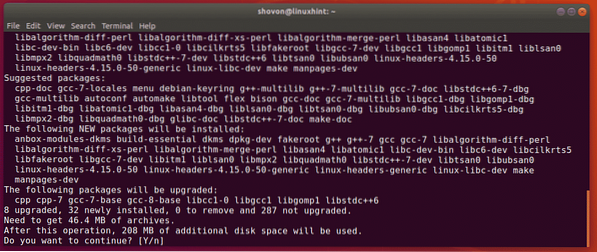
Reikėtų įdiegti „Linux“ antraštes ir „Anbox“ branduolio modulius.
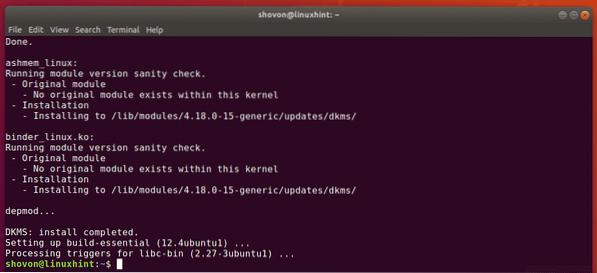
„Anbox“ branduolio modulių įgalinimas:
Dabar turite įgalinti ashmem ir rišiklis branduolio moduliai.
Norėdami įjungti ashmem branduolio modulis, vykdykite šią komandą:
$ sudo modprobe ashmem_linux
Norėdami įjungti rišiklis branduolio modulis, vykdykite šią komandą:
$ sudo modprobe binder_linux
Dabar patikrinkite, ar / dev / ashmem ir / dev / rišiklis prietaisų yra šie:
$ ls -l / dev / ashmem, rišiklisKaip matote, įrenginiai yra prieinami. Taigi, jums gera eiti.

„Anbox“ diegimas:
Anbox yra platinamas kaip papildomas paketas. Taigi, ją labai lengva įdiegti „Ubuntu 18“.04 LTS.
Norėdami įdiegti „Anbox“ paketo paketą, vykdykite šią komandą:
$ sudo snap install --devmode --beta anbox
„Anbox“ papildomas paketas diegiamas, kaip matote.

Šiuo metu įdiegtas „Anbox“ paketinis paketas.
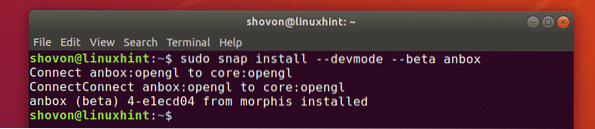
Pradedama „Anbox“:
Įdiegę „Anbox“, „Anbox“ galite rasti „Ubuntu 18“ programų meniu.04 LTS, kaip matote toliau pateiktoje ekrano kopijoje.
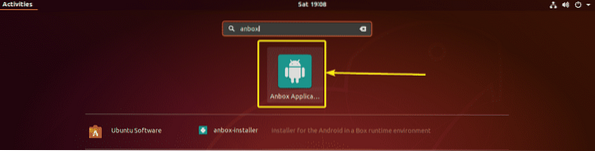
Kaip matote, „Anbox“ veikia. Jame taip pat yra keletas iš anksto įdiegtų „Android“ programų.
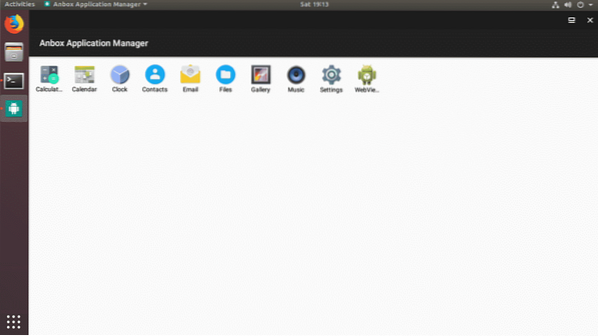
„Android“ programų diegimas „Anbox“:
Šiame skyriuje aš jums parodysiu, kaip įdiegti papildomas „Android“ programas „Anbox“. Taigi, įsigilinkime.
Žinome, kad „Android“ programos platinamos kaip APK paketai. Norint įdiegti šiuos APK paketus „Anbox“, jums reikia ADB („Android Debug Bridge“).
ADB yra oficialioje „Ubuntu 18“ paketų saugykloje.04 LTS. Norėdami įdiegti ADB, vykdykite šią komandą:
$ sudo apt install adb
Dabar paspauskite y tada paspauskite
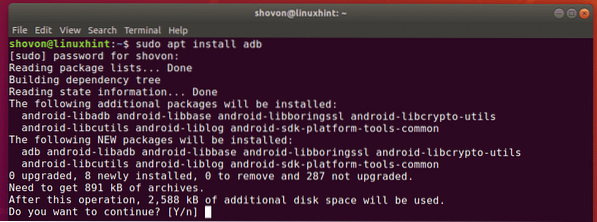
Reikėtų įdiegti ADB.
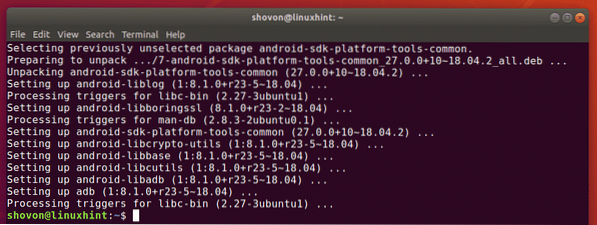
Mėgstamiausios programos „Android“ APK failą galite atsisiųsti iš daugelio svetainių. Vienas iš jų yra APKMirror (https: // www.apkmirror.com).
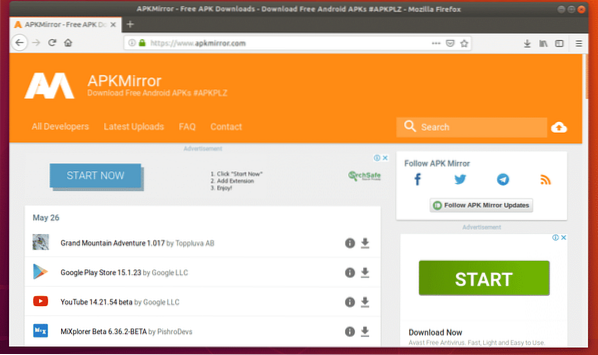
Į apkmirror.lt, raskite mėgstamą „Android“ programą ir pasirinkite x86 arba x86_64 architektūra iš atsisiuntimų puslapio. Priešingu atveju jis nebus įdiegtas „Anbox“. Aš atsisiųsti „WhatsApp“ šiame straipsnyje demonstracijai.
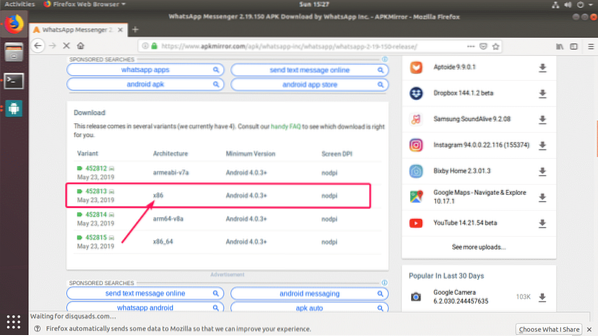
Jei prie kompiuterio prijungti keli „Android“ įrenginiai, galite juos išvardyti naudodami šią komandą.
$ adb įrenginiai -lKaip matote, turiu vieną įrenginį (įrenginio ID yra emuliatorius-5558) prijungtas prie mano kompiuterio. Tai „Anbox“ įrenginys.

Dabar galite įdiegti mėgstamą APK failą „Anbox“ taip:
$ adb install / path / to / apk / fileArba
$ adb -s DEVICE_ID install / path / to / apk / file
PASTABA: Jei prie kompiuterio prijungtas tik vienas „Android“ įrenginys, nereikia nurodyti -„DEVICE_ID“ variantą.
Aš atsisiunčiau „WhatsApp“ APK failą, kaip matote toliau pateiktoje ekrano kopijoje.

Dabar, norėdamas įdiegti „WhatsApp“ failą, paleidžiau šią komandą:
$ adb install ~ / Downloads / com.whatsapp_2.19.150-452813_minAPI15 \(x86 \) \ (nodpi \) _ apkmirror.com.apk
Kaip matote, diegimas buvo sėkmingas.

Dabar „WhatsApp“ turėtų būti įtrauktas į „Anbox Application Manager“. Dar nepradėkite „WhatsApp“. Pagal numatytuosius nustatymus „Anbox“ nepriskiria leidimo naujai įdiegtai programai. Bet jūs turite priskirti tam tikrus leidimus, priklausomai nuo programos, kurią bandote paleisti.
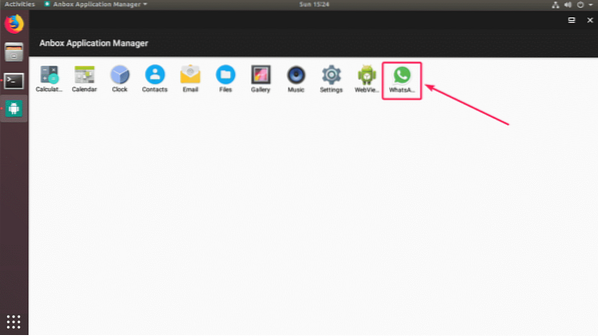
Norėdami priskirti leidimą savo programai, eikite į Nustatymai.
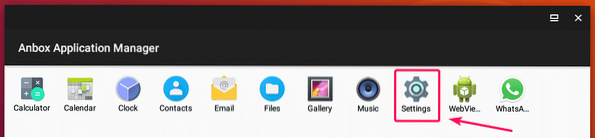
Dabar eik į Programos.
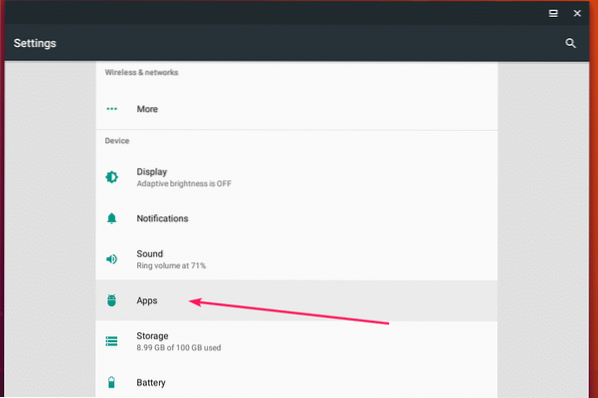
Iš sąrašo pasirinkite savo programą.
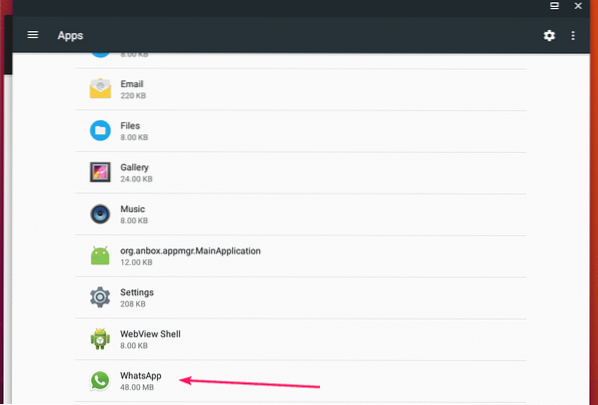
Dabar eik į Leidimai.
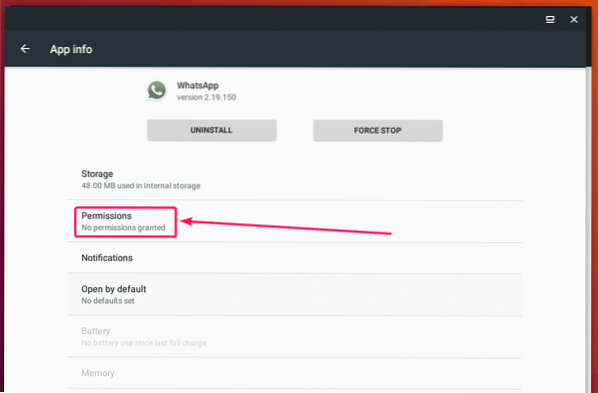
Dabar įgalinkite jums reikalingus leidimus.
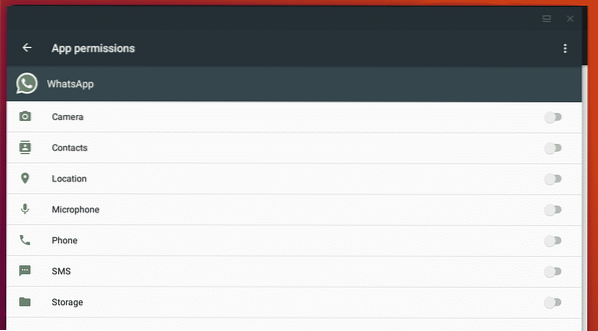
Priskyrę leidimus, turėtumėte galėti paleisti norimą programą. Kaip matote, „WhatsApp“ veikia.
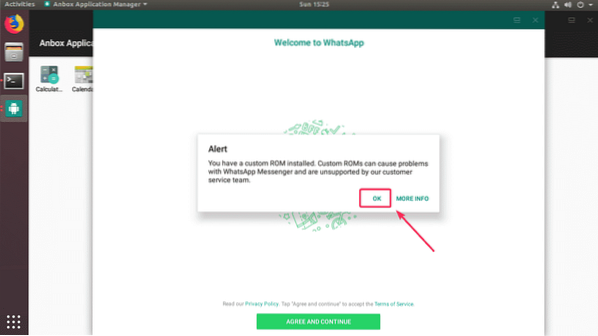
Aš galiu spustelėti mygtukus, jokių problemų.
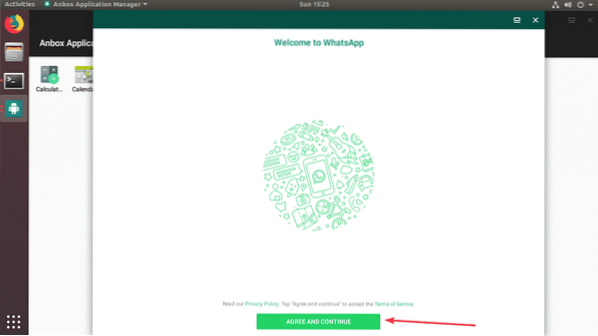
Kaip matote, veikia ir telefono patvirtinimo puslapis.
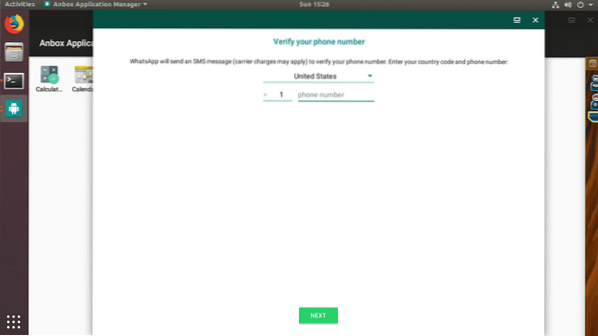
Šalies pasirinkimo puslapis taip pat veikia.
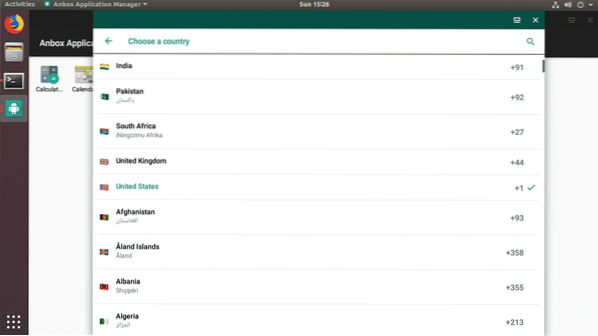
Taigi, taip įdiegiate ir naudojate „Anbox“ „Ubuntu 18“.04 LTS. Dėkojame, kad perskaitėte šį straipsnį.
 Phenquestions
Phenquestions


