„Linux“ yra tarsi šventas žodis teksto redaktoriams. Nesvarbu, kokį distro naudojate, beveik garantuotai turėsite vieną ar daugiau iš anksto įdiegtų teksto redaktorių. Šiame straipsnyje apžiūrėsime „Atom“, vieną geriausių teksto redaktorių visiems.
„Atom“ sistemoje „Linux Mint“
„Atom“ yra nemokamas ir atviro kodo teksto redaktorius, kuris yra įvairių platformų platforma su daugybe funkcijų, pavyzdžiui, temomis, paketais, patikimu pritaikymu ir, žinoma, labai aptakia GUI. Žinoma, yra ir daugiau, ir mes patys tai patirsime.
Kam laukti? Pereikime tiesiai į „Atom“ teksto rengyklės diegimą „Linux Mint“!
Diegiama „Atom“
„Atom“ yra gana populiarus teksto redaktorius. Tačiau tai nėra tiesiogiai pasiekiama iš oficialių serverių (kol kas). Norėdami įdiegti „Atom“ teksto rengyklę, galime naudoti du metodus: naudoti oficialų DEB paketą arba per oficialią APT saugyklą.
Pradėkime!
Įdiekite „Atom“ naudodami oficialų DEB paketą
Griebkime oficialų „Atom DEB“ paketą. Eikite į šį puslapį.
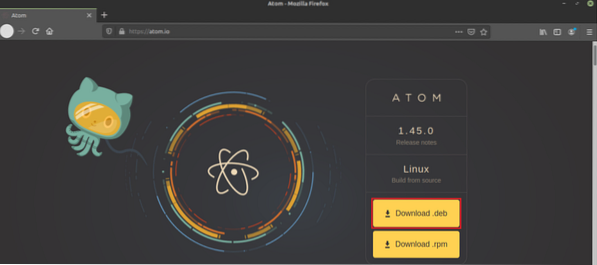
Spustelėkite mygtuką „Atsisiųsti .deb “.
Atsisiuntimas baigtas? Pagaliau atėjo laikas įdiegti DEB paketą. Aš rekomenduoju įdiegti DEB paketą naudojant APT, kad jis pagal nutylėjimą pasirūpintų visomis priklausomybėmis.
Pirmiausia atnaujinkime APT talpyklą ir įdiekime bet kokį paketo naujinimą (jei yra).
$ sudo apt update && sudo apt upgrade -y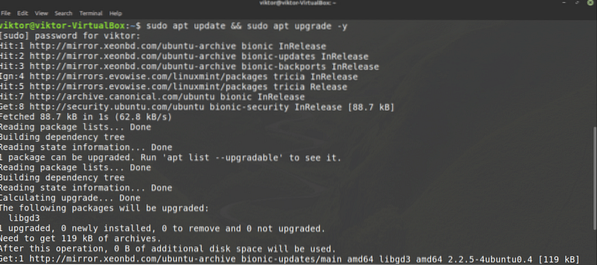
Dabar įdiekite DEB paketą.
$ sudo apt install ./ atom-amd64.deb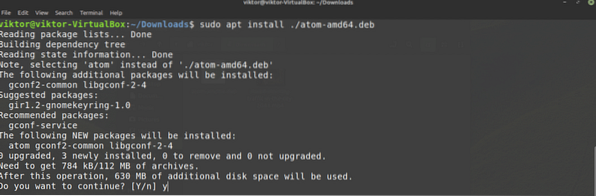
Voila! Atomas yra pasirengęs eiti!
Įdiekite „Atom“ iš „Atom repo“
Tai turbūt geriausias būdas. Taikydami šį metodą, prie APT šaltinių sąrašo pridėsime oficialią „Atom“ saugyklą. Bet kada APT liepiate atnaujinti sistemą (pvz., Paleisti apt atnaujinimas), jūs automatiškai turėsite naujausią „Atom“ teksto rengyklės versiją. Nereikia rankiniu būdu tikrinti, ar yra naujinių.
Pirma, mums reikia oficialios „Atom“ paketų saugyklos GPG rakto. Vykdykite šią komandą, kad pridėtumėte ją prie savo sistemos. Čia wget griebs GPG rakto failą, o antroji dalis atliks veiksmą naudodama failą.
$ wget -qO - https: // packagecloud.io / AtomEditor / atom / gpgkey | sudo apt-key pridėti -
Dabar pridėkime „Atom“ paketų saugyklą į APT šaltinių sąrašą.
$ sudo sh -c 'echo "deb [arch = amd64] https: // packagecloud.io / AtomEditor / atom / any /bet kuris pagrindinis "> / etc / apt / sources.sąrašą.d / atomas.sąrašas “

Liepkite APT atnaujinti talpyklą. APT turėtų turėti galimybę pasiekti „Atom“ paketų saugyklą ir atitinkamai atnaujinti talpyklą.
$ sudo apt atnaujinimas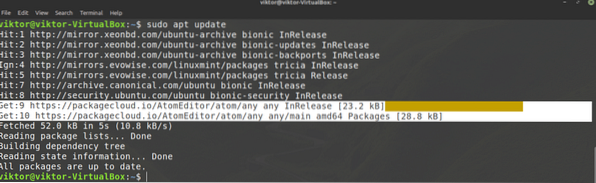
Galiausiai APT yra pasirengęs įdiegti „Atom“. Norėdami įdiegti naujausią stabilų „Atom“ paketą, vykdykite šią komandą. Dažniausiai to ir norisi.
$ sudo apt install atom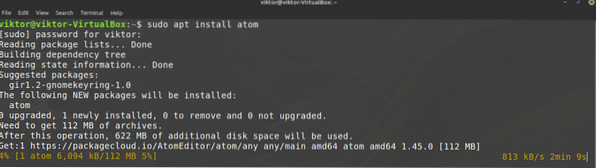
Jei norite išbandyti „Atom“ beta versiją, vietoj to paleiskite šį.
$ sudo apt įdiekite „atom-beta“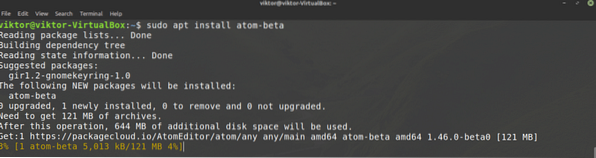
Naudojant „Atom“ teksto rengyklę
Pažvelkime į „Atom“ teksto rengyklę. Paleiskite „Atom“ iš meniu.
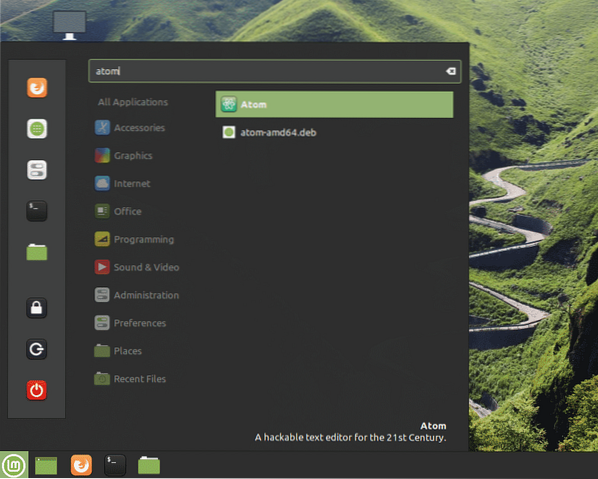
Tai sveikinamas „Atom“ ekranas.
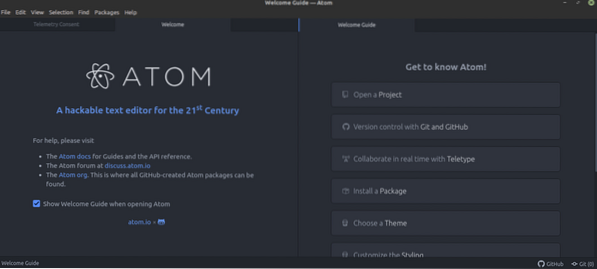
Čia paėmiau C ++ kodo pavyzdį. Štai kaip tai atrodo su „Atom“.
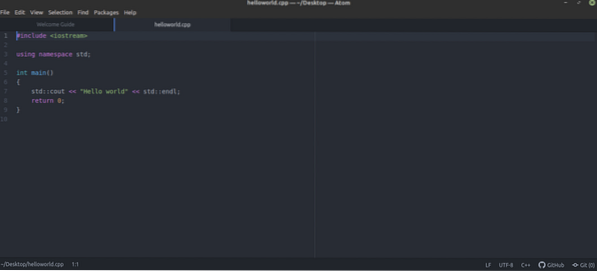
Tai tik numatytoji tema. „Atom“ palaiko paketus ir temas, kad pritaikytų patirtį. Paprasčiau tariant, tai yra „Atom“ tobulinimo plėtiniai. Oficialioje „Atom“ pakuočių parduotuvėje yra daugiau nei 8000 pakuočių.
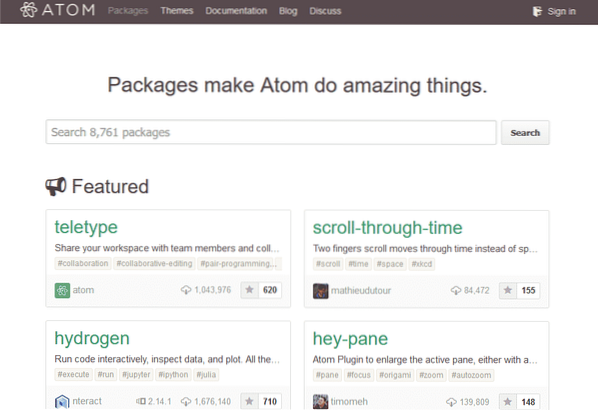
Atom paketus galima tvarkyti dviem būdais - naudojant apm arba tiesiogiai per „Atom“. The apm yra puikus komandinės eilutės įrankis (kaip ir APT, YUM, PACMAN ir kt.) „Atom“ paketams valdyti. Paprastai pagal numatytuosius nustatymus jis tiekiamas su „Atom“.
$ apm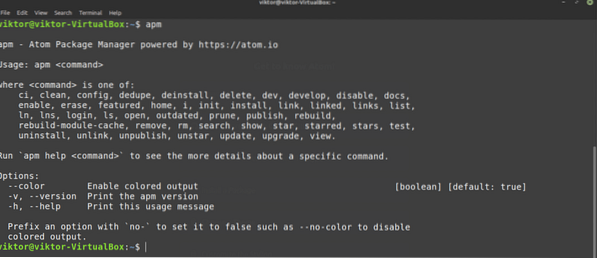
Štai kaip jūs valdytumėte „Atom“ paketus tiesiai iš GUI. Eikite į Redaguoti >> Nuostatos.
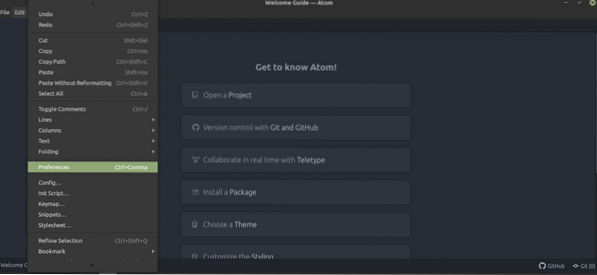
Kairiajame skydelyje pasirinkite „Paketai“.
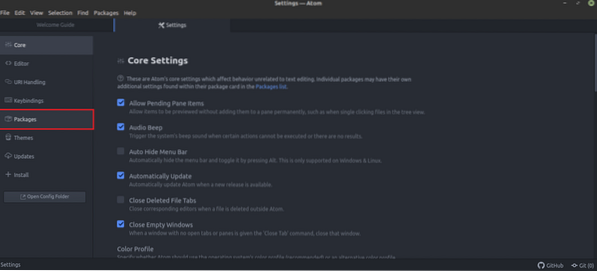
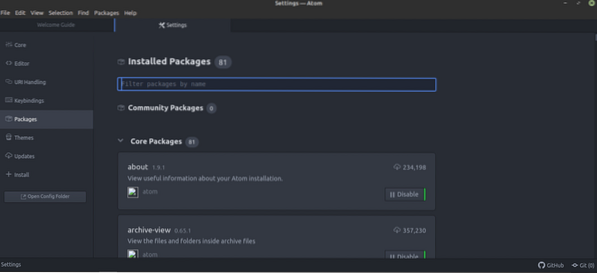
Norėdami tvarkyti temą, peržiūrėkite skirtuką „Temos“.
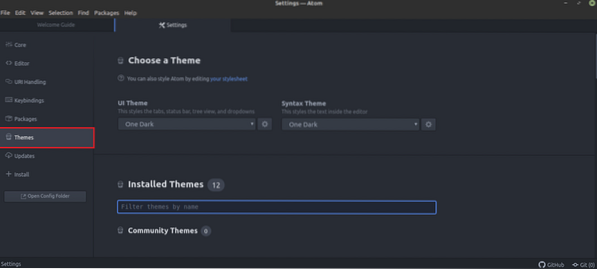
Domina konkretus paketas? Patraukite jį iš skirtuko „Įdiegti“.
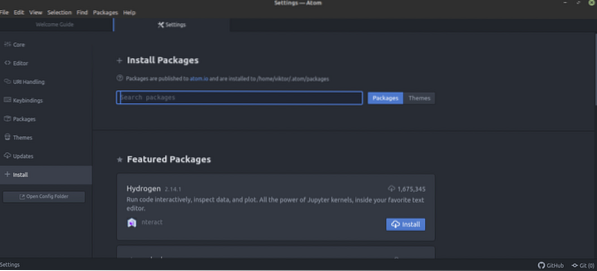
Pažengusiems vartotojams tam tikras klavišų įrišimas tikrai gali pagreitinti atliekamą užduotį. Tai taip pat gali būti traktuojama kaip makrokomandos sukėlėjas. Norėdami valdyti klavišų susiejimą, peržiūrėkite skirtuką „Klavišų susiejimas“.
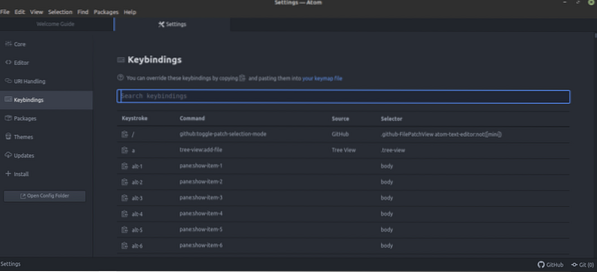
Jei yra kokio nors paketo naujinio, jis bus rodomas skirtuke „Naujiniai“.
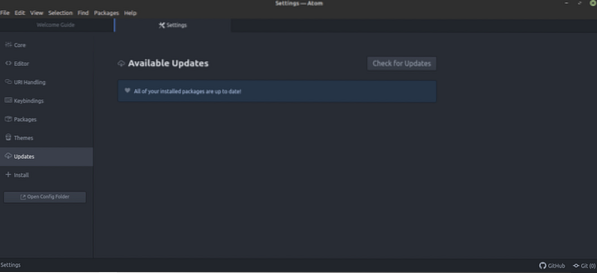
Paskutinės mintys
Teksto redaktoriai nuėjo tikrai ilgą kelią. „Atom“ yra ne tik teksto rengyklė. Galėdamas padidinti savo galią naudodamas paketus, „Atom“ taip pat gali būti tobulas IDE programuotojams. Nepaisant to, koks blizgus ir galingas yra teksto redaktorius, jis tikrai neturi galios ką nors staiga paversti profesionaliu programuotoju. Tam reikia išmokti daugiau praktikuoti.
Domina bash scenarijai? Scenarijus nėra tiksliai tolygus programavimui, tačiau jis tikrai turi didžiulę galią. Peržiūrėkime šį pradedančiųjų scenarijų vadovo vadovą. Norėdami išlyginti kelią į priekį, naudokite „Atom“.
Mėgautis!
 Phenquestions
Phenquestions


