„Flatpak“ leidžia kūrėjams sukurti išsamų programų paketą, kuriame yra visos reikalingos bibliotekos ir priklausomi paketai, skirti paleisti programą. Kūrėjas tiesiog turi sukurti programą vieną kartą, tada jis gali ją naudoti ir paleisti bet kurioje „Linux“ operacinėje sistemoje, neatlikdamas nė vieno pakeitimo. „Flatpak“ programos veikia visiškai savarankiškai ir neturi nieko daryti su sistema, todėl tą pačią programą sistemoje galima paleisti kelis kartus.
Montavimas
„Flatpak“ yra oficialioje „ubuntu“ paketų saugykloje, kurią galima lengvai įdiegti iš ten.
Įdiekite „FlatPak“ į „Ubuntu 20“.04
Visų pirma, geresnė praktika yra atnaujinti sistemos paketų saugyklą prieš įdiegiant bet kokią programinę įrangą. Galite atnaujinti savo sistemos paketų saugyklą naudodami komandą „update“
$ sudo apt atnaujinimas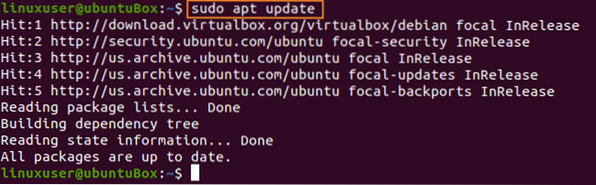
Atnaujinę sistemos paketų saugyklą, įdiekite plokščią naudodami šią komandą.
$ sudo apt įdiekite „flatpak“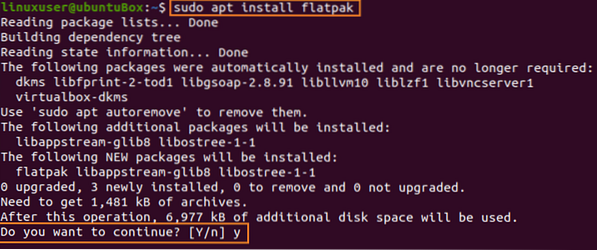
Įveskite „Y“, jei norite suteikti papildomos vietos diske „Flatpak“ įdiegti.
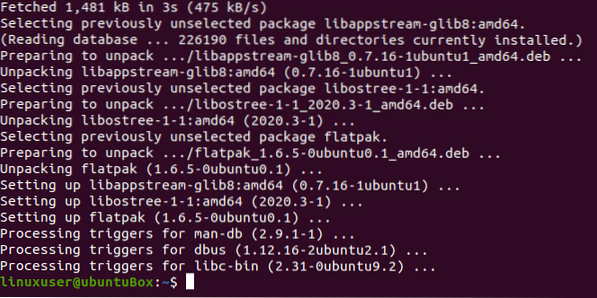
Tai jis; sėkmingai įdiegėte „Flatpak“ „Ubuntu 20“.04 LTS sistema.
Ieškokite programos „Flatpak“ naudodami terminalą
Jei norite sužinoti, ar jūsų norima programa egzistuoja, ar ne „Flatpak“, galite ieškoti bet kurios programos, kurios norite „Flatpak“ naudodami terminalą. Norėdami ieškoti programos, pridėkite „Flathub“ saugyklą įvesdami toliau pateiktą komandą.
$ flatpak remote-add --if-not-exist flathub https: // flathub.org / repo / flathub.flatpakrepo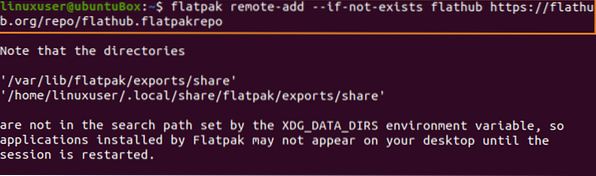
Dabar ieškokite norimos programos. Pvz., Jei norite įdiegti VLC medijos leistuvą naudodami „Flatpak“, VLC medijos leistuvo paieškos komanda būtų tokia.
$ flatpak paieškos vlc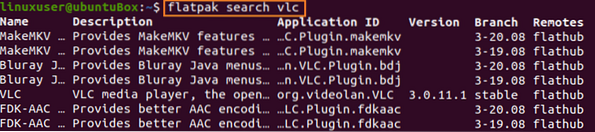
Bus rodoma išsami „vlc“ paieškos informacija. Naudodami „VLC media player“ programos „nuotolinį“, kuris yra „Flathub“, ir „Application ID“ galime įdiegti VLC „Ubuntu 20“.04 naudojant šią sintaksę.
$ flatpak įdiekite „flathub“ org.videolan.VLC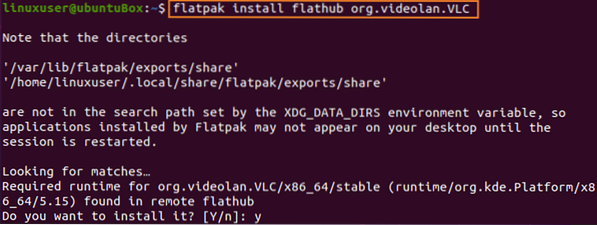
Įveskite „y“ ir paspauskite „Enter“, kai būsite paraginti.
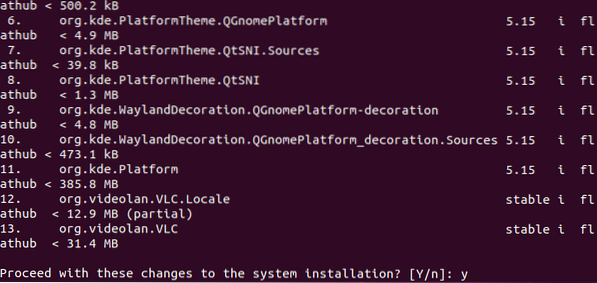
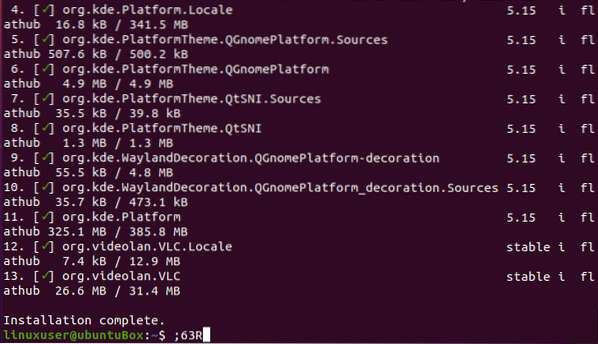
Įdiegę VLC naudodami „Flatpak“, galite paleisti VLC naudodami toliau pateiktą komandą.
$ flatpak paleisti org.videolan.VLC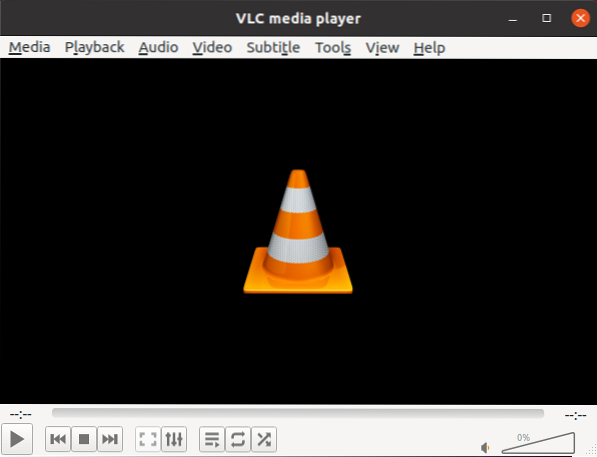
Paleidus aukščiau nurodytą komandą, VLC bus paleistas.
Išvada
„Flatpak“ yra visas paketų diegimo ir valdymo įrankis bet kuriai „Linux“ operacinei sistemai. Šiame įraše mes išmokome įdiegti ir naudoti „Flatpak“ „Ubuntu 20“.04 LTS sistema.
 Phenquestions
Phenquestions


