Atsisiųskite ir įdiekite „Java IDE“
Norėdami sukurti „Java“ programas, jums reikės padoraus IDE. Yra daug populiarių IDE, tokių kaip „Eclipse“, „NetBeans“, „IntelliJ IDEA Community Edition“ ir kt., Kuriuos visus galima atsisiųsti nemokamai. Norėdami pradėti „Java“ sąranką, naudosime „Eclipse IDE“. Taigi, atidarykite savo naršyklę ir ieškokite „Eclipse“ atsisiuntimų šiuo URL: . Atidarykite pirmąją šio puslapio nuorodą ir būsite nukreipti į svetainę, parodytą žemiau esančiame paveikslėlyje. Norėdami atsisiųsti „Eclipse IDE“, tiesiog spustelėkite mygtuką „Atsisiųsti x86_64“ ir būsite nukreipti į kitą langą.
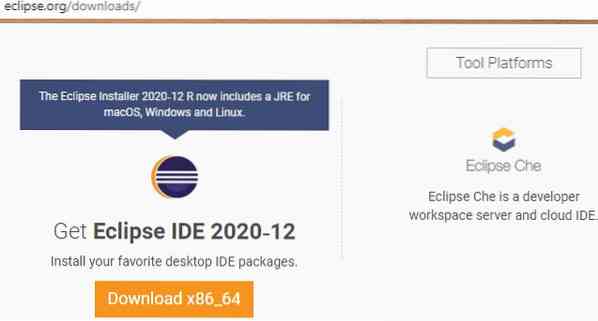
Kitame puslapyje spustelėkite mygtuką „Atsisiųsti“ su atsisiuntimo piktograma, kad atsisiųstumėte „Eclipse IDE“.
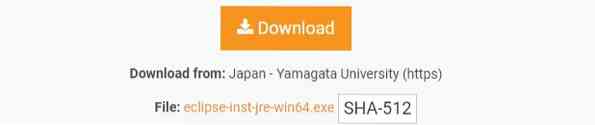
„Eclipse IDE“ pradės atsisiųsti, kaip parodyta žemiau. Užtruks šiek tiek laiko, kol atsisiuntimas bus baigtas.

Atsisiųstą failą galite peržiūrėti aplanke „Atsisiuntimai“. Dešiniuoju pelės mygtuku spustelėkite jį ir spustelėkite „Vykdyti kaip administratorių“, kad jį įdiegtumėte. Norėdami pradėti diegti, spustelėkite mygtuką „Taip“.

Palaukite, kol bus atidaryta programa.
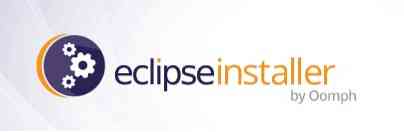
Atsiras naujas langas, kaip parodyta paveikslėlyje žemiau. Spustelėkite pirmąją parinktį „Eclipse IDE for Java Developers“, kad pradėtumėte diegti „Eclipse IDE“.
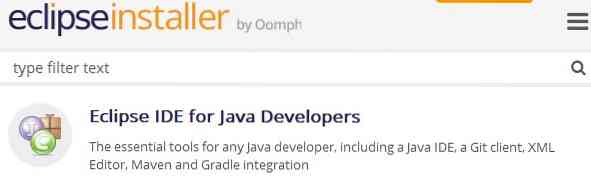
Norėdami pradėti diegti, spustelėkite mygtuką „Įdiegti“.
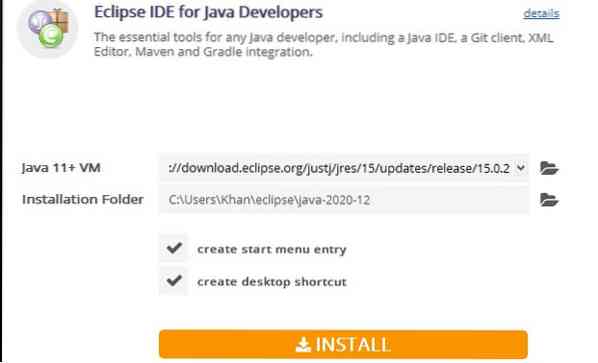
Kaip matote paveikslėlyje žemiau, „Eclipse IDE“ diegimas buvo pradėtas.
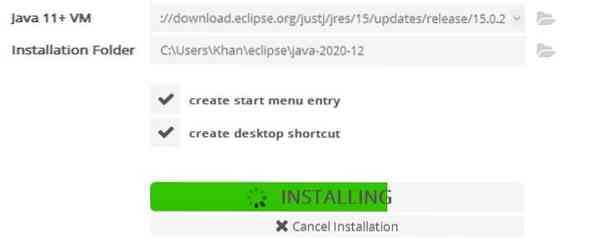
Baigę diegimą, dabar galite paleisti „Java Eclipse IDE“, tiesiog spustelėdami mygtuką „PALEISTI“, kaip parodyta paveikslėlyje.
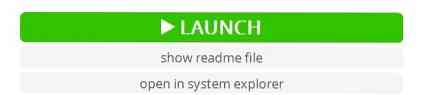
Prieš paleidžiant „Eclipse IDE“ bus atidarytas naujas langas, kaip parodyta žemiau. Kaip darbo sritį turite pasirinkti katalogo vietą, kurioje nuo šiol bus išsaugoti visi „Java“ failai. Taip pat galite palikti tai kaip numatytąją vietą. Kitu atveju pasirinkite pasirinktą katalogą spustelėdami mygtuką „Naršyti“. Po to spustelėkite mygtuką „Paleisti“, kad sistemoje galėtumėte naudoti „Eclipse IDE“.
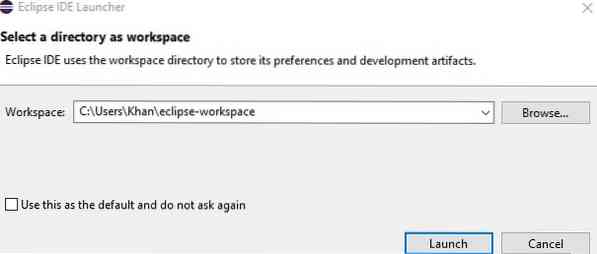
Sukurkite „Java“ projektą
Galiausiai pradėjo veikti „Eclipse IDE“. Dabar sukursime naują „Java“ projektą. Norėdami tai padaryti, užduočių juostoje pasirinkite meniu „Failas“ ir eikite į parinktį „Naujas“. Norėdami pradėti kurti naują projektą, spustelėkite „Java Project“.
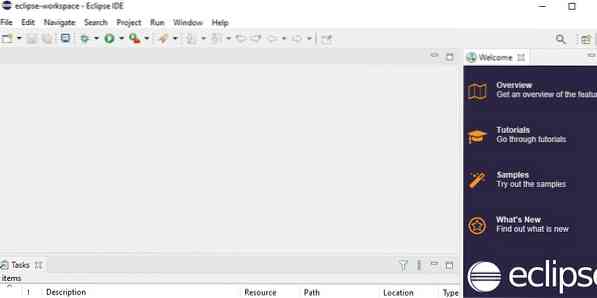
Tada bus atidarytas toks ekranas „Naujas projektas“. Išplėskite aplanką „java“, pasirinkite „Java Project“ ir spustelėkite mygtuką „Kitas“, kad tęstumėte.
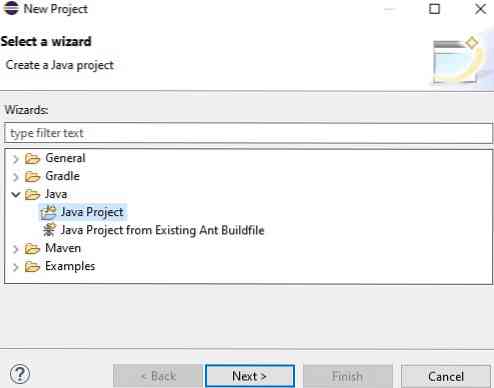
Šiame lange bus paprašyta įvesti projekto pavadinimą. Pavadinkite savo projektą taip, kaip norėtumėte, tada spustelėkite mygtuką „Baigti“.
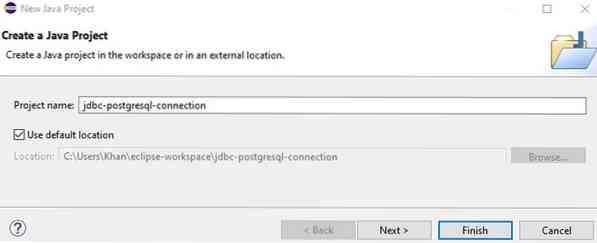
Pasirodys kitas ekranas pavadinimu „Kurti modulio informaciją.java.„Galite pavadinti modulį ir spustelėti mygtuką„ Kurti “arba tiesiog jo nepaisyti spustelėdami mygtuką„ Nekurti “.
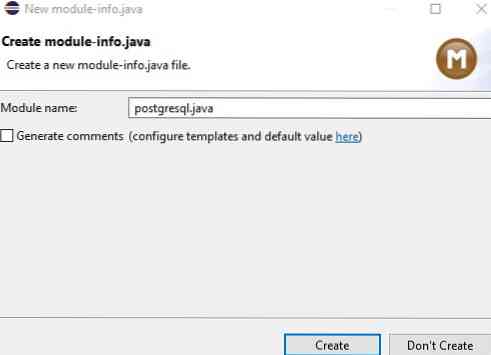
Atsisiųskite „PostgreSQL JDBC“ tvarkyklę
Norėdami atsisiųsti „PostgreSQL JDBC“ tvarkyklę, atidarykite savo žiniatinklio naršyklę ir ieškokite jos. Spustelėkite pirmąją nuorodą, kad atidarytumėte svetainę.
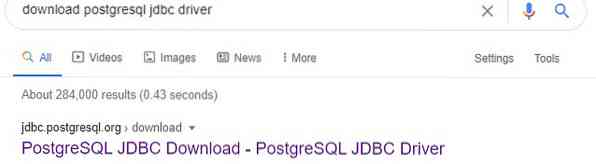
Tada būsite nukreipti į „PostgreSQL JDBC“ svetainės „Atsisiųsti“ puslapį. Norėdami atsisiųsti, spustelėkite dabartinį „PostgreSQL JDBC“ tvarkyklės atsisiuntimo „jar“ failą.
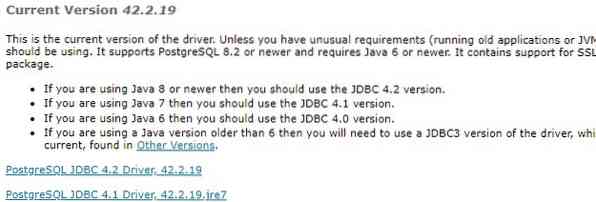
Galite pamatyti, kad „Jarg“ failas „PostgreSQL JDBC“ tvarkyklėje buvo atsisiųstas.

Įkelkite JDBC tvarkyklę
Atidarykite „Eclipse IDE“ darbo sritį, išplėskite naujai sukurtą „Java“ projektą, dešiniuoju pelės mygtuku spustelėkite „JRE sistemos biblioteką“, eikite į „Sukurti kelią“ ir spustelėkite parinktį „Konfigūruoti sukūrimo kelią“.
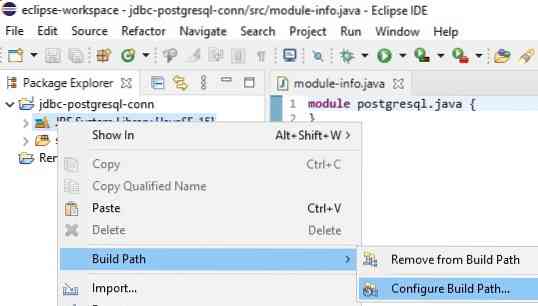
Bus atidarytas ekraninis pavadinimas „Java Build Path“. Spustelėkite „Modulepath“, tada spustelėkite „Add External JARs“, kad įtrauktumėte „jar“ failą.

Pasirinkite „jar“ failą iš aplanko, į kurį jis buvo atsisiųstas. Dabar failas „jar“ sėkmingai pridėtas prie „Modulepath“.„Galiausiai spustelėkite mygtuką„ Taikyti ir uždaryti “, kad tęstumėte.
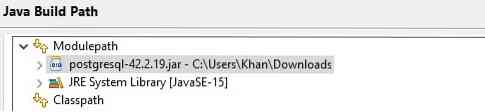
Sukurti paketą
„Eclipse“ darbo srityje dešiniuoju pelės mygtuku spustelėkite aplanką „src“, eikite į parinktį „Naujas“ ir spustelėkite „Paketas“, kad sukurtumėte naują paketą.
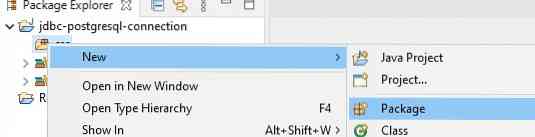
Pasirodys ekranas „Naujas„ Java “paketas“. Pavadinkite paketą taip, kaip norite jį pavadinti, tada spustelėkite mygtuką „Baigti“, kad tęstumėte.
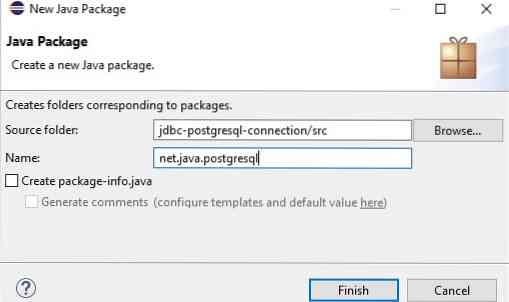
Sukurti klasę
Dabar paketas buvo sukurtas. Dešiniuoju pelės mygtuku spustelėkite ką tik sukurtą paketo parinktį, eikite į parinktį „Naujas“ ir spustelėkite „Klasė“, kad sukurtumėte naują klasę nurodytame pakete.
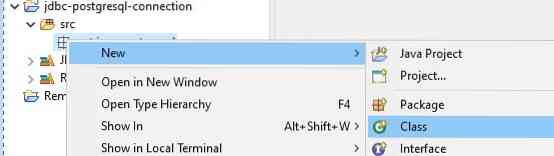
Naujai atidarytame „Java Class“ ekrane lauke „Name“ įveskite naujos klasės pavadinimą.
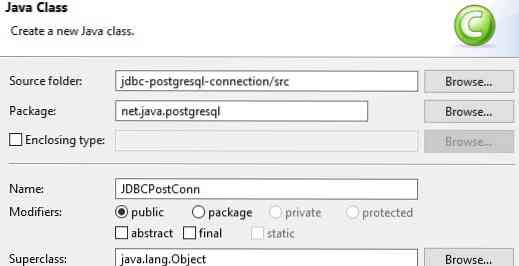
Prisijunkite prie „PostgreSQL“ duomenų bazių serverio
Galiausiai pakuotėje buvo sukurta klasė. Dabar atėjo laikas prijungti JDBC prie „PostgreSQL“ serverio. Norėdami tai padaryti, pirmiausia įkelkite visus reikalingus paketus į naujai sukurtos klasės „Java“ failą. Darbo srityje įrašykite šį kodą. Pridėkite tris privačias eilutes, pvz.g., URL, vartotojas ir slaptažodis. Priskirkite „PostgreSQL localhost“ serverio URL eilutėje „url“. Be to, priskirkite „PostgreSQL“ vartotojo vardą ir slaptažodį bei slaptažodį atitinkamai „user“ ir „password“ eilutėse. „Connect ()“ metodas naudojamas JDBC prijungti prie „PostgreSQL“ serverio. Pradėti vykdymą naudojama pagrindinė funkcija. Spustelėkite mygtuką „Vykdyti“, kad pradėtumėte vykdyti kodą.
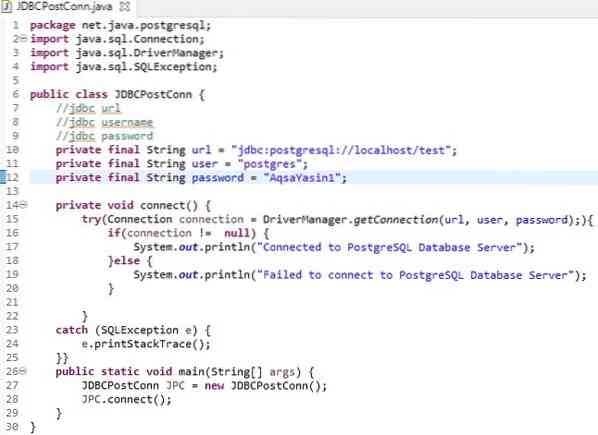
Išsaugokite ir paleiskite kodą spustelėdami mygtuką „Gerai“.
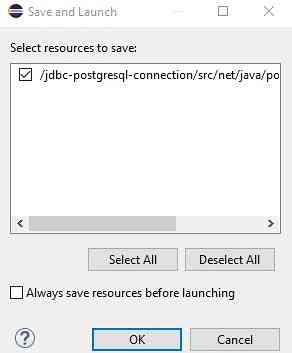
Iš žemiau pateiktos išvesties galite pamatyti, kad JDBC sėkmingai prijungtas prie „PostgreSQL“ duomenų bazės serverio.

Išvada
Turėtumėte sugebėti gana lengvai prijungti JDBC prie „PostgreSQL“ duomenų bazių serverio, nuosekliai atlikdami šią pamoką.
 Phenquestions
Phenquestions


