KeePass yra nemokama ir atviro kodo slaptažodžių tvarkyklė, skatinanti saugiai valdyti slaptažodžius. Jis palaiko beveik visas operacines sistemas, įskaitant „Windows“, „Linux“, „MacOS“ ir kitas „Unix Like“ operacines sistemas. Kiekvienas jūsų slaptažodis yra koduojamas ir saugomas vienoje duomenų bazėje, kurią galite gauti naudodami pagrindinį raktą. Taigi, norėdami atrakinti visą savo asmeninių slaptažodžių duomenų bazę, turite įsiminti tik pagrindinį raktą.
Ar saugu naudoti „KeePass“?
Atrodo, kad „Keepass“ yra saugus, atsižvelgiant į tai, kad jis yra atviro kodo ir kodą analizuoja daugybė laisvų asmenų. Galite atsisiųsti šaltinio kodą ir sukurti jį patys. Be duomenų bazės, kurioje saugomi visi slaptažodžiai, yra pašalinama bet kuri kliento reikalinga vieta.
Montavimas
Pirmiausia pridėkite „KeePass“ saugyklas prie savo „Linux“ sistemos. Įveskite šiuos duomenis,
[apsaugotas el. paštu]: ~ $ sudo apt-add-repository ppa: jtaylor / keepassDabar paleiskite šią komandą, kad atnaujintumėte apt.
[apsaugotas el. paštu]: ~ $ sudo apt-get update && sudo apt-get upgradeAtnaujinę savo kompiuterį, dabar yra „KeePass“ saugykla . Norėdami įdiegti „KeePass“, vykdykite šią komandą.
[apsaugotas el. pašto adresas]: ~ $ sudo apt-get install keepass2 -yDabar, norėdami patikrinti, kuri „KeyPass“ versija yra įdiegta, vykdykite šią komandą
[apsaugotas el. paštas]: ~ $ keepass --versijaJei pirmiau nurodyta komanda suteikia „Keepass“ versiją, tai reiškia, kad diegimas buvo sėkmingas. Arba galite ieškoti „KeePass“ programose.
Kaip naudoti „KeePass“
Štai kaip atrodo pagrindinis „KeePass“ ekranas:
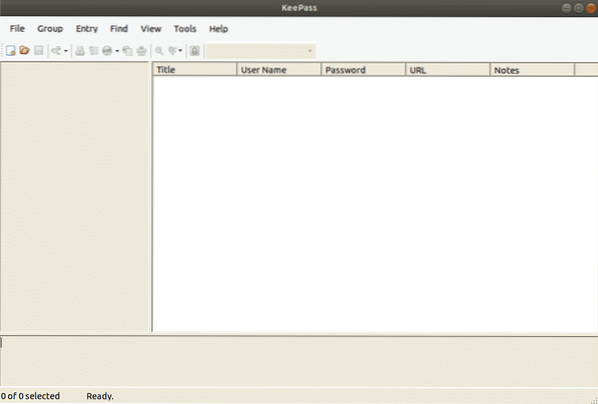
Pirmiausia turite sukurti duomenų bazę su savo slaptažodžiais. Kruopščiai nustatykite savo pagrindinį slaptažodį, nes pametus šį slaptažodį, jūs prarandate visus slaptažodžius
Sukurkite naują duomenų bazę ir nustatykite pagrindinį slaptažodį spustelėdami Naujas viršutiniame kairiajame kampe .
Duomenų bazės slaptažodžio nustatymas
Tai, kas yra tarp įsilaužėlių, bandančių patekti į jūsų slaptažodžių duomenų bazę, ir jūsų slaptažodžių duomenų bazės yra slaptažodis, kurį suteikiate savo „KeePass“ duomenų bazei. Kad jis būtų tvirtas, turėtumėte jį padaryti kuo sudėtingesnį naudodami specialius simbolius, skyrybos ženklus ir skaičius. Kai tik pradėsite vesti slaptažodį, geltona linija parodys Keepass nuomonę apie jūsų sprendimą.Kuo aukščiau, tuo geriau.
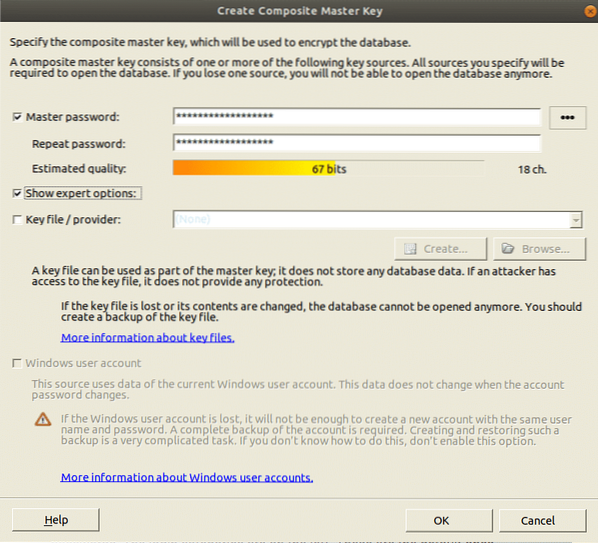
Štai, dabar jūs turite duomenų bazę ir galite pradėti kurti slaptažodžius. Kairėje pusėje yra prisijungimo kategorijos. Tai yra kategorijos, kurios pagal numatytuosius nustatymus yra „KeePass“ ir kurias galima ištrinti arba redaguoti.Naujų galima pagaminti tiek, kiek norisi. Taip pat yra du numatytieji įrašai, kuriuos galima lengvai ištrinti arba pervardyti.
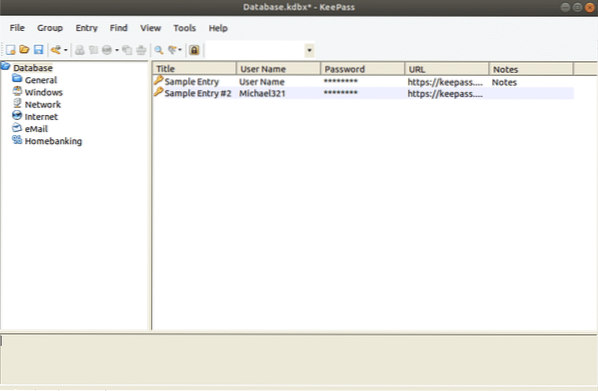
Pirmo slaptažodžio generavimas
Norėdami sugeneruoti slaptažodį, dešinėje, ties slaptažodžių duomenų bazės viršuje, spustelėkite mažą geltoną klavišą.
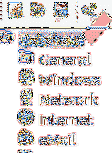
Dabar atsidarys naujas langas, užpildykite norimus laukus .Pavadinimas bus svetainės, programinės įrangos ar bet ko, ko norite, pavadinimas .Vartotojo vardas, gerai, kad jūs pasirinkote. URL būtų svetainės nuoroda į programinę įrangą ar bet ką, ką įvedėte pavadinimo lauke .Nė vienas iš šių laukų nėra privalomas, tačiau tai padeda.
Spustelėdami rakto piktogramą, galite sugeneruoti naują slaptažodį. Gausite šį meniu, pasirinkite Atidaryti slaptažodžių generatorių. Tuo metu pasirinkite savo slaptažodžio ilgį (tinkamas mažiausiai 25 simbolių ilgis). Tuo metu slaptažodyje pasirinkite reikiamų simbolių rūšis.
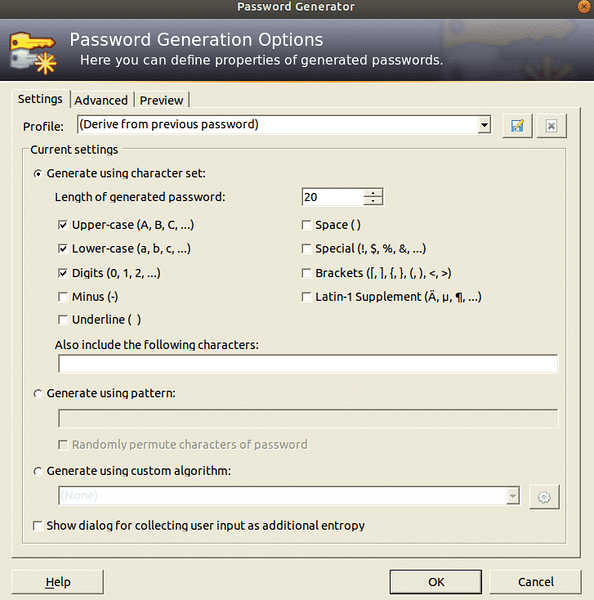
Spustelėkite Gerai ir slaptažodžio laukelyje bus įkeltas slaptažodis. Spustelėkite mygtuką, kad pamatytumėte slaptažodį. Galite išbandyti „Password Generator“ dar kartą, jei jums tai nepatinka.
Slaptažodžių eksportavimas iš naršyklės
Norėdami sukurti „KeePass“ slaptažodžių duomenų bazę, turime importuoti slaptažodžius .
„Chrome“ slaptažodžių valdymo sistema yra labai gera. Slaptažodžiai eina į slaptažodį.google.lt ir visa jūsų slaptažodžių duomenų bazė eina į „Chrome“. Tai tinka daugumai, tačiau jei tikitės pabėgti nuo „Google“ ir pereiti į „KeePass2“, čia reikia pradėti
Pirmiausia eikite į adreso juostą ir ieškokite „chrome: // flags /“
.Dabar turite rasti slaptažodžio importavimo funkciją. Tai galite padaryti slinkdami visą dieną ARBA
Suraskite paspausdami „Ctrl + F“ ir įvesdami „Importuoti“

Įjunkite „Slaptažodžio importavimo“ funkciją .Dabar sąraše raskite „Įgalinti medžiagos dizaino nustatymus“ ir pakeiskite jį į „Išjungta“. Ji paprašys iš naujo paleisti naršyklę.Paleiskite iš naujo. Šiuo metu, kai programa vėl atsidaro, atidarykite nustatymus ir ieškokite chrome: // settings / passwords?search = slaptažodžiai adreso juostoje. Dabar spustelėjus eksportavimo mygtuką, jūsų sistemos duomenų bazės failas bus išsaugotas kaip CSV failas .
Slaptažodžių importavimas
Pirmiausia sukurkite duomenų bazę, kaip minėta aukščiau.
Importuokite slaptažodžių duomenų bazės failą spustelėdami mygtuką Importuoti meniu Failas.
Norėdami importuoti „Chrome“ slaptažodžių duomenų bazę, spustelėkite CSV failą, kuriame jį saugojote.
Sinchronizuojami slaptažodžiai
Jei nenorite, kad turite įvairių kompiuterių, idealiausias būdas sinchronizuoti slaptažodžių duomenų bazę yra įdiegti „Dropbox“. Perkeldami slaptažodžių duomenų bazės failą ir raktą į „dropbox“ aplanką, kiekvienas atskiras slaptažodžių duomenų bazės pakeitimas (įskaitant ir naujų slaptažodžių pašalinimą ir pan.) Per sekundės dalį sutaps su kompiuteriais ..
„KeePass“ naudojimas „Google Chrome“
„KeePass“ žaidimo planas veikia gerai atskirai, tačiau tuo atveju, jei reikia tvirtai koordinuoti savo vietinę duomenų bazę su programa, štai kaip:
Pirmiausia įveskite „KeePass“ katalogą:
[apsaugotas el. paštas]: ~ $ cd / usr / lib / keepass2KeePass2 aplanke sukurkite papildinių aplanką ir atsisiųskite HTTP papildinį.
ubuntu @ ubuntu: / usr / lib / keepass2 ~ $sudo wget https: // passifox.appspot.com / KeePassHttp.plgx
Dabar mes tiesiog turime įdiegti naršyklės plėtinį, kurį lengvai galima pasiekti „Chrome“ ir „Firefox“.
Prisijungiama
Tuo metu, kai reikia prisijungti prie tos svetainės, dešiniuoju pelės mygtuku spustelėkite skyrių „KeePass“ ir pasirinkite Kopijuoti vartotojo vardą. Tada spustelėkite naudotojo vardo laukelį svetainėje ir CTRL + V įklijuokite naudotojo vardą I. Dešiniuoju pelės mygtuku spustelėkite įrašą dar kartą ir atlikite tą patį procesą su laukeliu Slaptažodis.
Išvada:
KeePass daro nesudėtingų slaptažodžių kūrimą ir priežiūrą kuo paprastesnę ir paprastesnę. Dabar nebėra pasiteisinimo sakyti, kad unikalių ir tvirtų slaptažodžių palaikymas yra varginantis ir keliantis įtampą. „KeePass“ leidžia tai padaryti kuo paprasčiau. Dabar turite atsiminti tik vieną slaptažodį ir juo atrakinti slaptažodžių duomenų bazę .Perskaitę šį tinklaraštį galėsite lengvai naudotis „KeePass“.
 Phenquestions
Phenquestions


