„Microsoft“ sukurtas „Visual Studio (VS) Code“ yra daugiaplatformis, modernus ir išsamus kodų redaktorius. „Visual Studio“ kodas palaiko „TypeScript“, „Node“.JS, „JavaScript“ pagal numatytuosius nustatymus. Be to, yra daugybė vaizdo studijos kodo plėtinių, leidžiančių palaikyti kitas programavimo kalbas, tokias kaip C, C ++, GO ir kt. „Visual Studio“ kodą galima įsigyti kaip „Debian“ paketą, „flatpak“ paketą ir „snap“ programą.
„Visual Studio“ kodo diegimas „Linux Mint 20“ iš „Debian“ paketo
Norėdami atsisiųsti oficialų „VS Code“ „Debian“ paketą, atidarykite savo naršyklę ir apsilankykite „VS Code“ tinklalapyje (https: // code.vaizdo studija.com / Atsisiųsti).
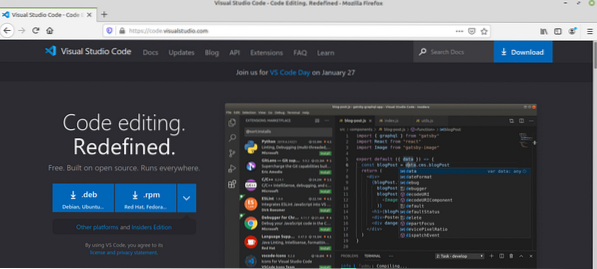
VS kodo „Debian“ paketą galima įsigyti „Linux“. Norėdami atsisiųsti, spustelėkite „Debian“ paketą.
Tada pasirinkite „Išsaugoti failą“ ir spustelėkite „Gerai“.
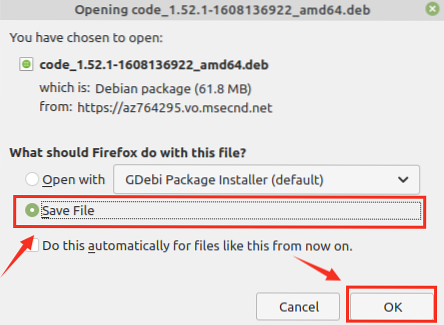
VS, kodas Debian paketas, bus atsisiųstas kataloge „Atsisiuntimai“.
Atsisiuntę „Debian“ paketą, suaktyvinkite terminalą ir eikite į „Downloads“ katalogą naudodami komandą:
$ cd atsisiuntimai
Tada atnaujinkite apt talpyklą, nes prieš įdiegiant naują programą rekomenduojama atnaujinti apt talpyklą:
$ sudo apt atnaujinimas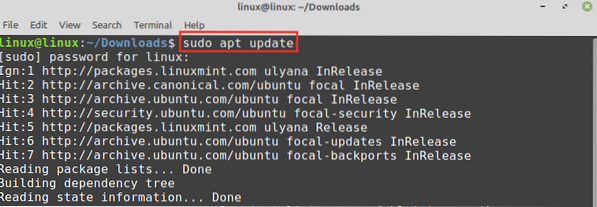
Norėdami įdiegti VS kodą, įveskite žemiau pateiktą komandą .deb paketas:
$ sudo apt install ./ code_1.52.1-1608136922_amd64.deb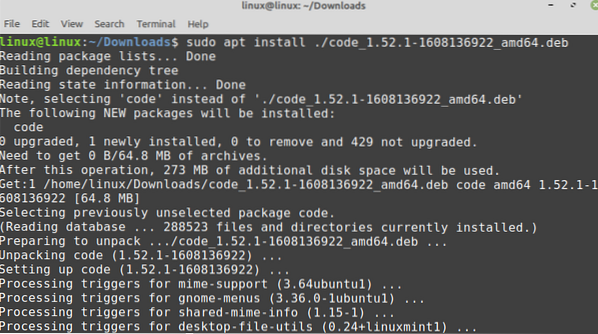
Kai VS kodas sėkmingai įdiegtas, patikrinkite diegimą ir patikrinkite įdiegtą versiją naudodami komandą:
$ code --versija
VS kodas 1.52.1 sėkmingai įdiegtas mano „Linux Mint 20“.
„Visual Studio“ kodo diegimas „Linux Mint 20“ iš papildomos programos tvarkyklės
„Snap“ yra universalus paketų tvarkytuvas įvairiems „Linux“ paskirstymams. Tačiau pagal numatytuosius nustatymus jis yra išjungtas „Linux Mint 20“. Norėdami įdiegti „VS Code“ iš „snap“ programų tvarkyklės, turime įgalinti ir įdiegti „snapd“ sistemoje „Linux Mint 20“.
Prieš įdiegdami „snap“ „Linux Mint 20“, nuimkite „nosnap“.pref failas su komanda:
$ sudo rm / etc / apt / preferences.d / nosnap.pref
Tada atnaujinkite apt talpyklą ir įdiekite snapd naudodami komandas:
$ sudo apt atnaujinimas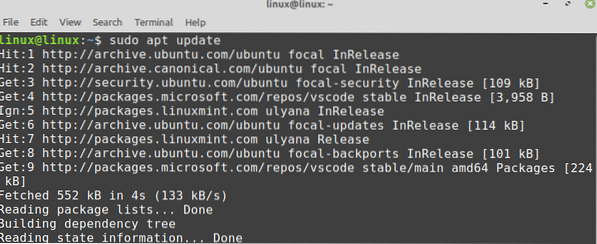
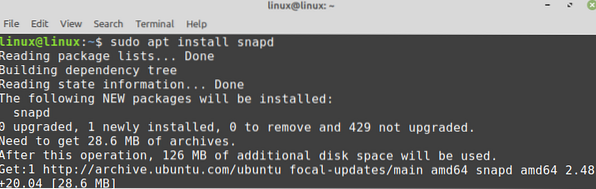
Norėdami įdiegti VS kodą iš papildomos programos tvarkyklės, vykdykite komandą:
$ sudo snap įdiegimo kodas - klasikinis
Patikrinkite diegimą naudodami komandą:
$ snap informacijos kodas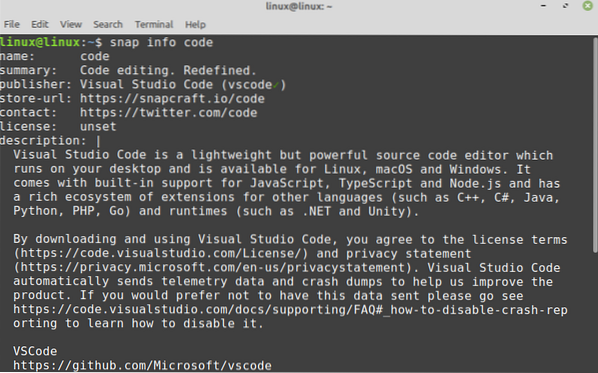
„Visual Studio Code flatpak“ paketo diegimas „Linux Mint 20“
„Flatpak“ taip pat yra „Linux“ paketų tvarkyklė. Jis iš anksto įdiegtas „Linux Mint 20“.
Prieš įdiegdami „Visual Studio Code Flatpak“ paketą, suaktyvinkite terminalą ir atnaujinkite apt talpyklą:
$ sudo apt atnaujinimas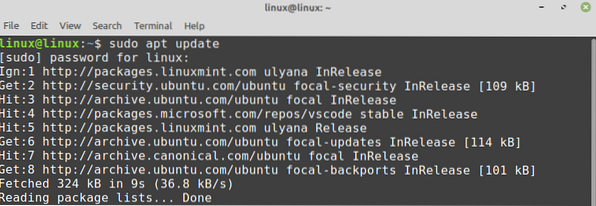
Dabar įdiekite „Visual Studio Code“ paketą su komanda:
$ sudo flatpak įdiekite „flathub com“.vaizdo studija.kodas„Visual Studio Code“ paketas sėkmingai įdiegtas.

Paspauskite „y“, jei norite tęsti „Visual Studio Code“ paketo diegimą.
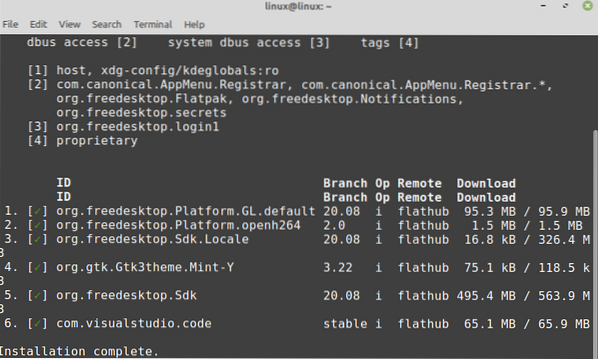
Darbo su „Visual Studio Code“ pradžia
Įdiegę „Visual Studio Code“ programą naudodami bet kurį iš aprašytų metodų, spustelėkite programos meniu ir ieškokite „Visual Studio Code“.
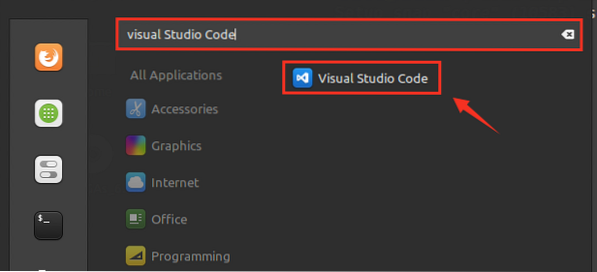
Atidarykite „Visual Studio Code“ programą ir pasirodys prietaisų skydelio ekranas. Numatytoji „Visual Studio Code“ tema yra tamsi, tačiau ją taip pat galima pakeisti.
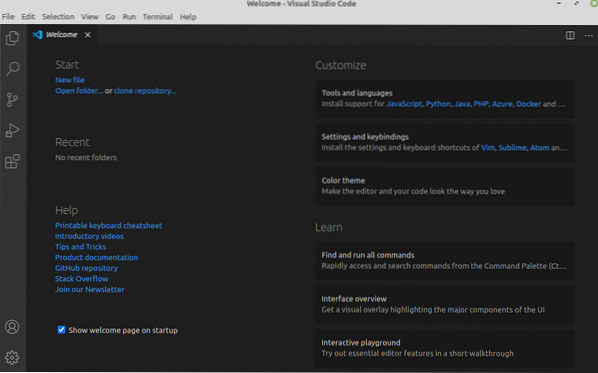
Norėdami pakeisti temą, spustelėkite Failas, pasirinkite nuostatas ir pasirinkite „Spalvų tema“.
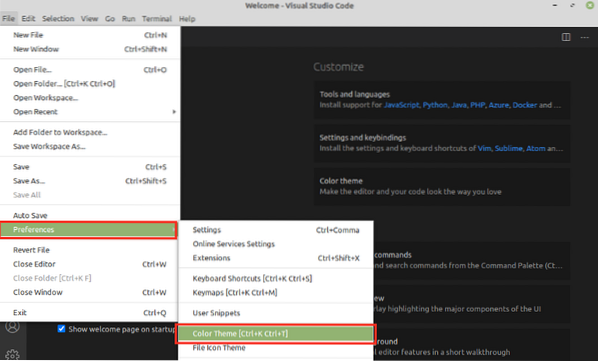
Pasirinkite nurodyto temų sąrašo temą.
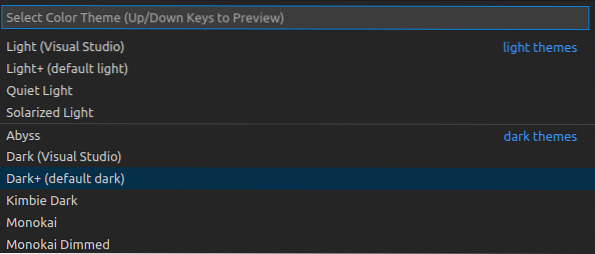
Tema bus sėkmingai atnaujinta.
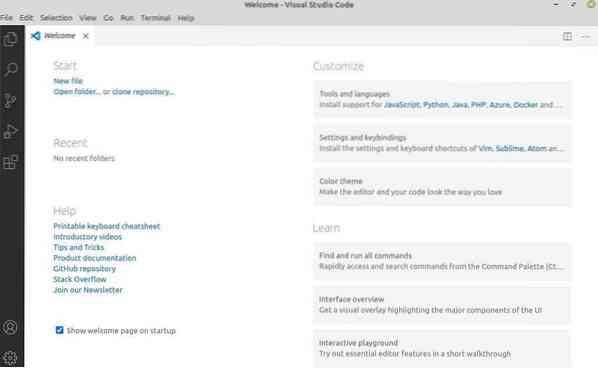
Norėdami sukurti naują failą, paspauskite „Ctrl“ + n ir pradėkite naudoti „Visual Studio Code“.
Išvada
„Visual Studio Code“ yra nemokamas ir populiarus kodų redaktorius. Tai yra daugiaplatformis įrankis, įdiegtas „Linux Mint 20“ per „Debian“ paketą, „flatpak“ ir „snap“ programų tvarkyklę. Jis teikia daugybę plėtinių, kurie leidžia mums naudoti žinomas programavimo kalbas. Šiame įraše paaiškinamas „Visual Studio Code“ diegimas „Linux Mint 20“.
 Phenquestions
Phenquestions


