„Apache Tomcat“ yra žiniatinklio serveris ir servleto talpykla, kurią sukūrė „Apache Software Foundation“. Jis įdiegia keletą „Java EE“ technologijų, įskaitant „Java Servlet“, „JavaServer Pages“, „Java WebSocket“ ir „Java Expression“ kalbą.
Šiandienos pamokoje parodysime, kaip įdiegti ir konfigūruoti „Apache Tomcat 9“ su „Oracle Java 8“.
1 žingsnis. Įdiekite „Oracle Java“
Įveskite šias komandas po vieną į terminalą, kad pridėtumėte „Java“ saugyklą, atnaujintumėte sistemą ir įdiegtumėte „Java“.
sudo add-apt-repository ppa: webupd8team / java
sudo apt-get atnaujinimas
sudo apt-get install oracle-java8-set-default
Pasirinkite sutartį taip ir diegimas bus tęsiamas. Baigę diegimą, galite patikrinti „Java“ versiją ir „Java Home“ po įdiegimo taip:
sudo java -versija
sudo echo $ JAVA_HOME
2 žingsnis) Sukurkite „Tomcat“ vartotoją
Paprastai saugumo tikslais nerekomenduojame paleisti „Tomcat“ pagal root vartotoją. Verčiau patariame sukurti naują vartotoją ir grupę. Be to, mes ketiname įdiegti „tomcat“ į aplanką „/ opt / tomcat“, kuris bus naudojamas kaip „Tomcat“ vartotojo namų katalogas.
Pradėkite nuo grupės ir vartotojo sukūrimo.
sudo groupadd katinas
sudo useradd -s / bin / false -g tomcat -d / opt / runcat runcat
3 žingsnis) Atsisiųskite ir įdiekite „Tomcat“
„Tomcat 9“ dvejetainį leidimą galima atsisiųsti iš oficialaus atsisiuntimo puslapio. Galite atsisiųsti „zip“ arba „tar.gz “failą iš dvejetainio skirstinio skyriuje„ core “.
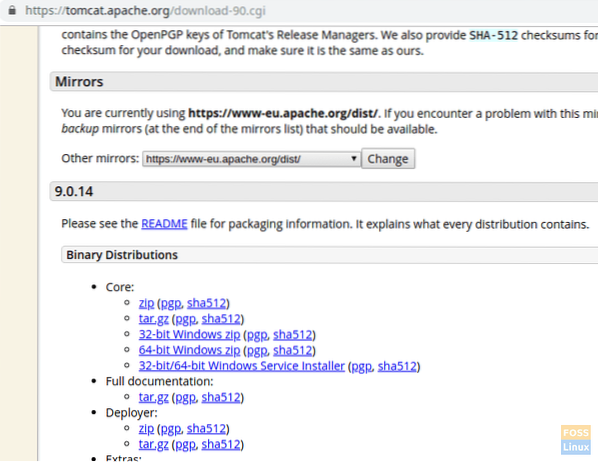
Mes ketiname įdiegti „Tomcat“ į katalogą „/ opt“. Taigi atsisiųsime paketą į tą vietą.
Keisti katalogą į / opt
cd / opt
Nukopijuokite atsisiuntimo URL ir įklijuokite jį žemiau wget komanda atsisiųsti „Tomcat“ paketą:
sudo wget https: // www-eu.apache.org / dist / runcat / tomcat-9 / v9.0.14 / bin / apache-runc-9.0.14.degutas.gz
Ištraukite degutas pakuotė.
sudo tar -xvzf apache-tomcat-9.0.14.degutas.gz
Pervardykite ištrauktą failą kaip runas.
sudo mv apache-tomcat-9.0.14 runas
Keisti „Tomcat“ aplanko nuosavybės teises ir teises.
sudo chown -R runas: runis
Suteikite vykdomąjį leidimą „bin“ katalogui.
sudo chmod o + x / opt / tomcat / bin /
4 žingsnis) Sukurkite „systemd“ failą „Tomcat“ paslaugų valdymui
Norėdami paleisti ir sustabdyti „Tomcat“ paslaugą, sukursime failą, vadinamą „katinas.paslauga “aplanke„ / etc / systemd / system “.
sudo vim / etc / systemd / system / tomcat.paslaugą
Į failą įtraukite šį turinį.
[Unit] Aprašymas = Tomcat 9 Server After = tinklas.tikslinė [paslauga] Tipas = šakinis vartotojas = katė Grupė = Katė Aplinka = "JAVA_HOME = / usr / lib / jvm / java-8-oracle" Aplinka = "JAVA_OPTS = -Xms512m -Xmx512m" Aplinka = "CATALINA_BASE = / opt / tomcat "Aplinka =" CATALINA_HOME = / opt / tomcat "Aplinka =" CATALINA_PID = / opt / runc / temp / runcat.pid "Aplinka =" CATALINA_OPTS = -Xms512M -Xmx1024M -serveris -XX: + UseParallelGC "ExecStart = / opt / tomcat / bin / startup.sh ExecStop = / opt / tomcat / bin / shutdown.sh UMask = 0007 RestartSec = 10 Paleisti iš naujo = visada [Įdiegti] WantedBy = daugeliui vartotojų.taikinys
Tada išsaugokite ir išėjimo failą.
Paleiskite „systemctl deamon“ iš naujo.
sudo systemctl daemon-reload
Paleiskite „Tomcat“ paslaugą.
sudo systemctl paleisti runą
Stebėkite „Tomcat“ žurnalo failą.
uodega -f / opt / runc / logs / catalina.išėjo
Jei nėra klaidos, gausite panašų į žemiau pateiktą išvestį:
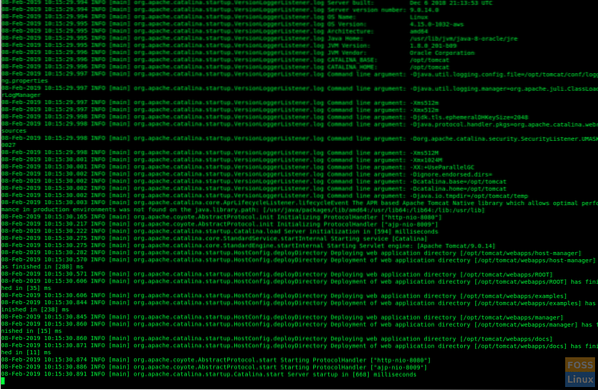
Patikrinkite „Tomcat“ paslaugos būseną.
sudo systemctl būsenos runas

Įjunkite „Tomcat“ paslaugą įkrovos sistemoje:
sudo systemctl įgalinti runą
Numatytasis „Tomcat“ prievadas yra „8080“. Taigi reikia leisti tą prievadą „Ubuntu“ užkardoje.
sudo ufw leisti 8080 / tcp
Patikrinkite užkardos būseną:
sudo ufw būsena
5 žingsnis) Konfigūruokite „Tomcat“ žiniatinklio valdymo sąsają
Redaguokite runų vartotojai failą taip, kad prie „“. Akivaizdu, kad turėsite pakeisti vaidmens pavadinimą, vartotojo vardą ir slaptažodį šioje komandoje:
sudo vim / opt / tomcat / conf / tomcat-users.xml
Paleiskite „Tomcat“ iš naujo, kad įsigaliotų nauja konfigūracija.
sudo systemctl iš naujo paleiskite runą
6 žingsnis) Išbandykite „Tomcat“
Jei taip sėkmingai pavyko, turėtumėte galėti naršyti „Tomcat“ serveryje. Naršyklėje paleiskite šį URL.
http: // serverIp: 8080
Puslapį turėtumėte pamatyti taip:
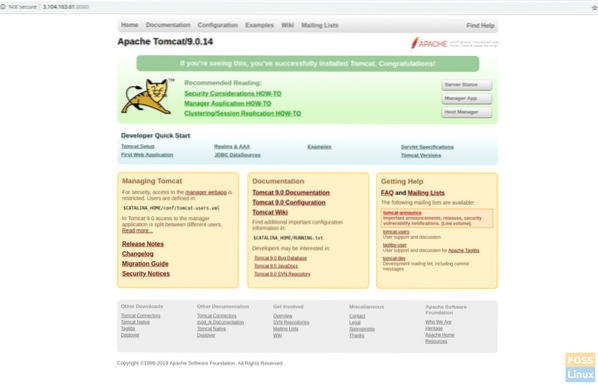
Spustelėkite valdytojo programą arba pagrindinio kompiuterio tvarkyklę. Turėtumėte pamatyti raginimą įvesti vartotojo vardą ir slaptažodį. Įveskite „runcat“ vartotojo vardą ir slaptažodį, kurie buvo sukurti „tomcat-users.xml “failą atlikdami 5 veiksmą.
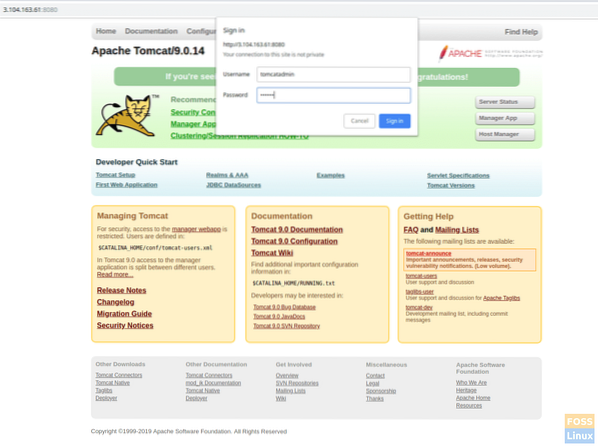
Jei viskas gerai, turėtumėte gauti klaidą „Prieiga uždrausta“. Tai visiškai normalu.
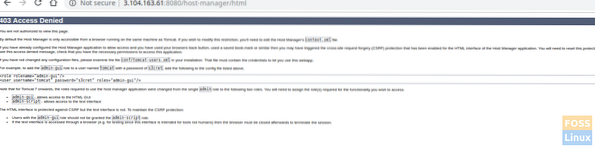
Šios klaidos priežastis yra ta, kad „Tomcat“ žiniatinklio valdymo sąsaja yra sukonfigūruota riboti prieigą prie programų tvarkytuvės ir pagrindinio kompiuterio tvarkytuvo tik iš „localhost“. Todėl nuotolinė IP prieiga turėtų būti įjungta. Tai nerekomenduojama naudoti gamybos aplinkoje.
Tačiau štai kaip pašalinti tuos apribojimus ir įgalinti mūsų viešąjį IP.
Tvarkykite programos nustatymus atidarykite šį failą:
sudo vim / opt / tomcat / webapps / manager / META-INF / context.xml
„Host Manager“ konfigūracijoms:
sudo vim / opt / tomcat / webapps / host-manager / META-INF / kontekstas.xml
Pakeiskite toliau pateiktą abiejų failų skyrių. Žemiau esančioje komandoje pakeiskite savo viešąjį IP į „yourIP“.
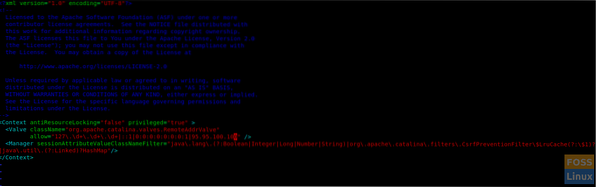
Paleiskite „Tomcat“ iš naujo ir dar kartą naršykite „Tomcat“ spustelėdami „Manager App“ arba „Host Manager“. Dabar neturėtumėte matyti jokių problemų.
sudo systemctl iš naujo paleiskite runą
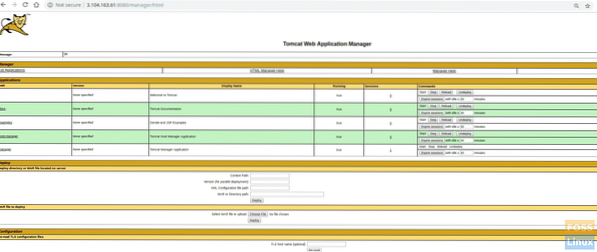
„App ManagerHost Manager“
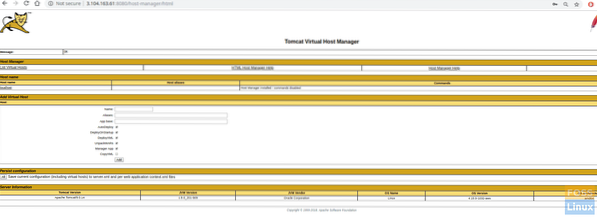
Serverio būsena
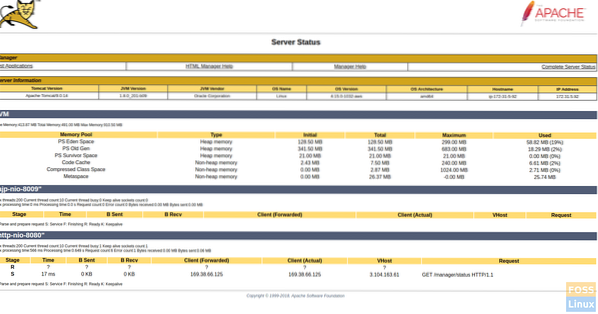
Sveikiname! Dabar sėkmingai įdiegėte ir sukonfigūravote „Tomcat 9“. Kaip jums veikė instrukcijos? Praneškite mums savo atsiliepimus toliau pateiktose pastabose ir nepamirškite pasidalinti pamoka su draugais!
 Phenquestions
Phenquestions



