Tikrinamas palaikomas GPU:
Norint naudoti GPU atvaizdavimui naudojant „Autodesk Maya“, kompiuteryje turi būti įdiegtas palaikomas NVIDIA GPU.
Norėdami patikrinti, kokį NVIDIA GPU turite, vykdykite šią komandą:
$ lspci | grep NVIDIAKaip matote, turiu NVIDIA 1050 Ti GPU.

Visų „Maya“ suderinamų GPU sąrašą galite rasti adresu https: // knowledge.autodesk.com / support / maya / trikčių šalinimas / caas / simplecontent / content / maya-sertifikuota aparatūra.HTML
Jei jis nesuderinamas, negalėsite naudoti savo GPU atvaizduoti naudodami „Autodesk Maya 2019“. Mano GPU NVIDIA 1050 Ti nesuderinamas su „Autodesk Maya 2019“. Tačiau procedūros, kad jis veiktų, turėtų būti tokios pačios, jei jūsų kompiuteryje yra įdiegtas palaikomas GPU ir įdiegti naujausi NVIDIA tvarkyklės.
Reikiamų bibliotekų ir programinių programų diegimas:
„Ubuntu 19“ turite įdiegti daugybę programinės įrangos ir bibliotekų.04, kad būtų įdiegta „Autodesk Maya 2019“.
Pirmiausia atnaujinkite APT paketų saugyklos talpyklą naudodami šią komandą:
$ sudo apt atnaujinimas
Dabar įdiekite libaudiofile-dev ir „libgstreamer-plugins-base“.0–0 bibliotekos paketai su šia komanda:
$ sudo apt-get install -y libaudiofile-dev libgstreamer-plugins-base1.0–0
libaudiofile-dev ir „libgstreamer-plugins-base“.0–0 turėtų būti įdiegti bibliotekos paketai.
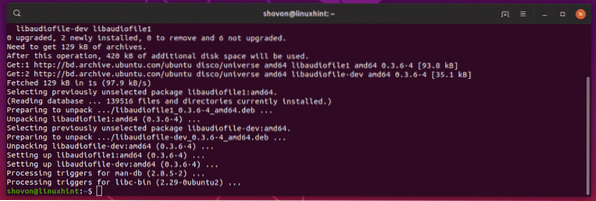
Dabar įdiekite libglw1-mesa, libglw1-mesa-dev ir mesa-utils su tokia komanda:
$ sudo apt-get install -y libglw1-mesa libglw1-mesa-dev mesa-utils
libglw1-mesa, libglw1-mesa-dev ir mesa-utils turėtų būti įdiegta.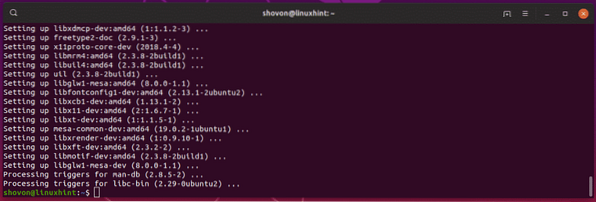
Dabar įdiekite reikiamus šriftus naudodami šią komandą:
$ sudo apt-get install -y xfonts-100dpi xfonts-75dpi ttf-mscorefonts-installeršriftai-išlaisvinimas

Dabar paspauskite
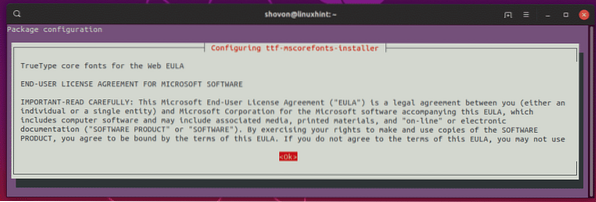
Pasirinkite
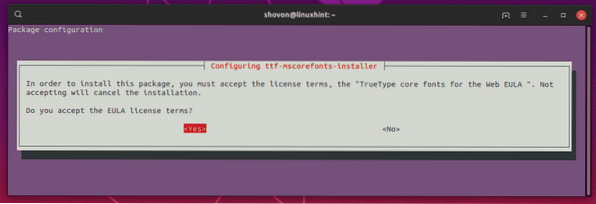
Reikėtų įdiegti visus reikiamus šriftus.
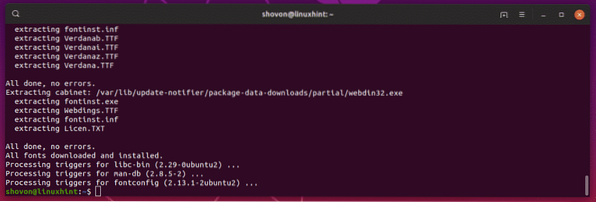
Dabar įdiekite csh, tcsh, 0, libfam-dev ir xfstt su tokia komanda:
$ sudo apt-get install -y csh tcsh libfam0 libfam-dev xfstt
csh, tcsh, 0, libfam-dev ir xfstt turėtų būti įdiegta.
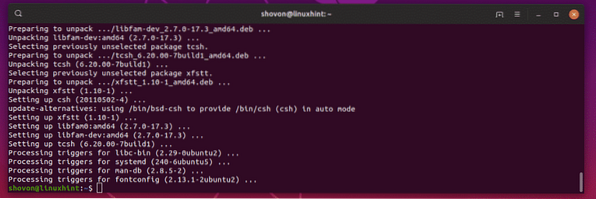
Dabar įdiekite libtbb-dev, libtiff5-dev, libssl-dev, libssl1.1, gcc ir libjpeg62 su tokia komanda:
$ sudo apt install -y libtbb-dev libtiff5-dev libssl-dev libssl1.1 gcc libjpeg62
libtbb-dev, libtiff5-dev, libssl-dev, libssl1.1, gcc ir libjpeg62 turėtų būti įdiegta.
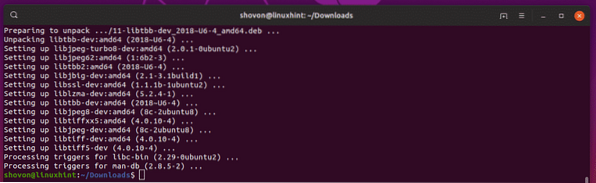
Dabar atsisiųskite „libxp6“ deb paketas su šia komanda:
$ wget http: // launchpadlibrarian.net / 183708483 / libxp6_1.0.2-2_amd64.deb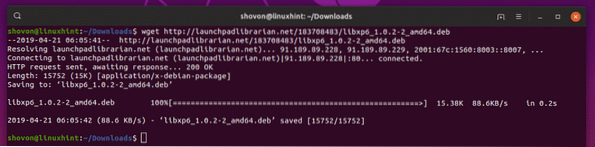
Dabar įdiekite „libxp6“ su tokia komanda:
$ sudo dpkg -i libxp6_1.0.2-2_amd64.deb
Dabar įdiekite libpcre16 su tokia komanda:
$ sudo apt install -y libpcre16-3
libpcre16 turėtų būti įdiegta.
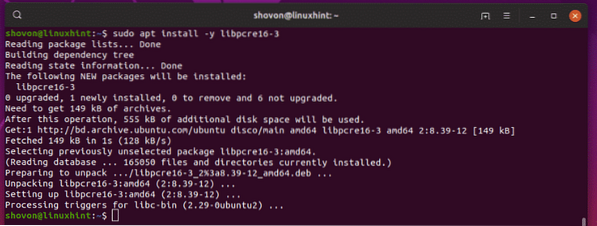
Dabar įdiekite svetimas ir elfutils su tokia komanda:
$ sudo apt install -y ateivių elfutils
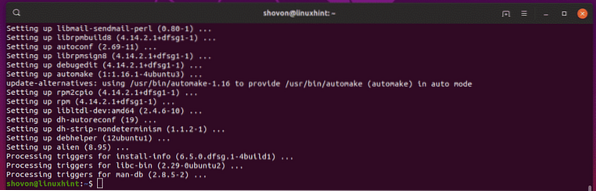
„Maya 2019“ atsisiuntimas ir pasirengimas diegimui:
Pirmiausia eikite į ~ / Atsisiuntimai katalogą taip:
$ cd ~ / Atsisiuntimai
Dabar atsisiųskite „Autodesk Maya 2019“ naudodami šią komandą:
$ wget https: // bandymas2.autodesk.lt / NetSWDLD / 2019 / MAYA / EC2C6A7B-1F1B-452200544FF79B4B73B5 / ESD / „Autodesk_Maya_2019_Linux_64bit“.tgz

Tai turėtų užtrukti, kol atsisiųsite.
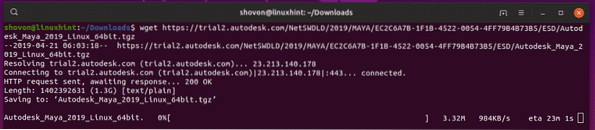
Atsisiuntę „Maya 2019“, sukurkite naują katalogą, kuriame išskleisite „Maya 2019“ diegimo programą taip:
$ mkdir Maya2019
Dabar išskleiskite „Maya 2019“ diegimo programos archyvą į naujai sukurtą katalogą Maya2019 / taip:
$ tar xvzf Autodesk_Maya_2019_Linux_64bit.tgz -C ./ Maya2019
Reikėtų išgauti „Maya 2019“ diegimo programą.
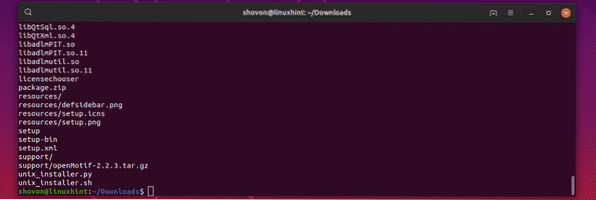
Dabar eikite į Maya2019 / katalogą taip:
$ cd Maya2019 /
Dabar atsisiųskite libpng15 rpm bibliotekos paketas taip:
$ wget http: // atsisiųstiib01.fedoraprojektas.org / pub / fedora / linux / releases / 29 / viskas / x86_64 / os / paketai /
l / libpng15-1.5.30–6.fc29.x86_64.aps./min

parsisiųsti libpng12 rpm bibliotekos paketas taip pat.
$ wget http: // download-ib01.fedoraprojektas.org / pub / fedora / linux / releases / 29 / Viskas /x86_64 / os / Packages / l / libpng12-1.2.57–8.fc29.x86_64.aps./min

Dabar konvertuokite visus rpm paketus į deb paketus taip:
$ sudo ateivis -cv *.aps./min
Procesas užtruks ilgai.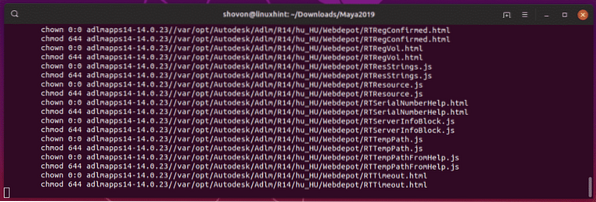
Kai visi rpm paketai bus konvertuoti į deb paketus, turėtumėte pamatyti šį išvestį.
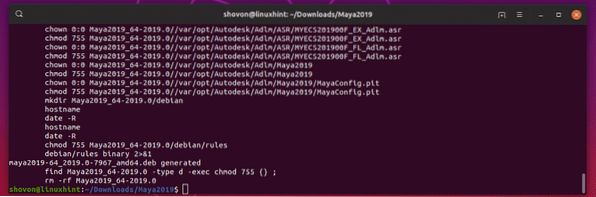
Dabar įdiekite visus deb paketo failus taip:
$ sudo dpkg -i *.deb
Visi deb paketai turėtų būti įdiegti.
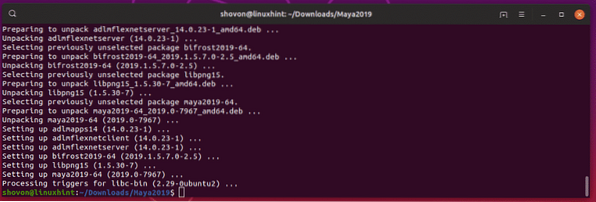
Dabar užmegzkite simbolines nuorodas į visas reikalingas „Maya“ bibliotekas taip:
$ sudo ln -s / usr / lib / x86_64-linux-gnu / libtbb.taigi / usr / lib / x86_64-linux-gnu /libtbb_preview.taip.2


„maya2019 / lib / libcrypto“.taip.10

libssl.taip.10

libpcre16.taip.0



„Maya 2019“ diegimas:
Dabar paleiskite šią komandą, kad sukurtumėte maisinstalas.c C šaltinio failas.
$ echo "int main (void) return 0;"> mayainstall.c
Dabar sudarykite „mayainstall“.c C šaltinio failas taip:
„$ gc“ gali įdiegti.c
Dabar sukurkite atsarginę failo / usr / bin / rpm atsarginę kopiją taip:
$ sudo mv -v / usr / bin / rpm / usr / bin / rpm.atsarginė kopija
Dabar nukopijuokite sukompiliuotą C programą į / usr / bin / rpm taip:
$ sudo cp -v a.out / usr / bin / rpm
Dabar paleiskite šią komandą, kad paleistumėte „Maya 2019“ diegimo programą:
$ sudo QT_X11_NO_MITSHM = 1 ./ setup
„Maya 2019“ diegimo programa turėtų pradėti veikti. Dabar spustelėkite Tęsti.
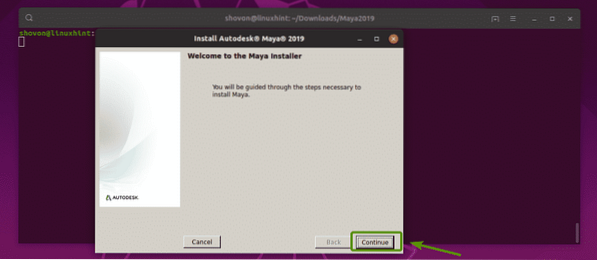
Pasirinkite AŠ PRIIMU ir spustelėkite Tęsti.
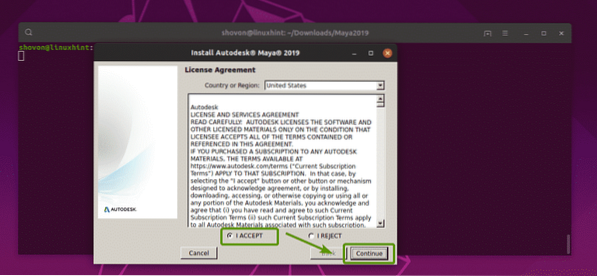
Dabar įveskite „Maya 2019“ serijos numerį ir produkto raktą ir spustelėkite Tęsti.
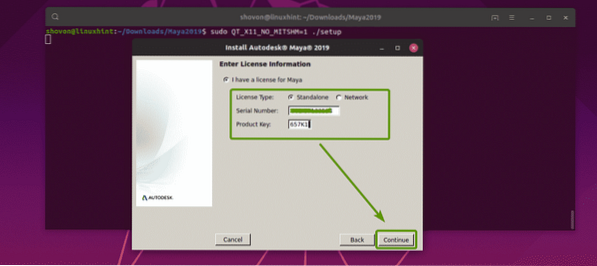
Dabar spustelėkite Tęsti.
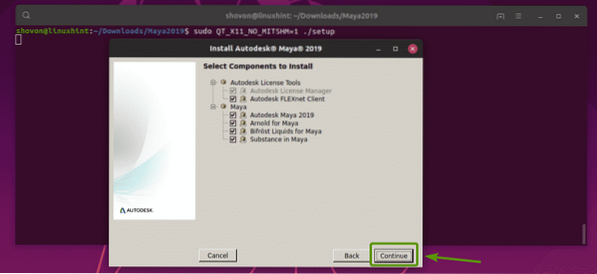
Diegimas turėtų būti sėkmingas. Dabar spustelėkite padaryta.
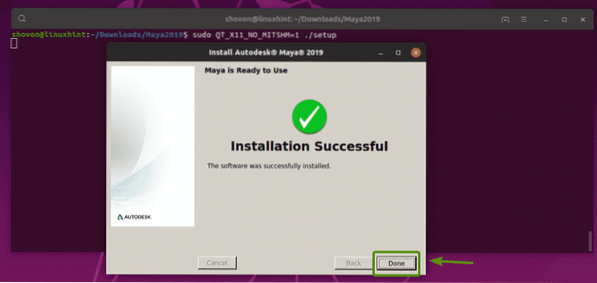
Dabar sukurkite naują katalogą / usr / tmp taip:
$ sudo mkdir -p / usr / tmp
Pakeiskite katalogo / usr / tmp katalogo leidimą taip:
$ sudo chmod 777 / usr / tmp
Dabar sukurkite „Maya 2019“ konfigūracijos katalogą taip:
$ mkdir -p ~ / maya / 2019 / syncColor / Shared
Dabar kurkite Maja.env failą taip:
$ echo "MAYA_DISABLE_CIP = 1" >> ~ / maya / 2019 / Maya.env

Dabar pakeiskite ~ / maya katalogo leidimą taip:
$ chmod -Rfv 777 ~ / maya
Dabar paleiskite šias komandas šriftų konfigūravimui:
$ xset + fp / usr / share / fonts / X11 / 100dpi /


Dabar pataisykite „Maya“ kameros modifikuotą raktą naudodami šią komandą:
$ gsettings nustatyti org.nykštukas.darbalaukyje.wm.nustatymai pelės mygtuko modifikatorius "
Dabar pašalinkite failą / usr / bin / rpm taip:
$ sudo rm -v / usr / bin / rpm
Atkurkite originalų / usr / bin / rpm failą taip:
$ sudo mv -v / usr / bin / rpm.atsarginė kopija / usr / bin / rpm
„Autodesk Maya 2019“ paleidimas:
Dabar galite paleisti „Autodesk Maya 2019“ taip:
$ / usr / autodesk / maya2019 / bin / maya.šiukšliadėžė
Spustelėkite Aš sutinku.
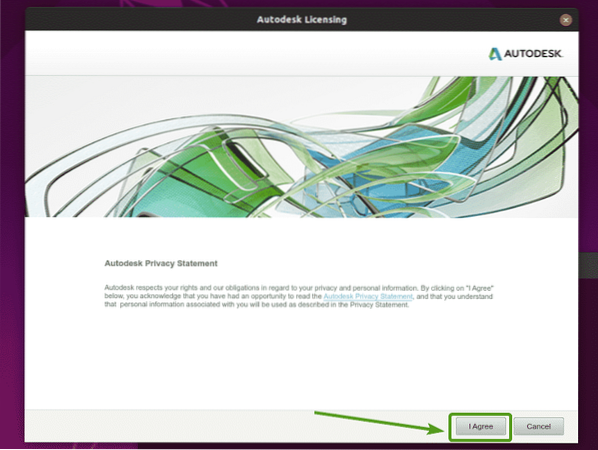
„Autodesk Maya 2019“ ekrano užsklanda.

Kaip matote, veikia „Autodesk Maya 2019“.
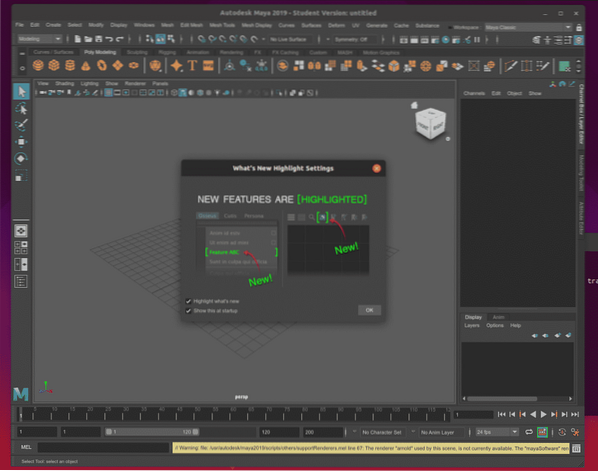
Problemos ir sprendimas:
Jei neturite „Autodesk Maya 2019“ suderinamos „NVIDIA“ vaizdo plokštės ir „NVIDIA“ tvarkyklių, įdiegtų „Ubuntu 19“.04 mašina, pamatysite šią spalvų tvarkymo klaidą.
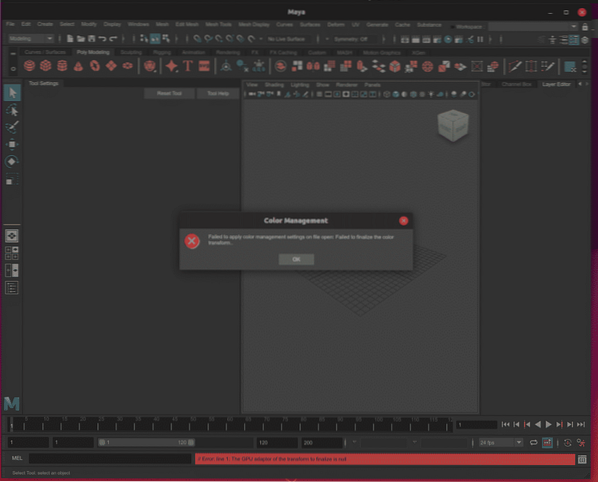
Dėl tos pačios priežasties negalėsite naudoti arnoldo atvaizdavimo.
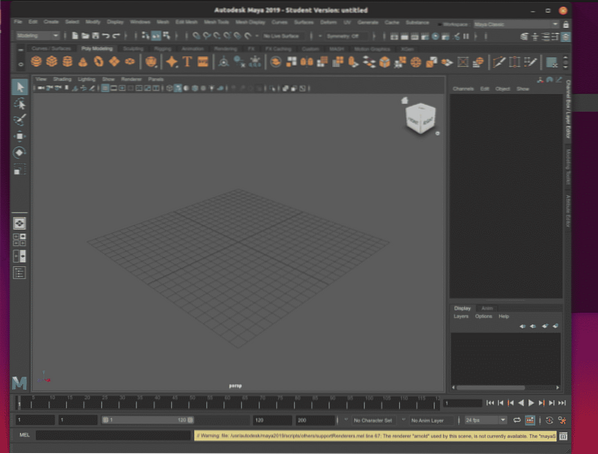
Šie klaidos pranešimai pasirodo ir dėl tos pačios priežasties.

Sprendimas yra įdiegti „Autodesk Maya 2019“ suderinamą „NVIDIA“ vaizdo plokštę į savo kompiuterį. Tai turėtų veikti puikiai. Šiuo metu kompiuteryje nėra įdiegtos „Autodesk Maya 2019“ suderinamos NVIDIA vaizdo plokštės. Taigi, negaliu išbandyti, ar tai pavyks, ar ne. Bet tai turėtų. Leiskite man žinoti, ar taip, ar ne.
Taigi, tokiu būdu jūs įdiegiate „Autodesk Maya 2019“ į „Ubuntu 19“.04. Dėkojame, kad perskaitėte šį straipsnį.
 Phenquestions
Phenquestions


