Pagal numatytuosius nustatymus „Pop“!Į „_OS“ yra įdiegta „Mozilla Firefox“ naršyklė, kuri padės jums naršyti internete. Tai patikima interneto naršyklė, apimanti beveik visas jums reikalingas funkcijas ir funkcijas. Tačiau darbas su „Firefox“ pastebimai skiriasi, palyginti su „Google Chrome“, ypač greičio požiūriu. „Google Chrome“ yra šiek tiek greitesnė nei „Firefox“.
Taigi, jei jums patinka naudotis „Chrome“ naršykle arba manote, kad esate jos vartotojo sąsaja, tai čia yra išsamus vadovas, kuris padės jums įdiegti „Chrome“ savo „Pop“!_OS sistema. Mes taip pat parodysime, kaip įdiegti „Chromium“ naršyklę, jei norite to paties skonio kaip „Chrome“, bet ieškote ko nors atviro kodo.
Pradėkime.
„Google Chrome“ ir „Chromium“ diegimas „Pop“!_OS
Pirmiausia apžvelkime, kaip galite naudoti GUI (grafinę vartotojo sąsają), kad įdiegtumėte „Google Chrome“ ir „Chromium“ savo „Pop“!_OS sistema.
„Chrome“ diegimas naudojant GUI metodą
Pirmiausia turėsite atidaryti „Firefox“. Tada eikite į oficialią „Google Chrome“ svetainę. Iš ten spustelėkite mygtuką „Atsisiųsti„ Chrome “.
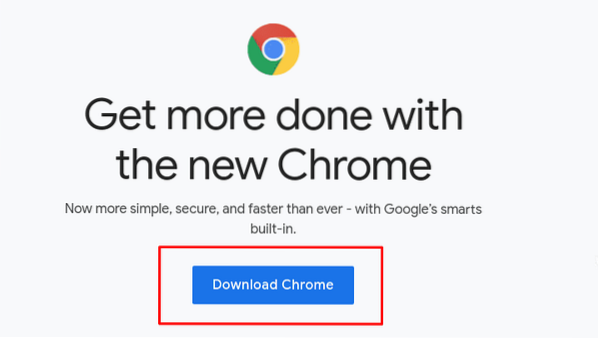
Dabar, nuo Pop!_OS yra „Ubuntu“ pagrįstas paskirstymas, turite pasirinkti 64 bitų .deb atsisiųsti paketą. Tada spustelėkite „Priimti ir įdiegti„ norėdami atsisiųsti paketą į savo „Pop“!_OS vietinė saugykla.
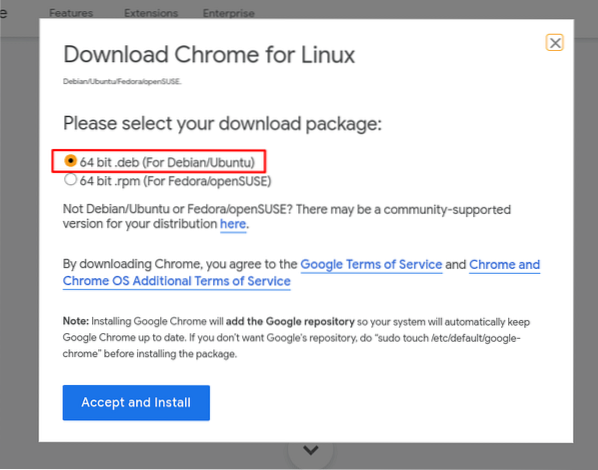
Turėtumėte pamatyti iššokantį langą, panašų į tą, kuris parodytas paveikslėlyje žemiau. Galite atidaryti jį su Eddy - supaprastintas „Debian“ paketų diegimo įrankis, skirtas „Pop“!_OS arba „Išsaugoti failą„ į vietinę saugyklą.
Mes rekomenduojame pirmiausia jį išsaugoti, kad tik būtų patogus diegimo paketas. Pasirinkę Išsaugoti failą, spustelėkite Gerai.
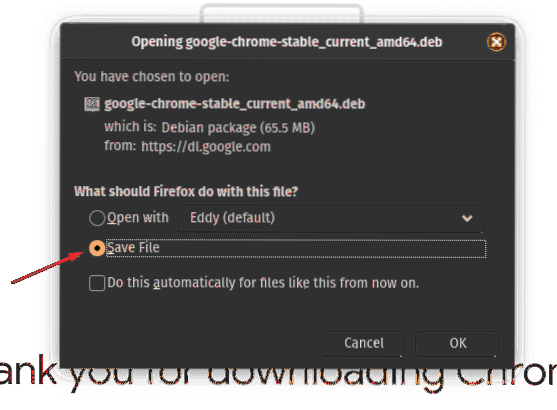
Kai paketas bus atsisiųstas į vietinę saugyklą, galite eiti į savo biblioteką> atsisiuntimų aplanką, kur turėtumėte pamatyti šį failą. Failo vieta gali keistis priklausomai nuo aplanko „Atsisiuntimai“ nustatymų, kuriuos turite „Firefox“.
Tada turėsite dukart spustelėti .deb failą, ir jis atidarys Eddy. Kaip matote iš paveikslėlio, jums tereikia spustelėti mygtuką „Įdiegti“ ir jis pradės diegti „Chrome“ jūsų sistemoje.
Įdiegę „Chrome“ spustelėkite Super klavišą („Windows“ logotipo klavišas „Windows“ klaviatūroje) pereiti į meniu „Veikla“ ir įvesti „Chrome“ paieškos juostoje ir turėtumėte pamatyti „Google Chrome“ piktogramą. Galite spustelėti, kad atidarytumėte ir pradėtumėte naršyti internete naudodami „Chrome“.
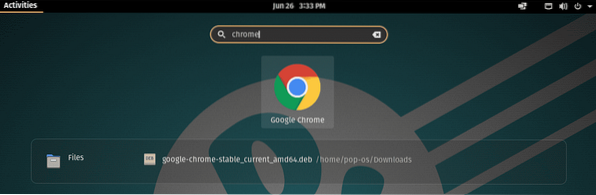
Diegiama „Chromium“
Kadangi „Chromium“ yra atviro kodo programa, ją galima įsigyti beveik visose „distro“ programinės įrangos saugyklose. Pop!_OS, „Chromium“ naršyklę galite rasti per „Pop“!_ Parduotuvė.
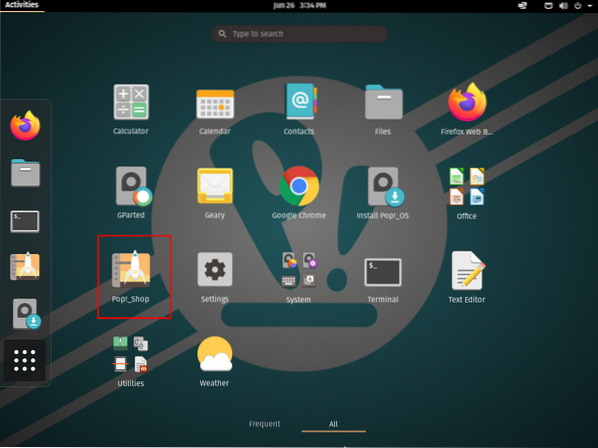
Atidarius Pop!_Parduotuvė, pateiktoje paieškos juostoje įveskite „Chromium“ ir tada spustelėkite „Įdiegti“, jei norite pažymėti paveikslėlyje esančią programą.
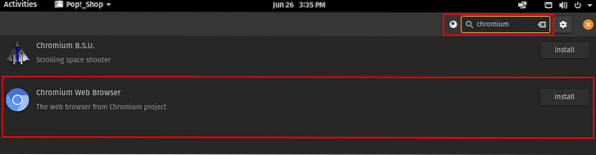
Baigę diegti, grįžkite į meniu „Veikla“ paspausdami „Windows“ klavišą ir paieškos juostoje įveskite „Chrome“.
Kaip matote, sėkmingai įdiegėte „Chrome“ ir „Chromium“ į savo „Pop“!_OS sistema.

„Chrome“ ir „Chromium“ diegimas naudojant komandų eilutę
GUI naudojimas šioms programoms įdiegti gali atrodyti intuityvesnis, ypač jei esate iš „Windows“ sistemos. Tačiau jei jums patogu naudotis terminalu, procesą galima supaprastinti eksponentiškai. Štai kaip galite įdiegti „Chrome“ ir „Chromium“ naršyklę naudodami terminalą.
Diegiama „Chromium“
Kadangi „Chromium-Browser“ yra „Ubuntu“ programinės įrangos saugykloje, galite greitai jį paskambinti ir įdiegti naudodami šią pagrindinę komandą:
$ sudo apt įdiekite chromium-browser
Įkėlus visus failus, „Chromium“ bus sėkmingai įdiegta jūsų sistemoje ir pamatysite šį ekraną.
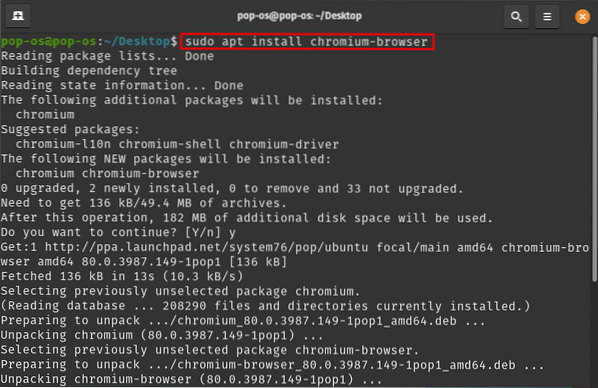
Diegiama „Chrome“
Dabar terminalo komanda, skirta įdiegti „Chrome“, nebus tokia paprasta kaip anksčiau. Čia turėsite pasiimti atitinkamą .deb failą naudodami komandą wget ir įdiekite jį į savo sistemą.
Galite tiesiog nukopijuoti ir įklijuoti šią komandą į savo terminalą, kad gautumėte chromuotą DEB failą:
wget https: // dl.google.com / linux / direct / google-chrome-stabil_current_amd64.deb
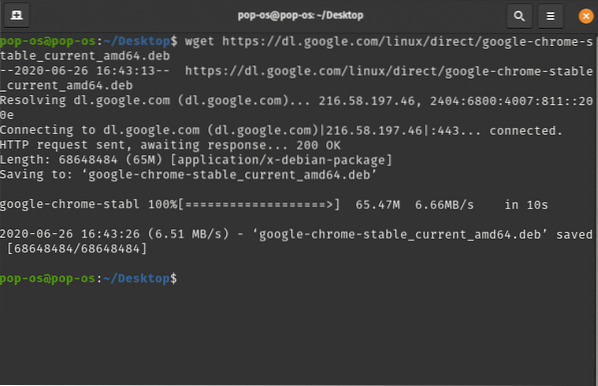
Atnešus .deb failas, naudokite šią komandą dpkg, kad ją įdiegtumėte:
sudo dpkg -i google-chrome-stabil_current_amd64.deb
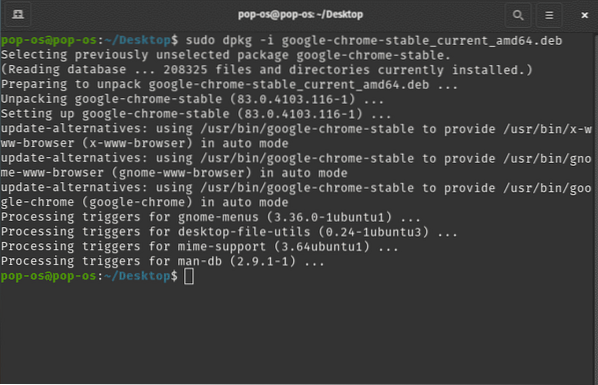
Šalinama „Chrome“ ir „Chromium“ naršyklė
Dabar, kai sėkmingai įdiegėte „Chrome“ ir „Chromium“ savo sistemoje, mes baigsime šią mokymo programą parodydami, kaip jas taip pat pašalinti.
Norėdami pašalinti „Chrome“, terminale galite įvesti šią komandą:
$ sudo apt purge google-chrome-stabil
Panašiai, kad pašalintumėte „Chromium“, taip pat galite naudoti komandą:
$ sudo apt purge chromo naršyklė
The išvalyti komanda naudojama visam paketui (-ams) kartu su visais jų konfigūracijos nustatymais pašalinti iš jūsų sistemos. Užuot naudoję prapūtimą, galite naudoti ir pašalinti komandą. Tačiau tai nepašalins jokių konfigūracijos nustatymų, kuriuos programa paliko jūsų sistemoje.
Apvyniojimas
Viskas apie tai, kaip galite įdiegti „Google Chrome“ ir „Chromium“ naršyklę savo „Pop“!_OS sistema. Jei myli pop!_OS, būtinai patikrinkite išsamią neseniai išleistos „Focal Fossa“ versijos apžvalgą. Tikimės, kad ši pamoka jums buvo naudinga ir padėjo įdiegti mėgstamą naršyklę „Linux“ platintuve.
 Phenquestions
Phenquestions



