„Desktop Dimmer“ kažkada buvo populiari „Ubuntu“ programa, naudojama ekrano ryškumui kontroliuoti. Tačiau šio straipsnio paskelbimo metu „Desktop Dimmer“ programa yra pasenusi ir nebeveikia „Ubuntu 20“.04. Geriausia įmanoma „Desktop Dimmer“ programos alternatyva yra „Brightness Controller“, grafine vartotojo sąsaja (GUI) paremta programa, veikianti kaip „Desktop Dimmer“, padedanti vartotojams reguliuoti ryškumo lygius.
Šiame straipsnyje parodyta, kaip įdiegti „Brightness Controller“ programą „Ubuntu 20“.04. Norėdami įdiegti „Brightness Controller“ į „Ubuntu 20“, atlikite toliau pateiktus veiksmus.04 sistema.
1 veiksmas: pridėkite „Brightness Controller PPA“ saugyklą
„Brightness Controller“ programa nėra įtraukta į standartinę „Ubuntu 20“ paketų talpyklą.04. Vietoj to, „Brightness Controller“ galima lengvai įdiegti į „Ubuntu 20“.04 per „Personal Package Archive“ (PPA) saugyklą.
Vykdykite šią komandą, norėdami pridėti „Brightness Controller PPA“ saugyklą:
$ sudo add-apt-repository ppa: apandada1 / ryškumo valdiklis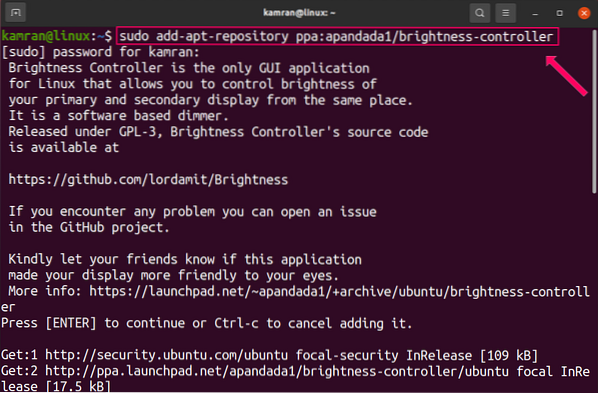
2 žingsnis: atnaujinkite paketų sąrašą
Kai „Brightness Controller PPA“ saugykla bus sėkmingai pridėta, atnaujinkite apt talpyklą naudodami šią komandą:
$ sudo apt atnaujinimas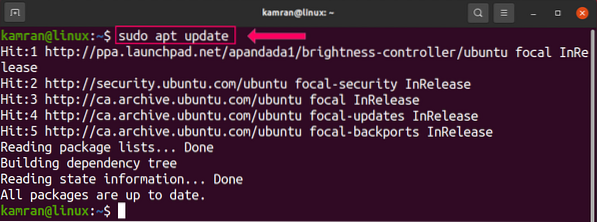
3 žingsnis: įdiekite „Brightness Controller“
Norėdami įdiegti „Brightness Controller“ programą „Ubuntu 20“, vykdykite toliau pateiktą komandą.04:
$ sudo apt įdiekite ryškumo valdiklį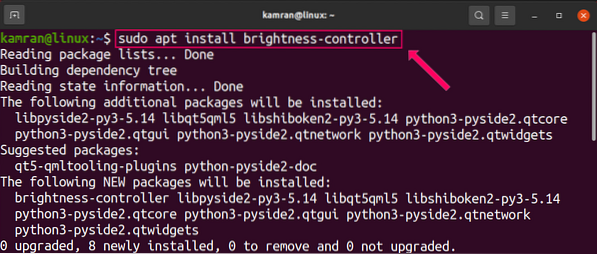
„Brightness Controller“ programai reikia 27.5 MB papildomos vietos diske. Norėdami tęsti diegimą, terminale paspauskite y.
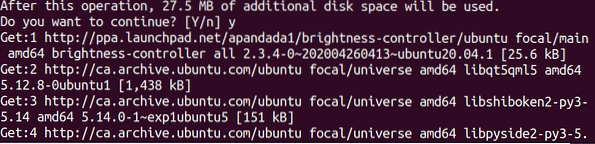
Paleiskite „Brightness Controller“ programą
Po sėkmingo diegimo atidarykite „Brightness Controller“ programą iš „Application Menu“. Norėdami tai padaryti, spustelėkite „Application“ meniu, ieškokite „Brightness Controller“ ir spustelėkite „Brightness Controller“ programos piktogramą, kad ją atidarytumėte.
Spustelėjus „Brightness Controller“ piktogramą, pasirodys programos informacijos suvestinės ekranas.
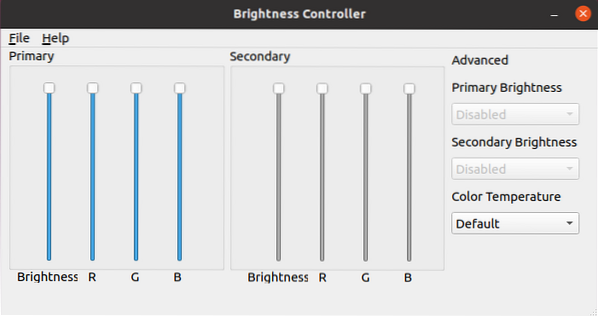
Prietaisų skydelio ekrane galite nustatyti ryškumo lygį nuo 1 iki 100%, sureguliuodami ryškumo lygį.
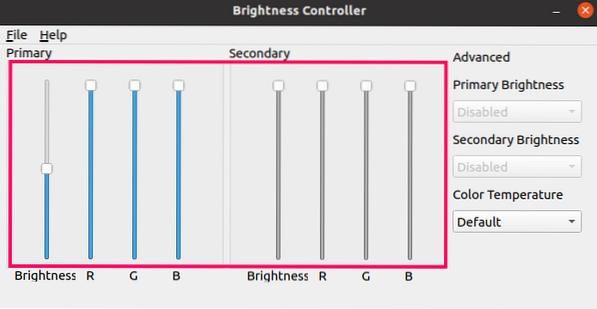
Skyriuje „Išplėstinė“ spalvų temperatūrą galima pakeisti atsižvelgiant į jūsų pageidavimus ir akių komforto lygį.
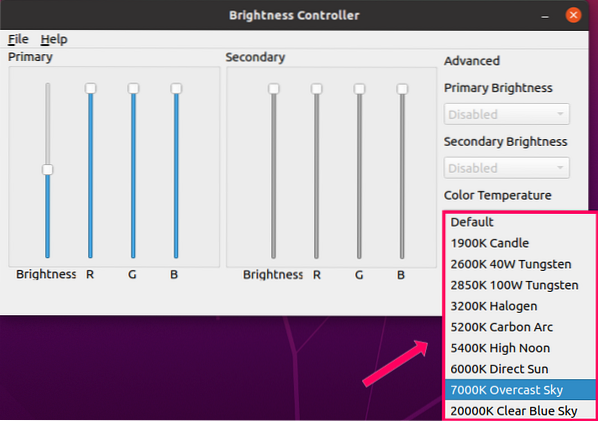
Ekrano spalvą ir atspalvį taip pat galima reguliuoti keičiant RGB reikšmes.
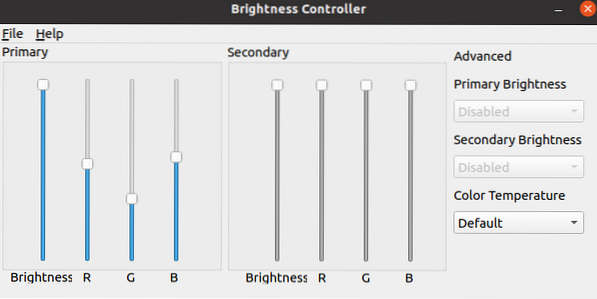
Yra skyrius Pagalba, kuriame vartotojas gali daugiau sužinoti, kaip naudotis „Brightness Controller“ programa. Įdiegtą programos versiją galite patikrinti skyriuje Pagalba spustelėdami parinktį „Apie“.
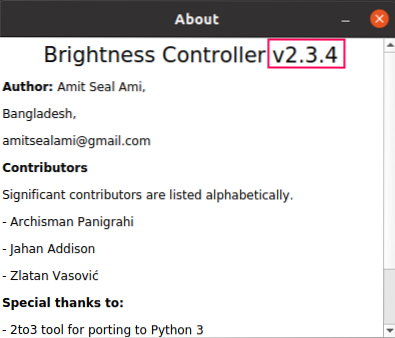
Kaip matote, „Brightness Controller 2“ versija.3.4 yra įdiegtas mano „Ubuntu 20“.04 sistema.
Išvada
„Desktop Dimmer“ programa yra pasenusi ir nepasiekiama „Ubuntu 20“.04. Tačiau vis tiek galite įdiegti „Brightness Controller“ programą „Ubuntu 20“.04 valdyti savo sistemos ryškumo lygį ir rodyti spalvas. „Brightness Controller“ iš esmės atlieka tą patį funkcionalumą kaip „Desktop Dimmer“ ir gali būti įdiegtas per PPA saugyklą. Šis straipsnis parodė, kaip įdiegti „Brightness Controller“ kaip pasenusią „Desktop Dimmer“ programą „Ubuntu 20“.04. Tikimės, kad šis straipsnis jums buvo naudingas jūsų kompiuterijos poreikiams.
 Phenquestions
Phenquestions


